S'applique À : WatchGuard Advanced EPDR, WatchGuard EPDR, WatchGuard EDR, WatchGuard EPP, WatchGuard EDR Core
Sur la page Paramètres par Ordinateur, vous créez des profils de paramètres spécifiant la fréquence d'installation des logiciels sur les stations de travail et les serveurs. Vous pouvez également définir les paramètres afin de bloquer l'altération et la désinstallation non autorisées du logiciel.
Les paramètres varient pour WatchGuard Advanced EPDR, EPDR, EDR, EDR Core et EPP. Dans cette documentation, WatchGuard Endpoint Security fait généralement référence à tous les produits. Si vous ne disposez pas d'un paramètre dans l'interface de gestion d'Endpoint Security, il n'est pas pris en charge par votre produit.
Pour configurer un profil de paramètres par ordinateur :
- Dans WatchGuard Cloud, sélectionnez Configurer > Endpoints.
- Sélectionnez Configuration.
- Dans le volet gauche, sélectionnez Paramètres par Ordinateur.
- Sélectionnez le profil de paramètres de sécurité existant à modifier, copiez un profil existant ou, en haut à droite de la page, cliquez sur Ajouter pour créer un nouveau profil.
La page Ajouter des Paramètres ou Modifier la Configuration s'ouvre.
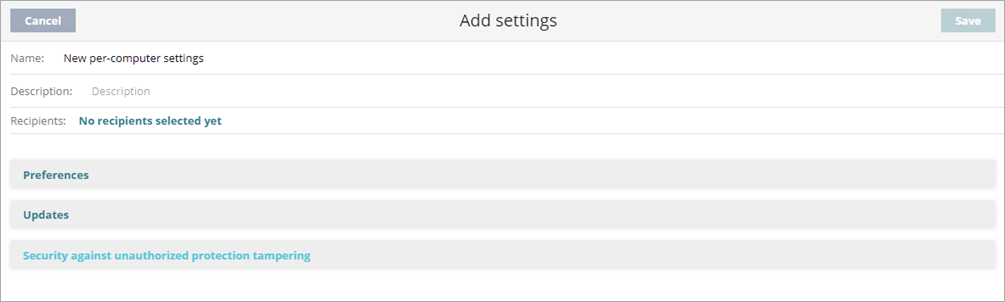
- Dans la zone de texte Nom, saisissez le nom du profil de paramètres.
- (Facultatif) Dans la zone de texte Description, saisissez une brève description du profil de paramètres.
- Configurez ces paramètres si nécessaire :
- Cliquez sur Enregistrer.
Le nouveau profil de paramètres s'affiche dans la liste. - Sélectionnez le profil puis attribuez si nécessaire des destinataires.
Pour de plus amples informations, accédez à Assigner un Profil de Paramètres.
Configurer les Préférences
Vous pouvez opter pour afficher l'icône WatchGuard ![]() dans la barre d'état système des ordinateurs sur lesquels WatchGuard Endpoint Security est installé.
dans la barre d'état système des ordinateurs sur lesquels WatchGuard Endpoint Security est installé.
Pour afficher l'icône WatchGuard dans la barre d'état système :
- Sélectionnez Préférences.
- Activez l'option Afficher l'icône dans la barre d'état système.
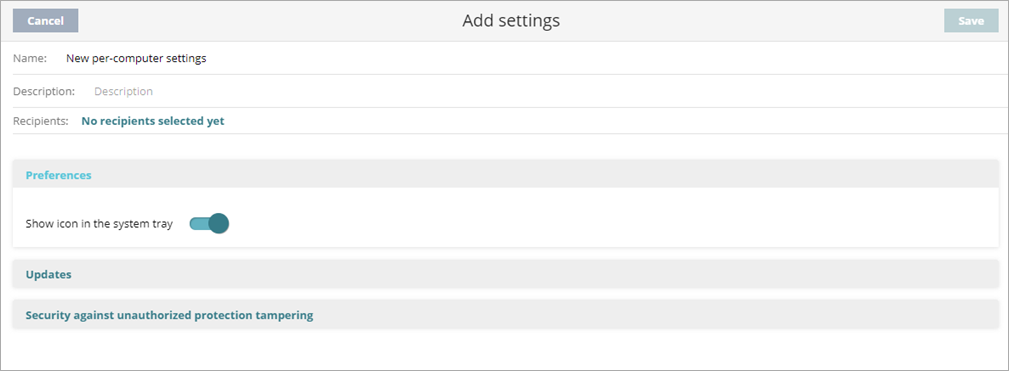
Configurer les Mises à Jour
Configurez l'heure et la fréquence des mises à jour du logiciel Endpoint Security.
Les options de mise à jour ne sont pas configurables pour les périphériques Android. Pour de plus amples informations, accédez à Configurer les Paramètres du Périphérique Android.
Dans les paramètres Généraux d'un profil de paramètres de stations de travail et de serveurs, vous pouvez configurer les mises à jour automatiques de la base de connaissances. Pour de plus amples informations, accédez à Configurer les Mises à Jour Automatiques de la Base de Connaissances Signatures (Fichier de Signatures).
Pour configurer les mises à jour du logiciel endpoint security :
- Sélectionnez Mises à jour.
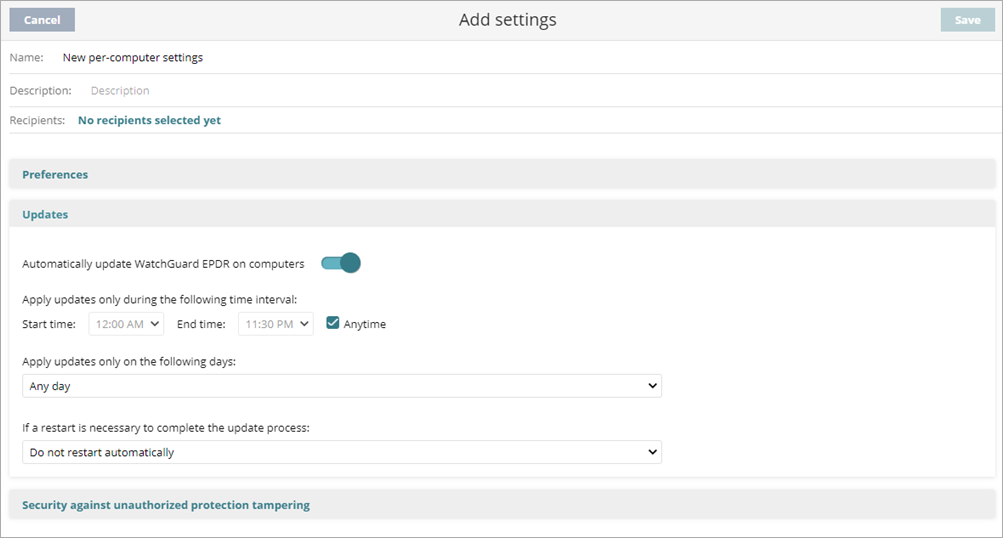
- Pour mettre automatiquement à jour le logiciel sur les ordinateurs, activez cette option.
Les mises à jour s'effectuent dès qu'elles sont disponibles, sauf si vous spécifiez un jour et une heure. - Spécifiez l'heure à laquelle le logiciel peut être mis à jour :
- Pour appliquer les mises à jour du logiciel sur les ordinateurs gérés au cours d'une période donnée, spécifiez l'Heure de Début et l'Heure de Fin.
- Pour autoriser les mises à jour du logiciel sur les ordinateurs gérés à tout moment, sélectionnez la case à cocher N'importe Quand.
- Pour spécifier les jours lors desquels les mises à jour logicielles peuvent être appliquées, sélectionnez une option dans la liste Appliquer les Mises à Jour Uniquement aux Jours Suivants :
- N'importe quel Jour — Applique les mises à jour lorsqu'elles sont disponibles, n'importe quel jour de la semaine ou du mois.
- Jours de la Semaine — Sélectionnez les jours de la semaine durant lesquels les mises à jour peuvent être appliquées. Vous devez sélectionner au moins un jour. Lorsqu'une mise à jour est disponible, elle s'exécute le premier jour de la semaine correspondant à la sélection.
- Jours du Mois — Dans les champs Jour de Début et Jour de Fin, sélectionnez les jours du mois entre lesquels les mises à jour peuvent être appliquées. Lorsqu'une mise à jour est disponible, elle s'exécute le premier jour du mois correspondant à la sélection.
- Les Jours Suivants — Dans les calendriers De et À, sélectionnez les dates entre lesquelles les mises à jour peuvent être appliquées. Cette mise à jour ne se répète pas.
-
Dans la liste Si un Redémarrage est Nécessaire pour Terminer le Processus de Mise à Jour, sélectionnez une option :
- Ne Pas Redémarrer Automatiquement — Une boîte de dialogue de redémarrage invitant l'utilisateur à redémarrer l'ordinateur s'affiche sur l'ordinateur cible. La boîte de dialogue demeure ouverte jusqu'à ce que l'ordinateur redémarre.
- Redémarrer Automatiquement les Stations de Travail Uniquement — Les ordinateurs redémarrent automatiquement une fois la mise à jour terminée. Les serveurs ne redémarrent pas automatiquement.
- Redémarrer Automatiquement les Serveurs Uniquement — Les serveurs redémarrent automatiquement une fois la mise à jour terminée. Les ordinateurs ne redémarrent pas automatiquement.
- Redémarrer Automatiquement les Stations de Travail et les Serveurs — Les ordinateurs et les serveurs redémarrent automatiquement une fois la mise à jour terminée.
Configurer la Sécurité Anti-Altération
Configurez la sécurité anti-altération afin que seuls les utilisateurs autorisés puissent désinstaller, désactiver ou désinstaller WatchGuard Endpoint Security.
Nous vous recommandons de configurer un mot de passe si vous activez l'une des options suivantes :
Demander le mot de passe pour désinstaller la protection des ordinateurs
Si vous activez cette option, les utilisateurs doivent saisir le mot de passe configuré pour désinstaller WatchGuard Endpoint Security ou WatchGuard Endpoint Agent sur un ordinateur sur lequel ces paramètres sont appliqués. Vous éviterez ainsi les désinstallations non autorisées.
Autoriser l'activation/désactivation temporaire des protections à partir de la console locale des ordinateurs
Si vous activez cette option, les utilisateurs doivent saisir le mot de passe configuré pour accéder au volet d'administration de l'ordinateur protégé. Dans la fenêtre WatchGuard Endpoint Security, les utilisateurs peuvent activer et désactiver temporairement WatchGuard Endpoint Security. À l'issue de la période spécifiée, les modifications sont rétablies et les paramètres spécifiés dans le profil appliqué à l'ordinateur sont appliqués.
Activer la protection anti-tamper
La protection anti-altération garantit que seuls les utilisateurs autorisés peuvent désinstaller ou désactiver WatchGuard Endpoint Security. Si vous activez cette option, le mot de passe configuré est exigé pour désactiver la protection anti-altération localement à partir de l'ordinateur protégé.
Pour configurer la sécurité anti-altération :
- Sélectionnez Sécurité Contre les Altérations Non Autorisées de la Protection.
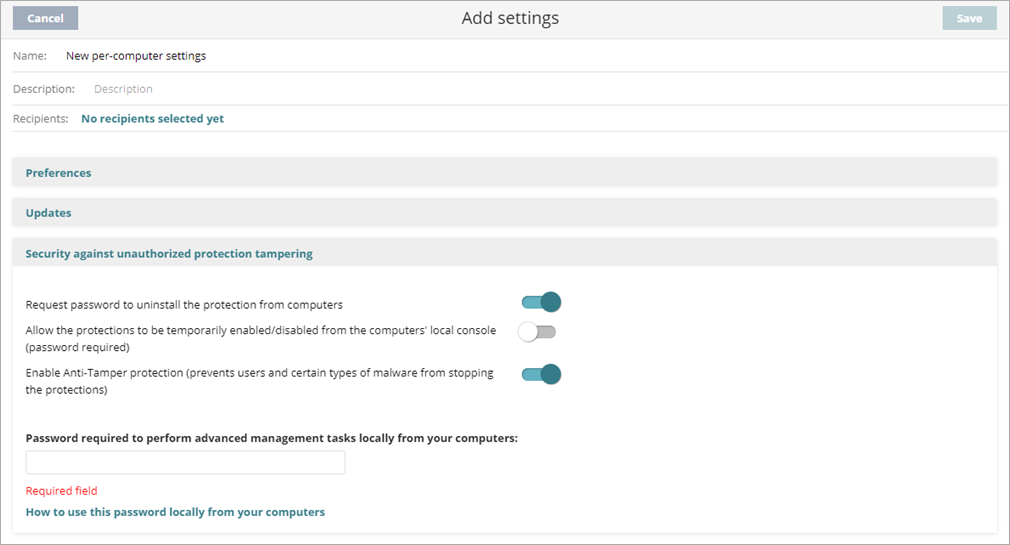
- Pour inviter l'utilisateur de l'ordinateur client à saisir un mot de passe pour désinstaller WatchGuard Endpoint Security, activez l'option Demander le mot de passe pour désinstaller la protection des ordinateurs.
- Pour autoriser les administrateurs à gérer temporairement les paramètres de sécurité de l'ordinateur à partir du logiciel d'endpoint de l'ordinateur, activez l'option Autoriser l'Activation ou la Désactivation Temporaire des Protections à partir de la Console Locale de l'Ordinateur.
- Pour empêcher les utilisateurs et les malware de désactiver la protection, activez l'option Activer la Protection Anti-Tamper.
- Si vous avez activé l'une des options, saisissez le mot de passe que l'utilisateur doit saisir sur l'ordinateur client dans la zone de texte Mot de passe obligatoire pour effectuer localement des tâches de gestion avancées à partir de vos ordinateurs.
Si un ordinateur perd sa licence, car elle a été supprimée manuellement, a expiré ou a été annulée, la Protection Anti-Altération et la protection contre la désinstallation par mot de passe sont désactivées.
Configurer les Clichés Instantanés (Shadow Copies)
Les clichés instantanés sont une technologie intégrée aux ordinateurs Windows permettant de créer un instantané des fichiers informatiques, même lorsqu'ils sont en cours d'utilisation. Depuis WatchGuard Endpoint Security, vous pouvez interagir à distance avec le service de Clichés Instantanés de Windows sur les ordinateurs du réseau. Cette fonctionnalité est disponible sur les endpoints exécutant Windows Vista ou Windows 2003 Server ainsi que les versions ultérieures.
Lorsqu'il est activé dans WatchGuard Endpoint Security, Windows crée un cliché instantané toutes les 24 heures. WatchGuard Endpoint Security conserve jusqu'à 7 copies à un moment quelconque. Vous ne pouvez pas supprimer un cliché instantané créé par le logiciel (WatchGuard Advanced EPDR, EPDR, EDR et EPP). Pour restaurer une sauvegarde, vous devez utiliser l'application Windows Shadow Copies (Clichés Instantanés) sur votre ordinateur.
Pour activer les clichés instantanés pour les endpoints dans WatchGuard Endpoint Security :
- Sélectionnez Shadow Copies.
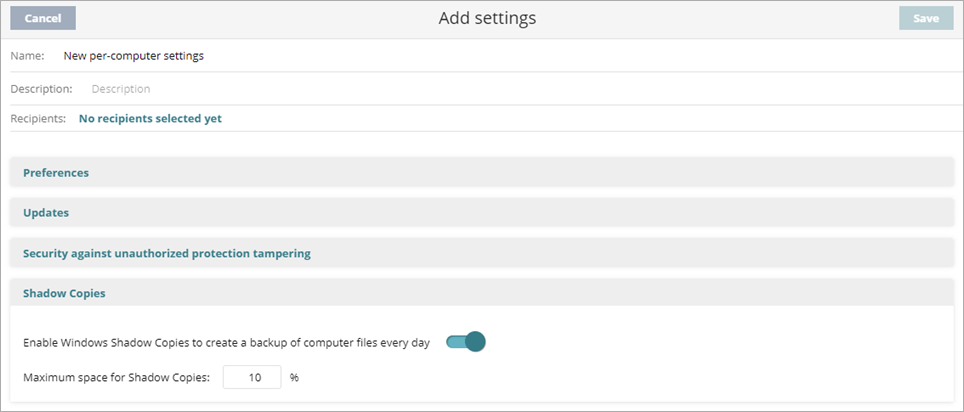
- Activer l'option Activer les Shadow Copies de Windows pour Créer Quotidiennement une Sauvegarde des Fichiers de l'Ordinateur.
Windows crée des clichés instantanés des fichiers de votre ordinateur. WatchGuard Endpoint Security conserve jusqu'à 7 copies d'un fichier. - Dans la zone de texte Espace Maximum pour les Shadow Copies, saisissez une valeur comprise entre 5 % et 20 %.
Par défaut, la valeur est fixée à 10 %. Nous recommandons une valeur comprise entre 5% et 20%. Les Clichés Instantanés veillent à ce que le volume défini ne soit pas dépassé. Cette valeur a la priorité sur les autres paramètres d'espace établis par l'administrateur réseau.
Copier un Profil de Paramètres
Modifier un Profil de Paramètres