S'applique À : WatchGuard Advanced EPDR, WatchGuard EPDR, WatchGuard EPP
La fonctionnalité de contrôle d'accès au web n'est pas compatible avec les navigateurs dotés du protocole HTTP/3 (QUIC).
Pour vous assurer que vous pouvez utiliser le Contrôle de l'Accès au Web, effectuez l'une de ces procédures :
- Désactiver le Protocole HTTP/3 (QUIC) dans les Navigateurs sur les Périphériques d'Utilisateur
- Ajouter une Règle de Connexion pour Bloquer le Trafic sur les Ports 80 et 8080 (Ordinateurs Windows)
Désactiver le Protocole HTTP/3 (QUIC) dans les Navigateurs sur les Périphériques d'Utilisateur
Pour désactiver le protocole HTTP/3 sur un périphérique d'utilisateur, procédez comme suit dans le navigateur approprié :
Les paramètres du navigateur peuvent varier selon les versions.
Google Chrome
Dans la barre d'adresse du navigateur, saisissez chrome://flags. Désactivez l'option Protocole QUIC Expérimental.
Microsoft Edge
Dans la barre d'adresse du navigateur, saisissez edge://flags/. Désactivez l'option Protocole QUIC Expérimental.
Mozilla Firefox
Dans la barre d'adresses du navigateur, saisissez about:config. Désactivez l'option network.http.http3.enabled.
Opera
Dans la barre d'adresse du navigateur, saisissez opera://flags/#enable-quic. Dans la liste déroulante Protocole QUIC Expérimental, sélectionnez Désactivé.
Ajouter une Règle de Connexion pour Bloquer le Trafic sur les Ports 80 et 8080 (Ordinateurs Windows)
Dans cette procédure, vous créez une règle de connexion de pare-feu pour bloquer le trafic qui utilise le protocole UDP sur le port 80 ou 8080. Cela oblige le navigateur à envoyer ses requêtes avec le protocole TCP sur le port 80, ce qui correspond à HTTP/2.
Cette procédure est efficace sur les périphériques Windows uniquement.
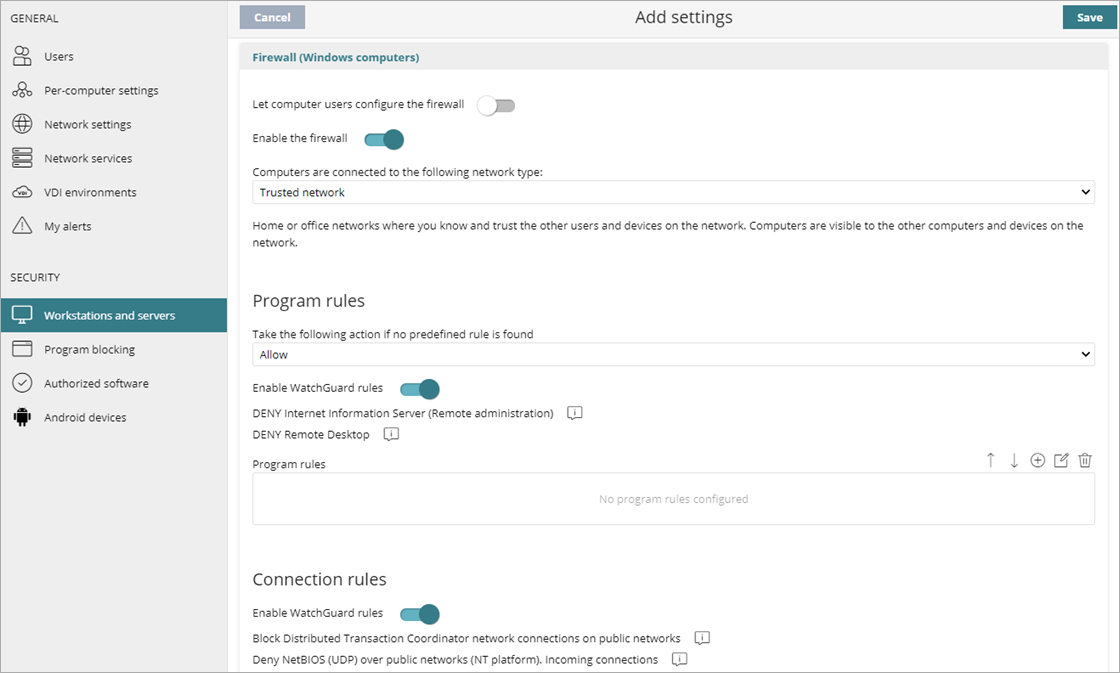
Pour ajouter une règle de connexion pour bloquer le trafic sur le port 80 et le port 8080 :
- Dans WatchGuard Cloud, sélectionnez Configurer > Endpoints.
- Sélectionnez Configuration.
- Select Stations de Travail et Serveurs.
- Sélectionnez le profil de paramètres de sécurité existant à modifier, copiez un profil existant ou, en haut à droite de la fenêtre, cliquez sur Ajouter pour créer un nouveau profil.
La page Ajouter des Paramètres ou Modifier la Configuration s'ouvre. - Saisissez si nécessaire le Nom et la Description du profil.
- Sélectionnez Firewall (ordinateurs Windows).
- Activez le firewall.
- Dans la section Règles de Connexion, activez les règles WatchGuard.
- Pour ajouter une nouvelle règle de connexion, cliquez sur
 .
. - Dans la zone de texte Nom, saisissez le nom de la règle.
- Dans la zone de texte Description, saisissez la description du trafic filtré par la règle.
- Dans la liste Action, sélectionnez Refuser.
- Dans la liste Protocole, sélectionnez UDP.
- Dans la liste Ports Distants, sélectionnez Personnalisé.
- Dans la zone de texte Personnalisé, ajoutez le port 80 et le port 8080, séparés par une virgule.
- Cliquez sur OK.
- Cliquez sur Enregistrer.
- Sélectionnez le profil puis attribuez si nécessaire des destinataires.
Pour plus d'informations, consultez Assigner un Profil de Paramètres.