Ajouter des ressources VPN
Une ressource VPN est un réseau autorisé à se connecter par le biais d'un tunnel VPN que vous spécifiez. Si un périphérique de terminaison VPN possède une adresse IP statique, tous les réseaux approuvés derrière ce périphérique sont automatiquement autorisés à se connecter. Management Server crée une ressource VPN par défaut pour le périphérique qui inclut tous les réseaux approuvés.
Cependant, si le réseau approuvé derrière un périphérique contient de nombreux réseaux routés ou secondaires que vous souhaitez autoriser à transiter par le tunnel, vous devez les ajouter manuellement en tant que ressources VPN du périphérique. Si un périphérique de terminaison possède une adresse IP dynamique, vous devez récupérer ses ressources actuelles, tel qu'indiqué ci-dessous, ou ajouter les réseaux derrière ce périphérique en tant que ressources VPN. Management Server ne crée pas automatiquement de ressources VPN à leur intention.
Si un nom d'interface réseau contient des caractères autres que (A-Z), (a-z), (0-9) ou (, espace, _, +,., *), Management Server ne crée pas de ressource VPN par défaut pour ce réseau. Vous pouvez ajouter manuellement le réseau en tant que ressource VPN.
Obtenir les ressources actuelles d'un périphérique
Si un périphérique de terminaison possède une adresse IP dynamique, vous pouvez utiliser WatchGuard System Manager pour obtenir les réseaux approuvés et facultatifs et ajouter des ressources VPN par défaut qui s'appliquent aux réseaux derrière le périphérique. Vous pouvez aussi ignorer cette procédure et à la place ajouter manuellement les réseaux en tant que ressources VPN.
Si vous avez précédemment modifié une ressource VPN prédéfinie, telle que la ressource Réseau Approuvé, l'option Télécharger les stratégies du Réseau Facultatif et Approuvé remplace toutes les modifications précédemment enregistrées par les paramètres de ressource par défaut.
Pour obtenir les ressources actuelles à partir de votre Firebox :
- Dans l'onglet Gestion des Périphériques, sélectionnez un périphérique géré, puis sélectionnez Modifier > Mettre à jour le périphérique.
La boîte de dialogue Mettre à jour le périphérique s'affiche.
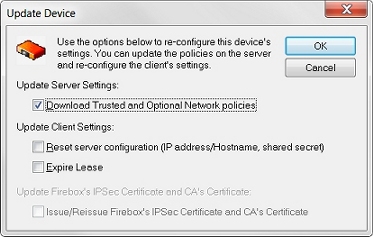
- Activez la case à cocher Télécharger les stratégies du réseau facultatif et approuvé.
- Cliquez sur OK.
Créer une ressource VPN
Pour ajouter une ressource VPN, dans l'onglet Gestion des Périphériques :
- Sélectionnez le périphérique et cliquez sur
 .
.
Vous pouvez aussi cliquer avec le bouton droit et sélectionner Insérer une ressource VPN.
La boîte de dialogue Ressource VPN de ce périphérique apparaît.
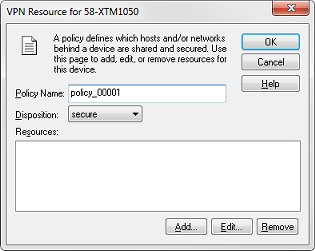
- Dans la zone de texte Nom de stratégie, entrez le nom de la stratégie.
Ce nom s'affichera dans la fenêtre Gestion des Périphériques et dans l'assistant Add VPN Wizard. - Dans la liste déroulante Disposition, sélectionnez une des options suivantes :
sécuriser
Chiffrer le trafic vers et à partir de cette ressource. Il s'agit de l'option la plus couramment utilisée.
ignorer
Acheminer le trafic en texte clair. Vous pouvez utiliser cette option si le Firebox est en mode d'insertion et que le tunnel achemine le trafic vers le réseau d'insertion. Dans ce cas, l'adresse IP d'insertion doit être ignorée, mais pas bloquée sinon le tunnel ne peut pas négocier.
bloquer
N'autorise pas le trafic à transiter par le réseau VPN. Vous pouvez activer cette option pour spécifier qu'une ou plusieurs adresses IP ne peuvent utiliser un réseau VPN qui autorise l'accès à un sous-réseau complet, mais uniquement si vous bénéficiez d'une priorité supérieure au sous-réseau complet.
- Ajoutez, modifiez ou supprimez des ressources.
- Cliquez sur Ajouter pour ajouter une adresse IP ou une adresse réseau.
- Cliquez sur Modifier pour modifier une ressource sélectionnée dans la liste.
- Pour supprimer une ressource, sélectionnez cette ressource dans la liste Ressources, puis cliquez sur Supprimer.
- Cliquez sur OK.
Ajouter un Hôte ou un Réseau
- Dans la boîte de dialogue Ressource VPN, cliquez sur Ajouter.
La boîte de dialogue Ressource s'affiche.
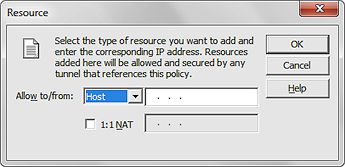
- Dans la liste déroulante Autoriser vers/à partir de, sélectionnez le type de ressource, puis tapez l'adresse IP ou réseau dans la zone d'adresse adjacente.
- Pour utiliser 1-to-1 NAT pour la ressource, cochez la case 1:1 NAT puis tapez l'adresse IP de NAT dans la zone de texte adjacente.
- Cliquez sur OK.
Voir Également
Créer des Tunnels Gérés entre les Périphériques