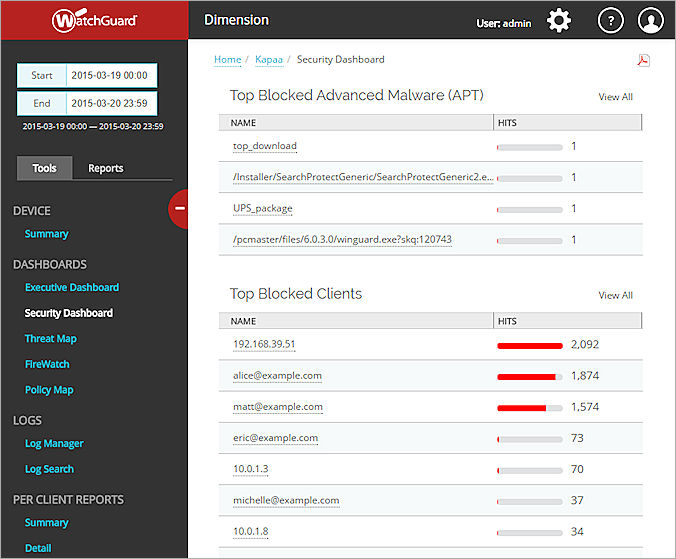Tableau de Bord de Sécurité (Dimension)
Dans Dimension, sur la page Tableau de Bord de Sécurité pour tout Firebox, FireCluster ou groupe, vous pouvez voir les principales menaces dans chaque domaine de sécurité protégé par vos Services d'Abonnement configurés et agir sur les menaces. Vous pouvez aussi ajouter des adresses IP et des domaines à la Liste des Sites Bloqués et à la Liste des Exceptions aux Sites de Botnets Bloqués depuis le Tableau de Bord de Sécurité.
Le Tableau de Bord de Sécurité comprend les principales menaces dans ces catégories :
- Principaux Advanced Malware (APT) Bloqués
- Principaux Sites Botnet Bloqués
- Principaux Clients Bloqués
- Principaux Périphériques Mobiles Bloqués
- Principales Destinations Bloquées
- Principales Catégories d'URL Bloquées
- Principales Applications Bloquées
- Principales Catégories d'Applications Bloquées
- Principaux Protocoles Bloqués
- Principales Attaques Bloquées
Chacune de ces catégories n'apparaît que s'il existe des données disponibles dans cette catégorie.
Pour activer les Statistiques des Services de Sécurité du Tableau de Bord de Sécurité :
- Dans Policy Manager, sélectionnez Configurer > Journalisation.
- Cliquez sur Statistiques de performances.
- Cochez la case Statistiques des Services de Sécurité.
Pour afficher les données dans le Tableau de Bord de Sécurité :
- Dans Dimension, sélectionnez Accueil > Périphériques ou Accueil > Groupes.
La page Périphériques ou Groupes s'ouvre. - Sélectionnez un Firebox ou un groupe dans la liste.
Si le Firebox ou le groupe possède uniquement une connexion de journalisation à Dimension, la page Tableau de bord Exécutif s'ouvre.
Si le Firebox ou le groupe possède une connexion de gestion à Dimension, la page Synthèse des Périphériques s'ouvre. - Si la page Synthèse des Périphériques s'ouvre, sélectionnez Tableau de Bord de Sécurité.
- Dans la liste déroulante Début et Fin des calendriers, sélectionnez les dates de début et de fin devant figurer dans les données du rapport puis cliquez sur Appliquer.
Les principales menaces bloquées dans chaque catégorie apparaissent pour la période et la date sélectionnées.
- Pour afficher plus d'informations sur les détails dans une catégorie, cliquez sur le lien dans la colonne Nom.
Pour les catégories Principaux Clients Bloqués, Principaux Sites de Botnets Bloqués ou Principales Destinations Bloquées, la boîte de dialogue détaillée s'affiche lorsque vous cliquez sur le lien dans la colonne Nom. Cliquez sur le lien Filtrer pour afficher plus de détails sur ce site.
Les données de la page sont précisées en fonction de votre sélection.
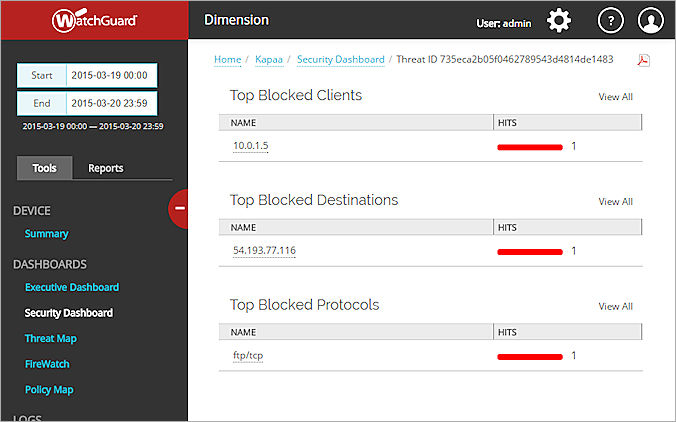
- Pour afficher toutes les données de la catégorie à côté de la section catégorie, cliquez sur Tout Afficher.
- Pour générer un PDF du Rapport de Synthèse Exécutif, cliquez sur
 et sélectionnez un emplacement pour enregistrer le PDF.
et sélectionnez un emplacement pour enregistrer le PDF.
Si votre Firebox a la fonction Détection de Botnet activée et qu'il y a des messages de journal relatifs au trafic botnet sur votre Firebox, lorsque vous avez filtré les détails dans une catégorie, le widget Principaux Clients Bloqués montre les clients principaux qui ont été bloqués lorsqu'ils essayaient de se connecter à un site de botnet, et le widget Principales Destinations Bloquées affiche les principaux hôtes auxquels le site de botnet a tenté d'accéder.
Principaux Advanced Malware (APT) Bloqués
Le widget Principaux Advanced Malware (APT) bloqués montre le nombre de visites de chaque ID de menace principale que APT Blocker a identifié. Chaque ligne du widget comprend les noms du contenu pour une ID de Menace différente, séparés par une virgule. S'il existe plusieurs noms de contenu correspondant à un Identifiant de Menace, une ellipse (...) figure à la fin de la ligne des noms de contenus de manière à indiquer qu'il existe d'autres noms de contenus correspondant à cet Identifiant de Menace.
Pour afficher les noms de contenu supplémentaires :
Dans la colonne Nom, placez votre souris au-dessus des ellipses (...) dans la ligne ID de menace .
Une infobulle apparaît avec les noms de contenu pour l'ID de menace sélectionné.
Bloquer un site
À partir de la page Tableau de Bord de Sécurité, vous pouvez ajouter une adresse IP à la Liste des Sites Bloqués ou à la Liste des Exceptions des Sites de Botnets pour tout site compris dans ces sections :
- Principaux Clients Bloqués
- Principales Destinations Bloquées
- Principaux Sites Botnet Bloqués
Pour bloquer un site :
- Dans la section Principaux Clients Bloqués, Principales Destinations Bloquées ou Principaux Sites de Botnets Bloqués, cliquez sur l'adresse IP d'un site.
La boîte de dialogue détaillée s'affiche pour le site sélectionné.
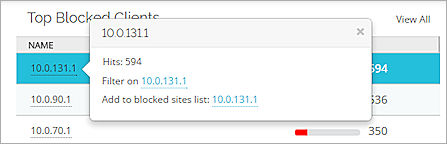
- À côté de Ajouter à la liste des sites bloqués ou Ajouter à la Liste des Exceptions des Sites de Botnets, cliquez sur le lien d'adresse.
La boîte de dialogue Ajouter aux Sites Bloqués ou Ajouter à la Liste des Exceptions des Sites de Botnets s'ouvre avec toutes les options sélectionnées. - (Facultatif) Modifie tous les paramètres autant que nécessaire.
- Cliquez sur OK.
Le site est ajouté à la Liste des Sites Bloqués ou à la Liste des Exceptions des Sites de Botnets.
Depuis la page Tableau de Bord de Sécurité, vous pouvez ouvrir Fireware Web UI pour les applications qui apparaissent dans les catégories Application et Application Control. Lorsque vous cliquez sur le lien pour ouvrir le Web UI, la page dans le Web UI s'affiche sur laquelle vous pouvez modifier les paramètres pour autoriser ou refuser le trafic.
Pour ouvrir Fireware Web UI :
- Sur la page Tableau de Bord de Sécurité, cliquez sur le nom de l'application dans les catégories Application ou Application Control.
La boîte de dialogue détaillée s'ouvre pour le trafic de l'application sélectionnée. - Cliquez sur le lien adjacent à Ouvrir Fireware Web UI.
La page associée s'ouvre dans Fireware Web UI. - Modifiez la configuration de la caractéristique sélectionnée autant que nécessaire.
Voir Également