Sur la page principale Accueil, vous pouvez choisir de voir la page Accueil pour un périphérique, un groupe de périphériques ou un serveur pour consulter les tableaux de bord disponibles, les messages de journal et les rapports pour votre sélection. Vous pouvez afficher et gérer des VPN pour les Fireboxes gérés par Dimension. Vous pouvez également vous connecter directement au WatchGuard Wi-Fi Cloud pour gérer vos périphériques AP.
Lorsque vous vous connectez pour la première fois à Dimension, la page Accueil s'affiche avec l'onglet Périphériques sélectionné.
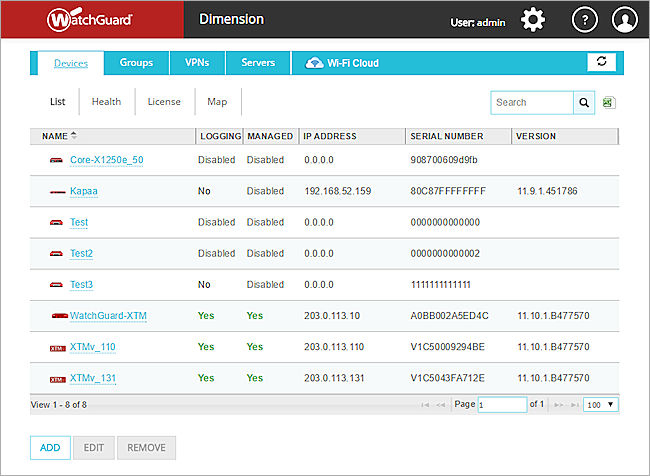
Sur la page Accueil, sélectionnez un onglet pour voir les options disponibles de cette page :
- Périphériques — La page Périphériques comprend une liste de tous les Fireboxes qui envoient des messages de journal au serveur Dimension.
- Groupes — La page Groupes comprend une liste de groupes de périphériques qui envoient des messages de journal au serveur Dimension.
- VPN — Depuis la page VPN, vous pouvez créer et gérer des réseaux privés VPN entre les Fireboxes connectés gérés par Dimension.
- Serveurs — La page Serveurs comprend une liste de tous les serveurs WatchGuard qui envoient des messages de journal au serveur Dimension.
Avant qu'un Firebox ou qu'un serveur WatchGuard puisse figurer dans les listes Périphériques ou Serveurs, vous devez configurer le Firebox ou le serveur WatchGuard pour qu'il envoie des messages de journal au serveur Dimension. Pour des informations sur la configuration de la journalisation pour vos périphériques Firebox et vos serveurs WatchGuard, consultez :
- Définir Où le Firebox Envoie les Messages de Journal
- Configurer les Paramètres de Journalisation pour vos Serveurs WatchGuard
À partir de la page Accueil, vous pouvez aussi vous connecter directement au WatchGuard Wi-Fi Cloud et gérer vos périphériques AP. Pour plus d'informations, consultez Se Connecter à WatchGuard Wi-Fi Cloud.
Pour actualiser les informations sur l'une des pages Accueil, cliquez sur ![]() .
.
Pour télécharger un fichier CSV du contenu d'une des pages Accueil, cliquez sur ![]() .
.
Pour revenir à la page Accueil à partir d'une autre page dans Dimension, cliquez sur Accueil dans le chemin de navigation, en haut de la page.
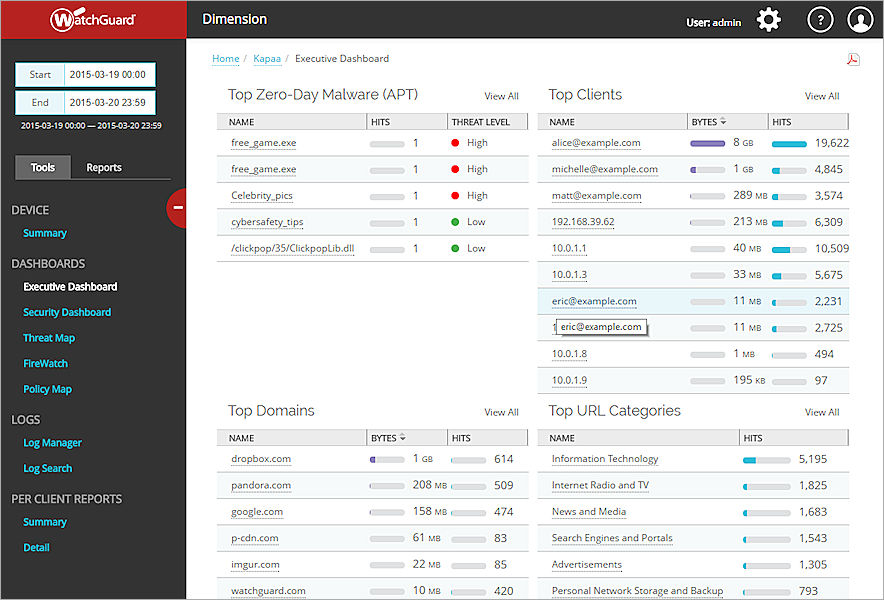
À propos de la page Périphériques
Sur la page Périphériques, vous pouvez sélectionner un périphérique pour voir les tableaux de bord, les messages de journal et les rapports pour ce périphérique. Pour chaque périphérique, la liste Périphériques comprend ces détails :
- Nom — Le nom du périphérique que vous avez spécifié lorsque vous l'avez configuré.
- Journalisation — Si le Firebox est connecté à Dimension pour le stockage du message de journal.
- Géré — Si le Firebox est géré par Dimension.
- Adresse IP — L'adresse IP actuelle du périphérique.
- Numéro de série — Le numéro de série du périphérique.
- Version — La version de l'actuelle système d'exploitation sur le périphérique.
- Modèle — Le modèle du périphérique.
Vous pouvez cliquer sur l'en-tête d'une colonne pour filtrer la liste par cette colonne. Vous pouvez aussi utiliser les flèches de navigation de la page pour aller à la page suivante des périphériques dans la liste, entrer un numéro de page dans la zone de texte pour vous rendre directement à cette page et sélectionner le nombre de périphériques (25, 100, 250, ou 500) à afficher sur une page à partir de la liste déroulante.
Pour des informations sur la manière de voir les détails d'un Firebox dans la liste Périphériques, voir Afficher les Périphériques.
Filtrer la liste des périphériques
S'il y a beaucoup de périphériques Firebox dans votre liste Périphériques, vous pouvez utiliser la fonctionnalité Rechercher en haut de la page pour filtrer la liste des périphériques Firebox et réduire temporairement le nombre de périphériques qui apparaissent dans la liste.
Pour filtrer la liste Périphériques :
- Dans la zone de texte Rechercher, tapez le paramètre sur lequel faire la recherche.
- Cliquez sur
 .
.
La liste des Périphériques est réorganisée de sorte que seuls les périphériques qui correspondent aux paramètres que vous avez spécifiés apparaissent. - Pour supprimer le filtre de la liste Périphériques, cliquez sur
 .
.
Tous les Périphériques apparaissent à nouveau dans la liste des Périphériques.
Supprimer un périphérique de la Liste des Périphériques
S'il y a des périphériques Firebox que vous ne voulez plus garder dans la liste Périphériques, vous pouvez les effacer de la liste. Ceci est utile si votre liste comporte un Firebox qui n'est plus utilisé.
- Dans la liste Périphériques, sélectionnez la ligne du Firebox à effacer de la liste.
Ne cliquez pas sur le nom du périphérique. Cette action ouvre la page principale du périphérique sélectionné. - Cliquez sur Supprimer.
Le périphérique sélectionné est effacé de la liste.
À propos de la page Groupes
Sur la page Groupes, vous pouvez créer des groupes de périphériques pour voir des messages de journal et des rapports pour plus d'un périphérique à la fois. Vous pouvez aussi modifier les groupes que vous créez ou les effacer de la liste Groupes.
Vous pouvez cliquer sur l'en-tête d'une colonne pour filtrer la liste par cette colonne. Vous pouvez aussi utiliser les flèches de navigation de la page pour aller à la page des groupes suivants dans la liste, entrer un numéro de page dans la zone de texte pour vous rendre directement à cette page et sélectionner le nombre de périphériques (25, 100, 250, ou 500) à afficher sur une page à partir de la liste déroulante.
Pour des informations sur la manière de voir les détails des groupes dans la liste Groupes, voir Afficher les Groupes.
Ajouter un Groupe
- Sur la page Groupes, cliquez sur Ajouter.
La boîte de dialogue Ajouter un Groupe s'ouvre. - Saisissez un nom de groupe dans la zone de texte Nom de Groupe.
- (Facultatif) Dans la zone de texte Description, entrez une description permettant d'identifier le groupe.
- Dans la section Sélectionner les périphériques, cliquez sur
 .
.
La boîte de dialogue Sélectionner les Périphériques s'ouvre. - Pour rechercher des périphériques, des groupes ou des FireClusters spécifiques dans la liste, tapez le nom du périphérique, du groupe ou du FireCluster dans la zone de texte Périphérique(s).
Les périphériques dans la liste Sélectionné changent en fonction de vos paramètres de recherche. - Pour ajouter un périphérique au groupe, sélectionnez un périphérique dans la liste Sélectionné et cliquez sur
 pour déplacer le périphérique vers la liste Disponible.
pour déplacer le périphérique vers la liste Disponible. - Pour supprimer un périphérique du groupe, sélectionnez un périphérique dans la liste Disponible et cliquez sur
 pour déplacer le périphérique vers la liste Sélectionné.
pour déplacer le périphérique vers la liste Sélectionné. - Cliquez sur OK.
La boîte de dialogue Ajouter un Groupe s'ouvre avec les périphériques que vous avez sélectionnés dans la liste Sélectionner des Périphériques. - Cliquez sur Enregistrer.
Le groupe apparaît dans la page Groupes.
Modifier un groupe
Pour modifier un groupe dans la liste Groupes :
- Dans la liste Groupe, sélectionnez un groupe.
- Cliquez sur Modifier.
- Ajoutez ou supprimez des périphériques, des groupes ou des FireClusters du groupe.
Supprimer un groupe
Pour effacer un groupe de la liste Groupes :
- Dans la liste Groupe, sélectionnez un groupe.
- Cliquez sur Supprimer.
Une boîte de dialogue de confirmation apparaît. - Cliquez sur OK.
À propos de la Page VPN
Sur la page VPN, vous pouvez créer et gérer des VPN hub-et-spoke entre les Fireboxes connectés gérés par Dimension.
Pour plus d'informations à propos des réseaux privés VPN que vous pouvez créer et gérer, consultez Gérer des réseaux privés VPN pour des périphériques Firebox Connectés.
Pour consulter toutes les instructions sur la création et la gestion de réseaux privés VPN avec Dimension, consultez Configurer les Managed VPN.
À propos de la page Serveurs
Sur la page Serveurs, vous pouvez sélectionner un serveur WatchGuard pour consulter les messages de journal et les rapports pour ce serveur.
Pour chaque serveur, la liste des Serveurs comporte ces détails :
- Nom — Le nom du périphérique que vous avez spécifié lorsque vous l'avez configuré.
- Connecté — L'état de la connexion entre le périphérique et le serveur Dimension.
- Adresse IP — L'adresse IP actuelle du périphérique.
- Type — Le type de serveur WatchGuard.
Sur la page Serveurs, vous pouvez filtrer la liste des serveurs ou supprimer un serveur de cette liste.
Pour trier la liste des Serveurs, cliquez sur l'en-tête d'une colonne.
S'il y a des serveurs que vous ne voulez plus garder dans la liste Serveur, vous pouvez les effacer de la liste. Ceci est utile si votre liste comporte un serveur qui n'est plus utilisé.
- Dans la liste Serveurs, sélectionnez la ligne du serveur à effacer de la liste.
Ne cliquez pas sur le nom du serveur. Cette action ouvre la page principale du serveur sélectionné. - Cliquez sur Supprimer.
Le serveur sélectionné est supprimé de la liste.
Pour plus d'informations sur la manière de voir les détails d'un serveur WatchGuard dans la liste Serveurs, voir Afficher les Serveurs.
Fonctionnalités communes de Dimension
Sur de nombreuses pages de Dimension, vous pouvez utiliser ces fonctionnalités communes pour naviguer entre les pages, affiner les données que vous voyez incluses dans les rapports ou apporter des modifications à votre configuration.
Déverrouiller et Verrouiller la Configuration
Avant de pouvoir apporter des modifications aux paramètres de configuration de Dimension dans les pages Administration, vous devez déverrouiller la configuration. Ceci permet à plus d'un utilisateur disposant des informations d'identification administratives à se connecter à Dimension au même moment, mais garantit qu'un seul utilisateur connecté peut apporter des modifications à la configuration au même moment.
Pour déverrouiller la configuration afin d'effectuer des modifications, cliquez sur ![]() .
.
Pour plus d'informations sur la manière de déverrouiller et verrouiller la Configuration de Dimension, voir Verrouiller et Déverrouiller la Configuration de Dimension.
Afficher ou Masquer le Menu de Navigation
Sur les pages Dimension avec un menu de navigation à gauche, vous pouvez masquer le menu de navigation de gauche pour accroître la taille de l'affichage principal et afficher les messages de journal et les rapports dans le détail.
- Pour accroître la taille de l'affichage principal, cliquez sur
en haut du menu de navigation de gauche.
- Pour restaurer le menu de navigation de gauche, cliquez sur
.
Fil d'Ariane
Les liens chemins de navigation apparaissent en haut de la plupart des pages secondaires dans Dimension pour vous montrer où vous vous trouvez dans Dimension Web UI.
Cliquez sur un lien en bleu dans les chemins de navigation pour passer à un autre niveau du chemin d'accès.
Par exemple, dans le chemin Accueil > Waimea > Rapports par Clients, cliquez sur Accueil pour revenir à la page Accueil principale de Dimension.
Actualiser les données
Sur de nombreuses pages d'Accueil, vous pouvez cliquer ![]() pour actualiser les données pour la date et la plage horaire que vous avez sélectionnées.
pour actualiser les données pour la date et la plage horaire que vous avez sélectionnées.
Rechercher
Dans la zone de texte Rechercher, tapez le texte à rechercher dans les messages de journal qui apparaissent sur une page Périphérique ou Serveur. Cette option n'est pas disponible sur les pages Rapports. Pour affiner votre recherche, vous pouvez également spécifier le nom de la colonne dans laquelle effectuer la recherche. Bien qu'il soit possible d'effectuer des recherches dans n'importe quelle colonne de vos fichiers journaux, les colonnes faisant l'objet des recherches les plus courantes sont : policy, protocol, src_ip, src_port, dst_ip, dst_port, src_intf, dst_intf, app_name et app_cat_name.
Par exemple, pour rechercher tous les messages de journal avec une adresse IP source qui commence par 192.168, saisissez src_ip=192.168.
Actions
Pour les périphériques et les serveurs de la liste déroulante Actions, vous pouvez exporter des messages de journal dans un fichier CSV. Pour les périphériques, vous pouvez aussi choisir d'afficher une Analyse par tranche horaire.