Dans l'onglet Gestion du Trafic de Firebox System Manager, vous pouvez consulter les statistiques de bande passante du trafic géré par les actions de gestion du trafic configurées dans votre Firebox. Ces statistiques incluent les détails d'utilisation des stratégies et des applications de chaque action de gestion du trafic. L'utilisation de la bande passante en cours apparait également sous la forme d'un pourcentage de la bande passante maximum configurée pour les actions de gestion de trafic. Dans les statistiques, 1 Kbits/s est égal à 1024 bits par seconde.
Lorsque vous sélectionnez l'onglet Gestion du trafic pour la première fois, les détails statistiques n'apparaissent pas tant que la valeur Intervalle d’Actualisation n'a pas expirée. Comme Firebox System Manager reçoit les données de gestion du trafic, elles s'affichent dans le graphique Gestion du Trafic et dans le tableau sous le graphique.
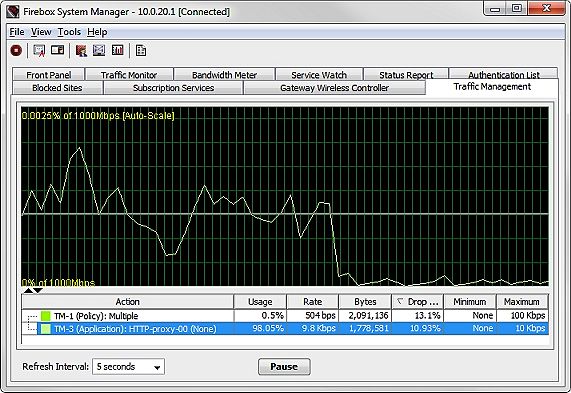
Le tableau sous le graphique Gestion du Trafic inclut les statistiques suivantes :
Action
Le nom de l'action de gestion du trafic et des actions des stratégies ou Application Control auxquels les actions s'appliquent.
Utilisation
La quantité de la bande passante maximale actuallement utilisée. Il s'agit de la valeur Débit divisée par la valeur Maximum.
Débit
Le débit de données actuel pour le trafic géré par cette action.
Octets
Le nombre d'octets actuel pour le trafic géré par cette action.
Taux de perte
Le taux de perte historique de paquets gérés par cette action. Les statistiques du Taux de Perte est un pourcentage moyen des paquets perdus pour tout le trafic géré par cette action depuis sa création ou sa dernière modification, ou depuis le dernier redémarrage du périphérique.
Pour consulter le nombre de paquets abandonnés et le total de paquets gérés par cette action, placez votre souris au-dessus du Taux d'Abandon.
Minimum
La bande passante minimum garantie configurée pour cette action.
Maximum
La bande passante maximum configurée pour cette action.
Pour consulter les détails d'un intervalle dans le graphique :
Placez votre souris au-dessus de l'intervalle et cliquez sur le bouton gauche de votre souris.
Une boîte de dialogue apparait comportant les détails des paramètres maximum et minimum de bande passante de cette action, ainsi que le taux réel utilisé par cet intervalle dans le graphique.
Pour voir plus d'informations sur une action de Gestion de Trafic du tableau :
Dans le tableau, sélectionnez action de Gestion de Trafic.
Une boîte de dialogue apparaît contenant plus d'informations sur cette action.
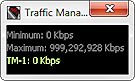
La boîte de dialogue Informations sur l'action de Gestion du Trafic comprend :
Direction
Le sens du trafic auquel est appliquée l'action :
- Descendante — L'action est configurée comme Action Descendante dans la stratégie.
- Montante — L'action est configurée comme Action Montante dans la stratégie.
- Les deux — L'action est configurée pour Action Descendante et Action Montante dans la stratégie.
- Aucun — L'action n'est pas configurée comme Action Descendante ou Action Montante, mais est utilisée dans l' action Application Control spécifiée dans la stratégie. Pour les applications, l'action s'applique au trafic dans les deux sens.
Nom de l'Action Application Control
Le nom de l'Action Application Control spécifiée dans la stratégie si l'Action Application Control utilise l'action de Gestion de Trafic. S'il n'existe pas d'action Application Control spécifiée pour l'action Gestion du Trafic, [Pas d'Application] apparait après le nom de la stratégie.
Sous le nom de l'Action Application Control se trouve une liste des applications auxquelles s'applique l'action de Gestion de Trafic. Si l'action est utilisée pour une catégorie d'applications, le nom de l'application est affiché comme [Toutes les Applications] suivi du nom de la catégorie d'applications. Pour les applications, l'action s'applique au trafic de l'application dans les deux sens.
Modifier les Paramètres de Gestion du Trafic
Dans Firebox System Manager, vous pouvez personnaliser l'apparence de l'onglet Gestion du Trafic. Vous pouvez sélectionner les paramètres de couleur du texte et des lignes de la grille, sélectionner l'apparence des étiquettes d'interface et définir l'échelle des graphiques.
Pour modifier les paramètres d'affichage de l'onglet Gestion du Trafic :
- Sélectionnez l'onglet Gestion du trafic.
- Sélectionnez Fichier > Paramètres.
Sinon, faites un clic droit n'importe où sur l'affichage et sélectionnez Paramètres.
La boîte de dialogue Paramètres apparaît avec l'onglet Gestion du Trafic sélectionné.
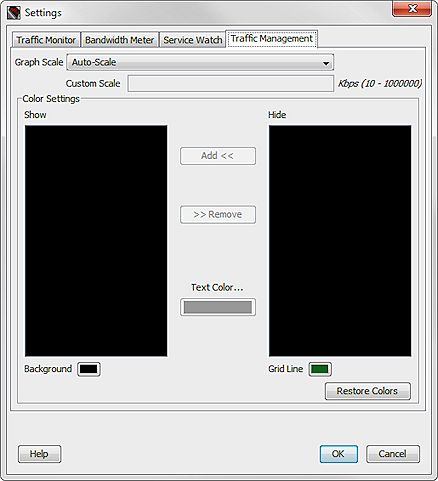
- Personnalisez les paramètres d'affichage avec les options décrites dans les sections suivantes.
- Une fois terminé, cliquez sur OK pour enregistrer vos modifications et revenir dans FSM.
Modifier l'échelle
À partir de la boîte de dialogue Paramètres, vous pouvez modifier l'échelle des graphiques affichés, ou effectuer un clic droit sur l'onglet principal Gestion du Trafic de FSM et sélectionner Échelle du Graphique pour paramétrer l'échelle.
Pour modifier l'échelle de l'onglet de Gestion du Trafic :
Dans la liste déroulante Échelle du graphique, sélectionnez la valeur correspondant le mieux à la vitesse de votre réseau.
Pour définir une échelle personnalisée :
- Dans la liste déroulante Échelle du graphique, sélectionnez Échelle personnalisée.
- Dans la zone de texte Échelle Personnalisée, entrez la valeur en kilo-octets par seconde.
Ajouter et supprimer des lignes
Pour ajouter une ligne à l'onglet de Gestion du Trafic :
- Dans la section Paramètres des Couleurs, sélectionnez une interface dans la liste Masque.
- Cliquez sur la zone de sélection des couleurs Couleur du Texte et sélectionnez la couleur de la ligne.
- Cliquez sur Ajouter.
Le nom de l'interface s'affiche dans la liste Afficher avec la couleur sélectionnée.
Pour supprimer une ligne de l'onglet Gestion du Trafic :
- Dans la section Paramètres des Couleurs, sélectionnez une interface dans la liste Afficher.
- Cliquez sur Supprimer.
Le nom de l'interface s'affiche dans la liste Masquer.
Changer les couleurs
Pour modifier l'affichage des couleurs de l'onglet Gestion du Trafic :
- Cliquez sur les zones de sélection des couleurs d'Arrière-plan et de Ligne de Grille pour sélectionner de nouvelles couleurs d'affichage.
La boîte de dialogue Sélectionner la couleur de l'arrière-plan ou Sélectionner la couleur de la ligne de grille s'affiche. - Sélectionnez l'onglet Échantillons, TSL ou RGB et choisissez une couleur.
Un aperçu de la couleur sélectionnée s'affiche dans la section Aperçu. - Cliquez sur OK pour confirmer la sélection et revenir à la boîte de dialogue Paramètres.
Pour réinitialiser les couleurs par défaut, cliquez sur Réinitialiser les Couleurs.
Voir Également
Contrôler la Bande Passante avec une Action de Gestion de Trafic