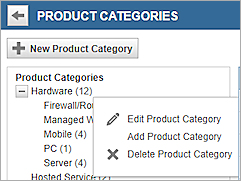Intégrer Votre Firebox à Autotask
Vous pouvez configurer votre Firebox de sorte qu'il intègre Autotask, un outil professionnel d'automation de service. Cette intégration permet aux fournisseurs de service de synchroniser automatiquement les informations sur les actifs de client pour une gestion et une surveillance plus efficaces des périphériques.
À compter du 15 avril 2020, seul un compte d'Utilisateur de l'API Autotask pourra accéder aux services de l'API Autotask et à l'intégration Autotask du Firebox. Si vous utilisez actuellement un compte d'utilisateur Autotask conventionnel non API possédant des permissions API pour votre intégration Firebox, ce compte n'y aura plus accès à compter du 15 avril 2020. Pour de plus amples informations concernant l'ajout de comptes d'utilisateur, consultez la section Intégration Autotask et Comptes d'Utilisateur de l'API.
Compatibilité des Versions de Fireware
Les fonctionnalités d'Autotask comprennent :
- Synchronisation Automatique des Informations d'Actif — Synchronise automatiquement vos informations d'actif de Firebox et l'état de votre abonnement à un service de sécurité, ce qui inclut les dates de début et de fin de souscription.
- Billetterie en Boucle Fermée des Événements Système, de Sécurité et d'Abonnement — Configurez des seuils de déclenchement d'événement pour une large gamme de paramètres pour déclencher automatiquement la création et la clôture de tickets, tels que des services de sécurité, des statistiques de périphériques ou des statuts d'abonnement. Cette fonctionnalité évite une surcharge de tickets et les fausses alerte, et clôture automatiquement les tickets lorsque les problèmes sont résolus. Si un événement se présente à nouveau, le même ticket est ré-ouvert de sorte que vous puissiez suivre les faits répétés pour le même événement. Vous pouvez également configurer la priorité par défaut des tickets.
Ce sujet comprend les instructions d'intégration pour vous aider à configurer votre Firebox pour qu'il fonctionne avec Autotask. Pour plus d'informations ou d'aide technique sur la manière de configurer les paramètres sur le site web d'Autotask, consultez la documentation Autotask.
Créer un Nouveau Compte d'Utilisateur de l'API Autotask
L'intégration du Firebox nécessite un compte d'Utilisateur de l'API Autotask afin d'établir des communications sécurisées entre le Firebox et votre compte Autotask.
- Connectez-vous à Autotask PSA avec un compte d'utilisateur présentant le niveau de sécurité Administrateur RH.
- Dans le menu principal, sélectionnez Administrateur > Extensions et Intégrations.
- Développez la section Extensions et Outils puis sélectionnez Centre d'Intégration.
- Recherchez l'entrée d'intégration WatchGuard Watchguard - Enregistrement des Actifs et Gestion des Tickets en Circuit Fermé. Vous pouvez appuyer sur CTRL-F dans votre navigateur pour rechercher la page.
- Cliquez sur l'icône de menu de cette entrée puis sélectionnez Ajouter un Utilisateur de l'API.
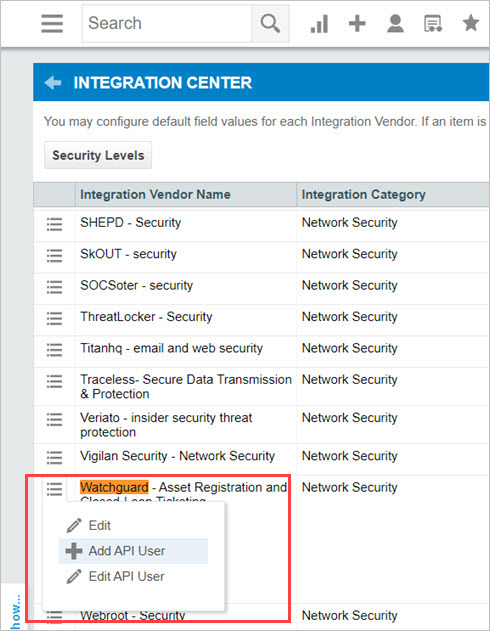
- Saisissez le Prénom, le Nom et l'Adresse E-mail.
- Dans la liste déroulante Niveau de Sécurité, sélectionnez Utilisateur de l'API (système).
- Saisissez un Nom d'Utilisateur (Clé) pour le compte d'utilisateur. Il s'agit du nom d'utilisateur que vous devez spécifier dans votre intégration Firebox.
- Saisissez un Mot de Passe (Secret) pour le compte d'utilisateur. Il s'agit du mot de passe que vous devez spécifier dans votre intégration Firebox.
- Dans la section Identificateur de Suivi de l'API, vérifiez que l'option Watchguard - Enregistrement des Actifs et Gestion des Tickets en Circuit Fermé est sélectionnée dans la liste déroulante Fournisseur d'Intégration.
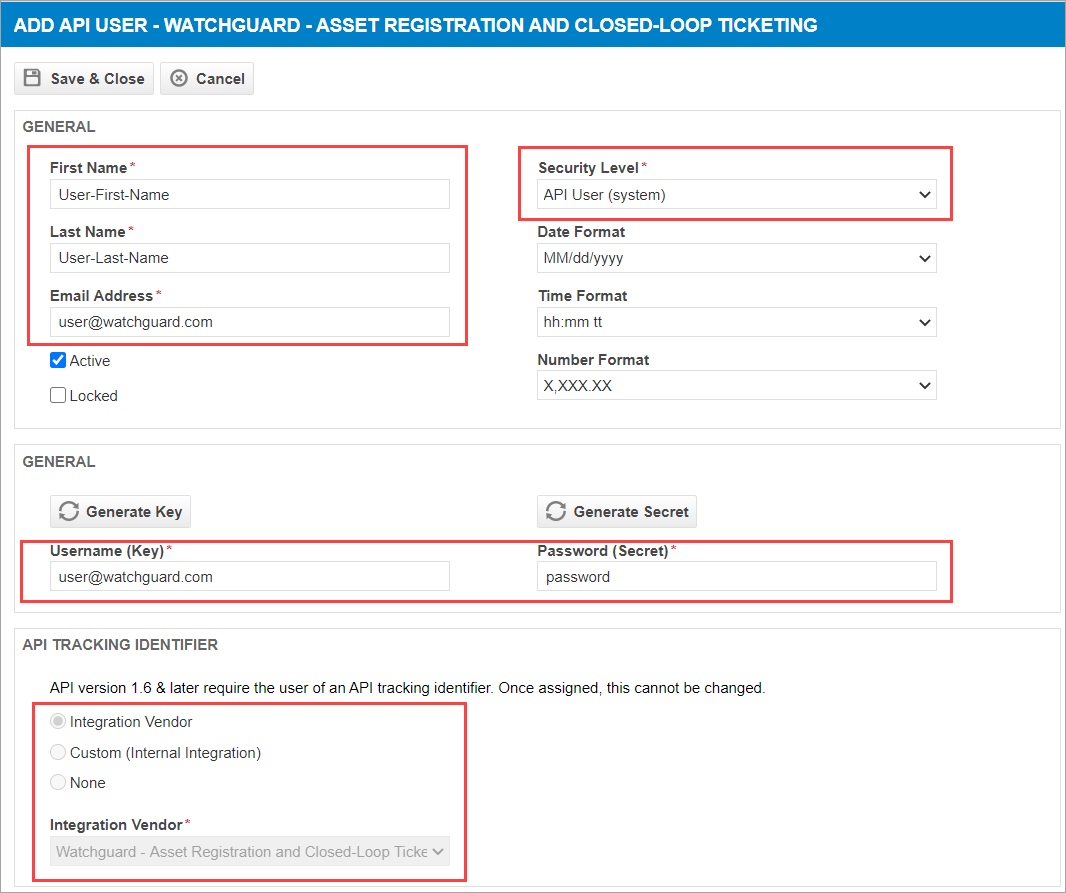
- Renseignez les autres informations nécessaires du compte d'utilisateur.
- Une fois terminé, cliquez sur Enregistrer et Fermer.
Configurer les Paramètres d'Autotask sur Votre Firebox
Vous pouvez configurer les paramètres d'intégration d'Autotask à partir de Fireware Web UI ou de Policy Manager.
Dans Autotask, vous pouvez créer et personnaliser des niveaux de Priorité, de File d'attente, et de catégories de Produits qui apparaissent dans les paramètres de configuration d'Autotask sur votre Firebox. Pour obtenir des instructions, consultez les sections Modifier les Priorités de Ticket, Modifier les Files d'attente, et Modifier les Produits dans cette rubrique.
Une fois que vous avez activé Autotask sur votre Firebox et enregistré la configuration, Autotask crée automatiquement un objet Élément de Configuration pour le Firebox. Les Éléments de Configuration sont des actifs que vous gérez dans Autotask. Ils sont regroupés par type de Produit dans Autotask.
Si vous avez déjà un élément de configuration pour votre Firebox dans Autotask, vous pouvez sélectionner l'option Utiliser un Élément de Configuration existant qui recherche un élément de configuration Firebox existant en fonction du numéro de série du Firebox. Si vous sélectionnez Utiliser un Élément de Configuration existant, vous devez ajouter manuellement les champs WatchGuard définis par l'utilisateur à votre configuration Autotask pour activer la surveillance du périphérique.
- Sélectionnez Système > Intégrations de Technologie.
- Dans la section Autotask, cliquez sur Configurer.
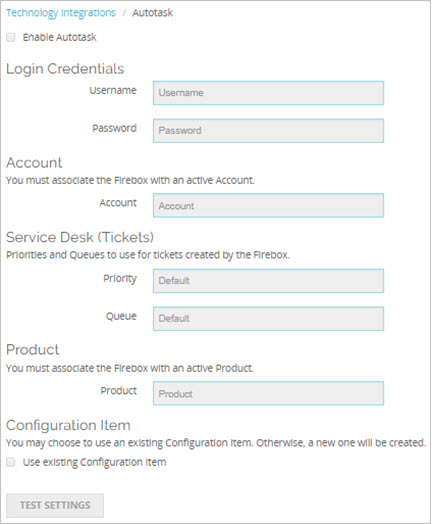
- Cochez la case Activer Autotask.
- Dans la zone de texte Nom d'utilisateur, entrez le nom d'utilisateur de votre compte Autotask.
Vérifiez que ce compte est un Compte d'utilisateur API Autotask. Il est impossible d'utiliser un compte d'utilisateur conventionnel non API possédant des permissions API.
- Dans la zone de texte Mot de Passe, saisissez le mot de passe de votre compte Autotask.
- À côté de la zone de texte Compte, cliquez sur Rechercher.
La page Rechercher un Compte apparaît. - Sélectionnez le compte qui gèrera ce Firebox puis cliquez sur OK.
- Pour définir une priorité de ticket par défaut, à côté de la zone de texte Priorité, cliquez sur Rechercher.
La boite de dialogue Rechercher une Priorité de Ticket de Service s'affiche.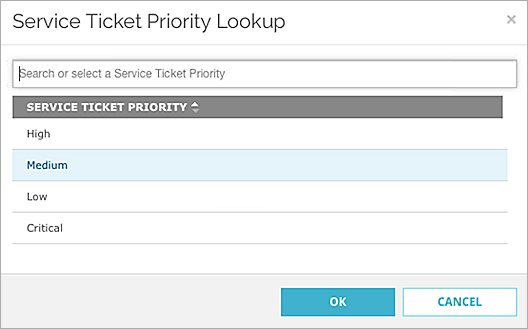
- Sélectionnez un niveau de priorité pour les tickets générés par le Firebox et cliquez sur OK.
- Pour paramétrer une file d'attente par défaut pour les tickets, à côté de la zone de texte File d'attente, cliquez sur Rechercher .
La boîte de dialogue Recherche une File d'attente s'affiche. - Sélectionnez une File d'attente et cliquez sur OK. Tous les tickets générés par le Firebox apparaissent dans cette file d'attente.
- À côté de la zone de texte Produit, cliquez sur Rechercher.
La boîte de dialogue Rechercher un Produit s'affiche. - Sélectionnez un Produit et cliquez sur OK.
- Si un Élément de configuration existe déjà pour ce Firebox dans votre compte Autotask, cochez la case Utiliser un Élément de Configuration existant. Astuce !
L'intégration d'Autotask détermine la présence d'une configuration existante en recherchant une configuration contenant un numéro de série correspondant au numéro de série du Firebox.
- Pour tester les paramètres avant d’enregistrer la configuration, cliquez sur Tester les Paramètres.
- Cliquez sur Enregistrer pour enregistrer les modifications de la configuration.
- Sélectionnez Installation des Intégrations de Technologie > Autotask.
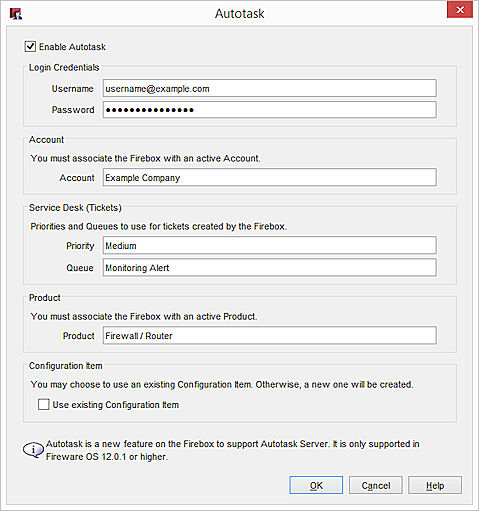
- Cochez la case Activer Autotask.
- Dans la zone de texte Nom d'utilisateur, entrez le nom d'utilisateur de votre compte Autotask.
Vérifiez que ce compte est un Compte d'utilisateur API Autotask. Il est impossible d'utiliser un compte d'utilisateur conventionnel non API possédant des permissions API.
- Dans la zone de texte Mot de Passe, saisissez le mot de passe de votre compte Autotask.
- Dans la zone de texte Compte, saisissez le nom de votre compte Autotask qui gèrera ce Firebox.
- Dans la zone de texte Priorité, entrez le niveau de priorité d'Autotask pour tous les tickets générés par le Firebox.
- Dans la zone de texte File d'attente, entrez le nom de la File d'attente d'Autotask. Tous les tickets générés par le Firebox apparaissent dans cette file d'attente.
- Dans la zone de texte Produit, entrez le nom du Produit Autotask.
- Si un Élément de configuration existe déjà pour ce Firebox dans votre compte Autotask, cochez la case Utiliser un Élément de Configuration existant. Astuce !
- Cliquez sur OK.
- Enregistrez la configuration dans votre Firebox.
Consultez Détails de la Configuration de Périphérique dans Autotask
Après avoir activer l'intégration de Autotask sur votre Firebox, les informations du Firebox telles que le numéro de série et la date d'expiration sont automatiquement synchronisées et apparaissent dans Autotask.
- À partir de l'icône de navigation en haut à gauche, sélectionnez CRM > Comptes.
La page Rechercher un Compte s'affiche. - Dans la zone de texte Nom ou Numéro de Compte, entrez le nom de compte. Astuce !
- Cliquez sur Rechercher.
Une liste des comptes apparaît.
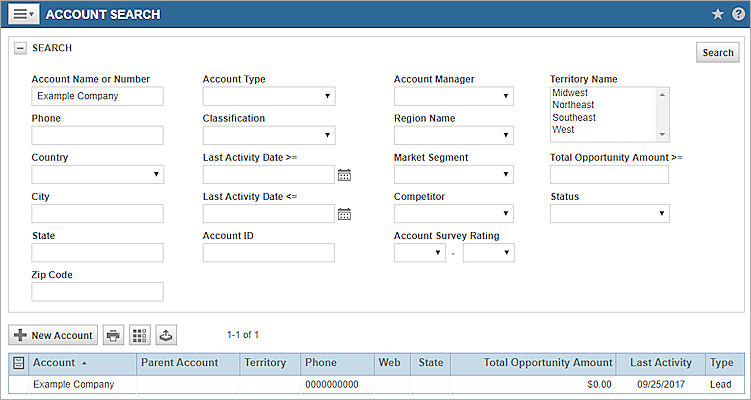
- Pour afficher les détails de compte, cliquez sur le nom de compte.
La page Compte apparaît.
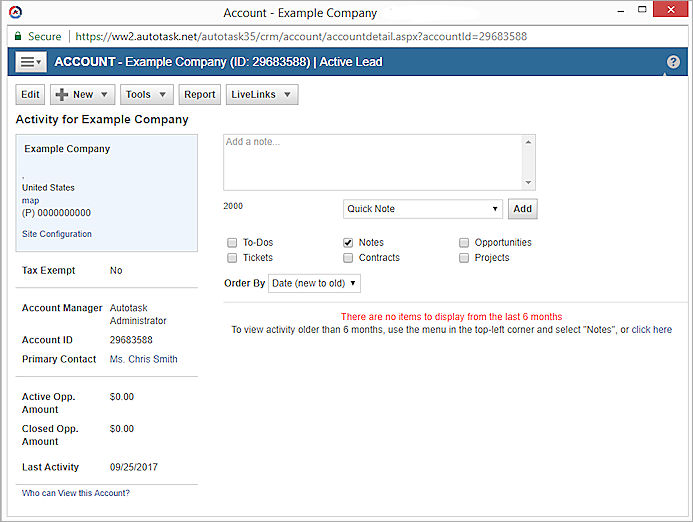
Modifier les Éléments de Configuration et les Moniteurs
Vous pouvez afficher les Éléments de Configuration et les Moniteurs pour un compte Autotask.
- Sur la page Compte de votre entreprise, placez votre curseur sur le menu en haut à gauche.
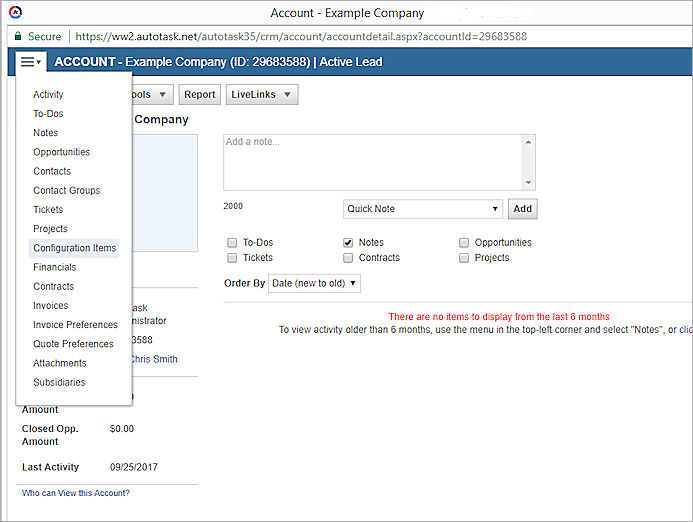
- Sélectionnez Éléments de Configuration.
La boîte de dialogue Éléments de Configuration s'affiche.
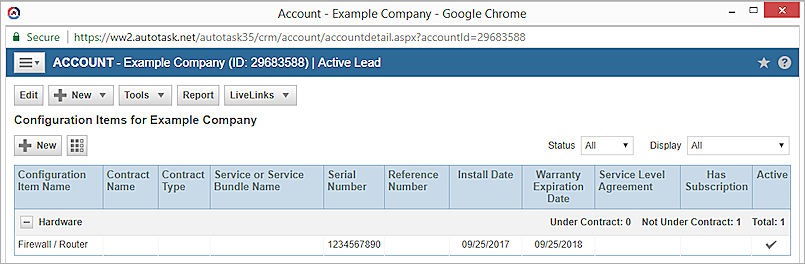
- Sélectionnez un Élément de Configuration pour afficher ou modifier une configuration.
La page Modifier un Élément de Configuration apparaît.
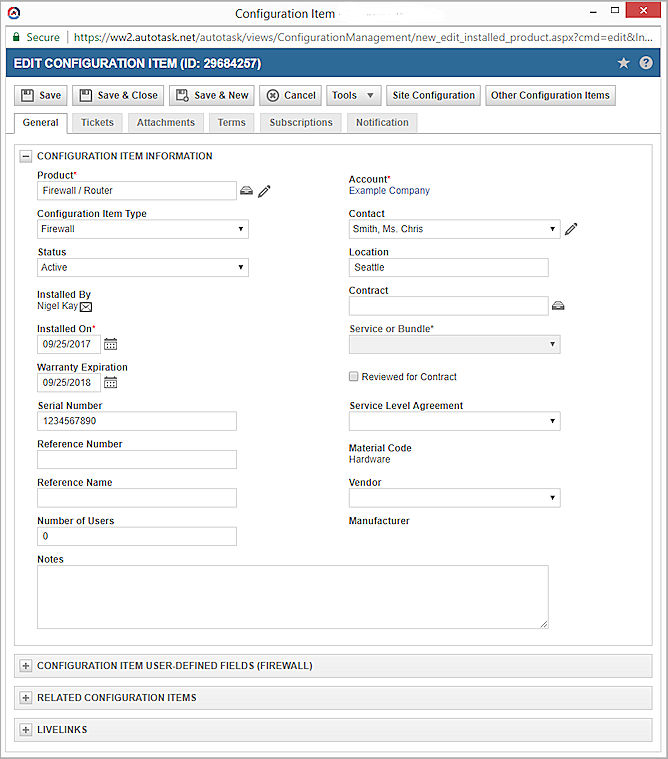
- Pour afficher les détails de connexion et les moniteurs de votre Firebox, développez la section Champs définis par l'utilisateur de l'Élément de Configuration (Pare-feu).
Une liste des moniteurs WatchGuard apparaît.
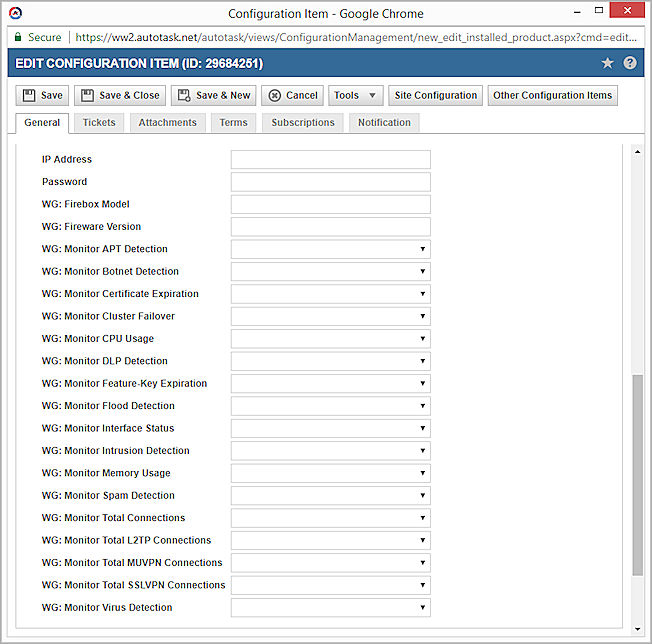
Moniteurs WatchGuard
Les Éléments de Configuration de Firebox comprennent un unique ensemble de moniteurs Watchguard qui traite de la surveillance du périphérique et de la gestion des tickets. Ce sont les seuils de déclenchement des événements système, et ils vous permettent de personnaliser les événements qui génèrent des tickets.
Si une condition du système dépasse le seuil de déclenchement, un ticket est créé pour vous présenter l'événement système. Si l'événement ne se prolonge pas et repasse sous le seuil de déclenchement, le ticket est automatiquement fermé. Si l'événement se présente à nouveau, le même ticket est ouvert à nouveau de sorte que vous puissiez suivre les faits répétés pour le même événement.
Si vous modifiez un moniteur dans Autotask, vous devez utiliser la même syntaxe que pour les moniteurs existants. Si vous créez un moniteur avec une syntaxe incorrecte, l'interface utilisateur d'Autotask ne vous avertit pas. Cependant, les erreurs s'affichent dans les journaux du Firebox.
WG : Modèle de Firebox
Affiche le numéro de modèle de votre Firebox.
WG : Version de Fireware
Affiche la version du système d'exploitation Fireware OS de votre Firebox.
WG : Surveiller la Détection APT
Surveille les APT détectées par APT Blocker sur une période définie. Par exemple, vous pouvez être prévenu si 100 APT ont été détectées sur une période de 10 minutes.
WG : Surveiller la Détection de Botnet
Surveille l'activité des réseaux zombie détectée par Botnet Detection sur une période prolongée. Par exemple, un ticket peut être généré si une activité botnet est détectée sur une période de 10, 30, ou 60 minutes.
WG : Surveiller l'Expiration du Certificat
Le système de surveillance certifie et génère un ticket si tout certificat doit expirer sous le nombre de jours que vous avez spécifié. Vous pouvez sélectionner 10, 30, ou 60 jours avant l'expiration.
WG : Surveiller le Basculement du Cluster
Surveille si un basculement de FireCluster a eu lieu. Après qu'un basculement a eu lieu, le nouveau FireCluster maître génère un ticket. Les informations du ticket comprennent les Identifiants de membre du nouveau maître du cluster et du précédent maître du cluster. Le ticket est clôturé après cinq minutes de stabilité du cluster.
WG : Surveiller l'Utilisation du Processeur
Surveille l'utilisation du processeur sur une période définie. Par exemple, un ticket peut être généré si l'utilisation du processeur dépasse 90% durant 10 minutes.
WG: Détection DLP
Surveille les abus détectés par Data Loss Prevention sur une période définie. Par exemple, un ticket peut être généré si 50 abus de DLP ont été détectés sur une période de 10 minutes.
WG : Expiration de la Clé de Fonctionnalité
Surveille les clés de fonctionnalité et génèrent un ticket si toute clé de fonctionnalité doit expirer avant le nombre de jours que vous avez spécifié. Vous pouvez sélectionner 10, 30, ou 60 jours avant l'expiration.
WG : Surveiller la Détection de Surcharge de flux
Surveille si des attaques de flood DoS (comme du flood SYN, ICMP, UDP, IPsec, IKE) ont eu lieu sur une période temps définie. Par exemple, un ticket peut être généré si des attaques de flood sont détectées sur une période de 10, 30, ou 60 minutes.
WG : Surveiller l'État de l'Interface
Surveille si l'une des interfaces réseau a une liaison en panne durant une période définie. Par exemple, un ticket peut être généré si une interface est en panne durant plus de 5, 10, ou 30 secondes.
WG : Prévention des intrusions
Surveille si des tentatives d'intrusion ont été détectées par IPS sur une période définie. Par exemple, vous pouvez être prévenu si 50 intrusions ont été détectées sur une période de 10 minutes.
WG : Surveiller l'Utilisation de la Mémoire
Surveille l’utilisation de la mémoire sur une période définie. Par exemple, il peut vous prévenir si l'utilisation de la mémoire dépasse 90% durant 10 minutes.
WG : Surveiller la Détection de Courrier indésirable
Vous prévient si des courriels indésirables ont été détectés par spamBlocker sur une période définie. Par exemple, vous pouvez être prévenu si 50 courriels indésirables ont été détectés sur une période de 10 minutes.
WG : Surveiller le Total des Connexions
Surveille le nombre total de connexions successives sur une période définie par rapport à vos limites de connexion système. Par exemple, un ticket peut être généré si le nombre total de connexions dépasse 90% de la limite de votre système durant 10 minutes.
WG : Surveiller le Total des Connexions L2TP
Surveille le nombre total de connexions L2TP successives sur une période définie par rapport à vos limites de connexion système. Par exemple, un ticket peut être généré si le nombre total de connexions L2TP dépasse 90% de la limite de votre système durant 10 minutes.
WG : Surveiller le Total des Connexions MUVPN
Surveille le nombre total de connexions Mobile VPN (MUVPN) successives sur une période définie par rapport à vos limites de connexion système. Par exemple, un ticket peut être généré si le nombre total de connexions MUVPN dépasse 90% de la limite de votre système durant 10 minutes.
WG : Surveiller le Total des Connexions SSLVPN
Surveille le nombre total de connexions SSLVPN successives sur une période définie par rapport à vos limites de connexion système. Par exemple, un ticket peut être généré si le nombre total de connexions SSLVPN dépasse 90% de la limite de votre système durant 10 minutes.
WG : Surveiller la Détection de Virus
Vous prévient si des virus ont été détectés par Gateway AntiVirus sur une période définie. Par exemple, un ticket peut être généré si 50 virus ont été détectés sur une période de 10 minutes.
Afficher la Gestion des Tickets
Les seuils de déclenchement que vous avez définis lancent automatiquement la création et la fermeture des tickets. Cela prévient une surcharge de tickets ou de fausses alertes, et permet aux tickets d'être automatiquement fermés lorsque les problèmes sont résolus. Si un événement se présente à nouveau, le même ticket est ré-ouvert de sorte que vous puissiez suivre les faits répétés pour le même événement.
- Dans votre compte Autotask, sélectionnez l'onglet Tickets.
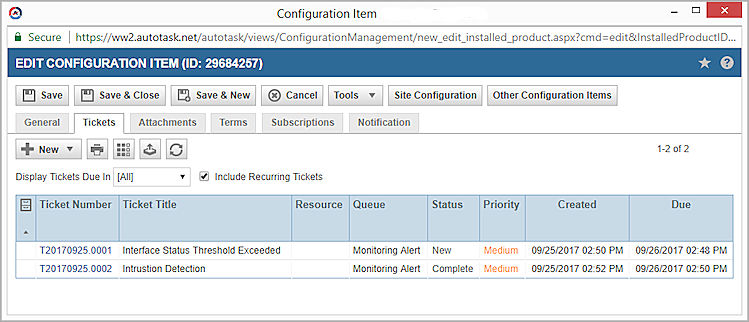
- Pour afficher les détails des tickets, cliquez sur le numéro du ticket ou sur sa description.
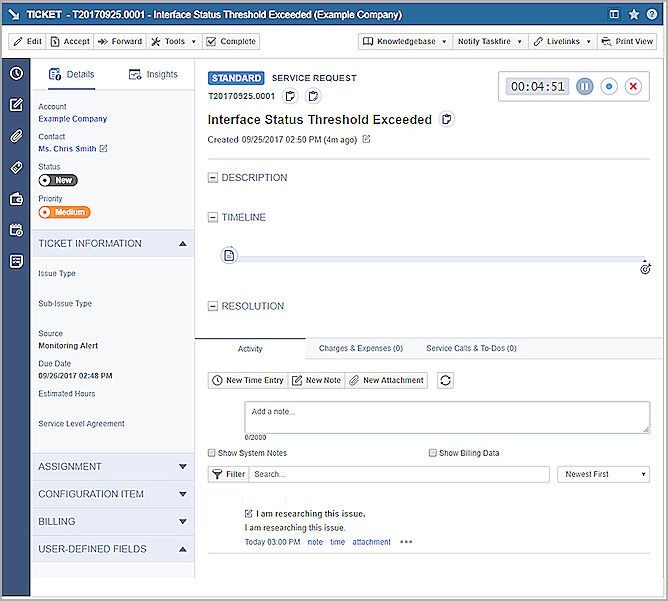
Modifier les Priorités de Ticket
Ces priorités de ticket par défaut apparaissent dans Autotask et sur votre Firebox :
- Critique
- Élevée
- Moyenne
- Basse
Vous pouvez modifier le nom de la priorité de ticket, la désactiver ou créer une nouvelle priorité de ticket. Une fois les modifications des priorités de ticket dans Autotask effectuées, elles sont affichées dans la configuration Autotask de votre Firebox.
- Sur le tableau de bord Autotask, cliquez sur le logo Autotask.
- Sélectionnez Admin.
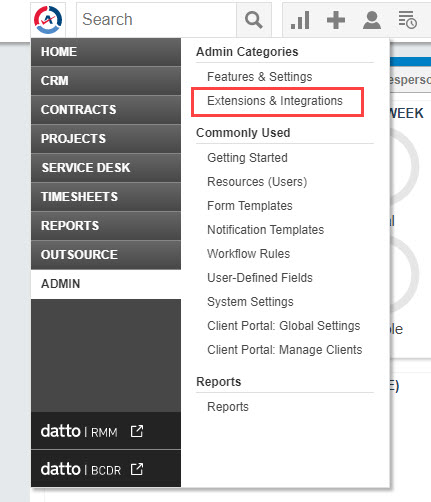
- Développez Bureau de Service (Tickets).
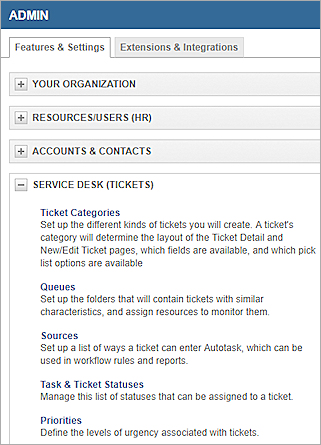
- Cliquez sur Priorités.
La page des priorités de ticket s'affiche. - Pour modifier une priorité de ticket, cliquez sur la priorité et entrez un nouveau nom.
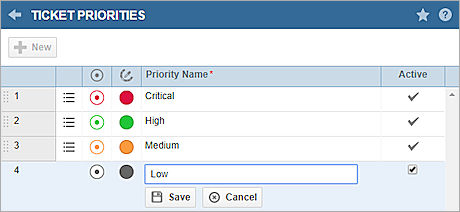
- Pour ajouter une nouvelle priorité de ticket, cliquez sur Nouveau.
Modifier les Files d'attente
Plusieurs Files d'Attente par défaut du Bureau de Service apparaissent dans Autotask et sur votre Firebox.
Vous pouvez effectuer ces modifications sur les Files d'Attente :
- Modifier le nom de la File d'Attente
- Désactiver ou supprimer une File d'Attente
- Créer une nouvelle File d'Attente
- Modifier les destinataires des notifications concernant la File d'Attente
Une fois les modifications dans Files d'Attente du Bureau de Service effectuées dans Autotask, elles sont affichées dans la configuration Autotask de votre Firebox.
- Sur le tableau de bord Autotask, cliquez sur le logo Autotask.
- Sélectionnez Admin.
- Cliquez sur Bureau de Service (Tickets).
- Cliquez sur Files d'Attente.
La page Files d'Attente du Bureau de Service s'ouvre.
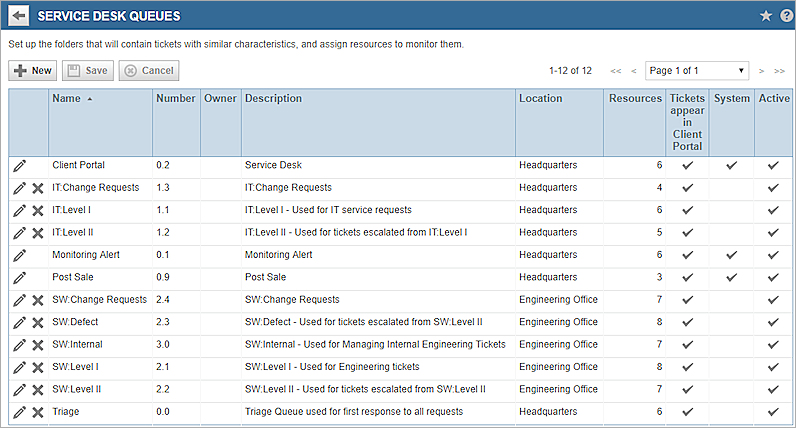
- Pour modifier une File d'Attente, cliquez sur la file d'attente et entrez un nouveau nom.
- Pour désactiver une File d'Attente, effectuez un clic-droit et sélectionnez Désactiver la File d'Attente.
- Pour supprimer une File d'Attente, cliquez dessus avec le bouton droit de la souris et sélectionnez Supprimer la File d'Attente.
- Pour créer une nouvelle File d'Attente, cliquez sur Nouveau.
- Pour modifier les destinataires des notifications, cliquez avec le bouton droit de la souris sur la File d'Attente et sélectionnez Modifier les Détails de la File d'Attente.
Modifier les Produits
Les Catégories de Produit par Défaut apparaissent dans Autotask et sur votre Firebox. Vous pouvez modifier des Catégories de Produit ou en créer de nouvelles. Une fois les modifications dans Files d'Attente du Bureau de Service effectuées dans Autotask, elles sont affichées dans la configuration Autotask de votre Firebox.
- Sur le tableau de bord Autotask, cliquez sur le logo Autotask.
- Sélectionnez Admin.
- Cliquez sur Bureau de Service (Tickets).
- Cliquez sur Produits & Services.
- Cliquez sur Catégories de Produit.
La page Catégories de Produit s'affiche.
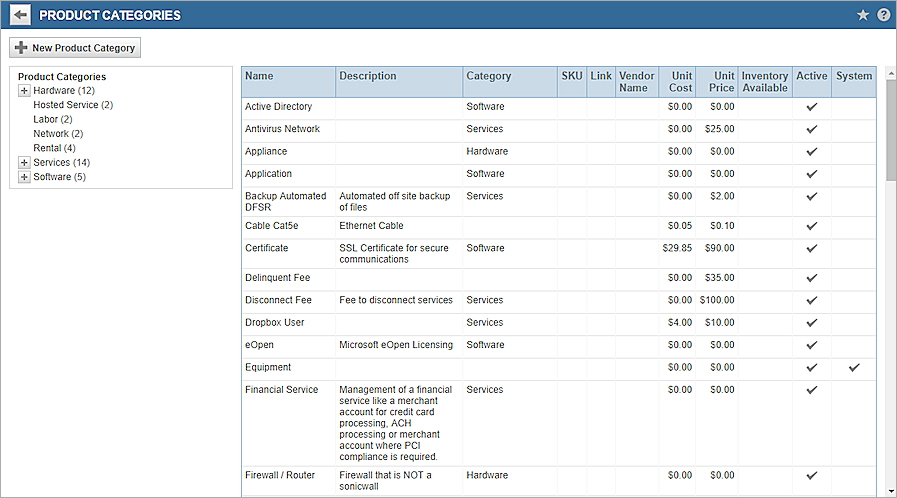
- Pour modifier, ajouter ou supprimer une Catégorie de Produit, effectuez un clic-droit sur une catégorie dans le menu de navigation.
- Sélectionnez Modifier une Catégorie de Produit, Ajouter une Catégorie de Produit, ou Supprimer une Catégorie de Produit.