L'application FireClient n'est plus disponible au téléchargement depuis l'application Apple App Store ou Google Play Store.
WatchGuard FireClient, associé à votre abonnement à la Sécurité Mobile WatchGuard, garantit que seuls les périphériques mobiles répondant aux normes minimales approuvées peuvent avoir accès à votre réseau via une connexion Wi-Fi ou VPN. Avant que votre périphérique mobile ne soit autorisé à rejoindre le réseau, FireClient vérifie que votre périphérique n'est pas infecté par un programme malveillant, vérifie que la version minimale autorisée du système d'exploitation est installée sur votre périphérique et confirme que votre périphérique n'est pas débridé.
Avant de Commencer
FireClient est compatible avec Android 4.1 et versions ultérieures. Vous devez installer l'application FireClient à partir de Google Play Store avant de vous connecter à un réseau qui l'exige.
Pour utiliser FireClient sur un réseau, vous devez avoir les informations suivantes :
- Le nom ou l'adresse IP du serveur auquel FireClient se connecte
- Un nom d'utilisateur et un mot de passe pour s'authentifier sur le réseau
Pour l'authentification, votre administrateur réseau peut activer un ou plusieurs de ces serveurs d'authentification : un serveur RADIUS, un serveur Active Directory ou le Firebox. Si votre réseau prend en charge plus d'un type d'authentification, vous devrez peut-être ajouter le serveur d'authentification ou nom de domaine à votre nom d'utilisateur dans FireClient. Si cela s'avère nécessaire, vous devez spécifier votre nom d'utilisateur au format suivant :
<serveur d'authentification>\<nom d'utilisateur>
Par exemple, si votre nom d'utilisateur est j_smith :
- Firebox — Firebox-DB\j_smith
- Serveur Active Directory (ad1_exemple.com) — ad1_exemple.com\j_smith
- Serveur RADIUS — radius\j_smith
Votre administrateur devrait vous fournir les informations d'identification à utiliser pour les connexions FireClient à votre réseau.
Utiliser FireClient
Vous devez utiliser FireClient pour vérifier la conformité de votre périphérique mobile chaque fois que vous vous connectez à un réseau qui l'exige.
- Utilisez le Wi-Fi ou un client VPN pour connecter votre périphérique mobile au réseau.
- Lancez l'application FireClient.
La page Se connecter s'affiche.
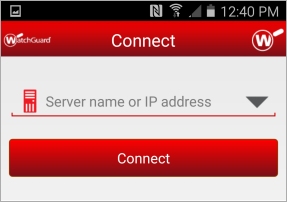
- Entrez le nom ou l'adresse IP du serveur puis touchez Se connecter.
La page de Connexion s'ouvre. L'authentification n'est pas nécessaire si vous utilisez un VPN pour vous connecter.
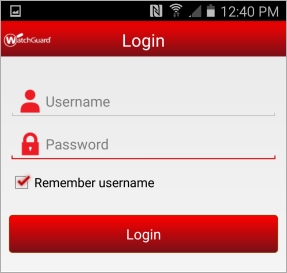
- Entrez votre nom d'utilisateur et votre mot de passe pour ce réseau.
- Pour faire en sorte que FireClient se rappelle de votre nom d'utilisateur la prochaine fois que vous vous connecterez, cochez la case Se souvenir du nom d'utilisateur.
- Touchez Connexion.
- Si un Contrat d'Autorisation de Périphérique s'affiche, lisez-le puis touchez Accepter.
FireClient vérifie la conformité du périphérique mobile et affiche l'état de la connexion et de la conformité.
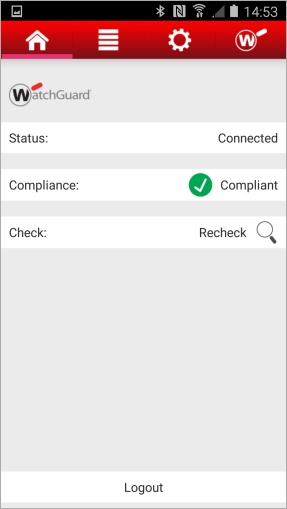
Une fois que vous vous êtes connecté, FireClient indique l'état de conformité :
- Conforme — Votre périphérique mobile répond aux exigences de sécurité et est autorisé à utiliser ce réseau. Pour que votre périphérique demeure conforme, ne fermez pas FireClient pendant que vous êtes connecté au réseau.
- Inconnu — Cet état s'affiche lorsque la vérification de conformité est en cours. Si vous voyez cet état alors qu'il n'y a pas de vérification de conformité en cours, vérifiez que votre périphérique est connecté au Wi-Fi ou a une connexion VPN au réseau qui nécessite FireClient.
- Non Conforme — Votre périphérique mobile ne répond pas aux exigences de sécurité et n'est pas autorisé à utiliser ce réseau.
Si votre périphérique n'est pas conforme, la raison est affichée dans FireClient. Plusieurs raisons sont possibles :
- Version de SE non autorisée — Ce réseau n'autorise pas la version du système d'exploitation installée sur votre périphérique mobile. Touchez le message de raison pour voir la version de système d'exploitation actuellement installée et les versions de système d'exploitation autorisées. Vous devez mettre à niveau votre périphérique mobile vers une version autorisée pour utiliser ce réseau.
- Votre périphérique est débridé — Les périphériques mobiles débridés ne sont pas autorisés sur ce réseau. Vous devez annuler le débridage du périphérique pour utiliser ce réseau.
- Votre périphérique autorise les applications de sources inconnues — Ce réseau n'autorise pas les connexions d'un périphérique mobile qui autorise les applications de sources inconnues. Touchez le message de raison dans FireClient pour aller sur la page des Paramètres Android où vous pouvez désactiver l'installation d'applications de sources inconnues.
- Le débogage USB est activé — Ce réseau n'autorise pas les connexions d'un périphérique Android dont le débogage USB est activé. Touchez le message de raison dans FireClient pour aller sur la page des Paramètres Android où vous pouvez désactiver le débogage USB.
- Une menace logicielle a été trouvée — FireClient a trouvé une application installée ou un programme d'installation d'application (APK) classé(e) comme programme malveillant, programme à risque ou adware. Touchez le message de raison pour afficher et supprimer l'application ou le fichier non conforme.
Si l'état de conformité n'est pas Conforme, votre périphérique mobile ne peut se connecter ni aux ressources réseau ni à Internet.
Si votre périphérique mobile n'est pas conforme, résolvez le problème signalé. Vous pouvez alors toucher Revérifier pour relancer la vérification de conformité.
Pour terminer votre session FireClient ou pour vous reconnecter avec un autre compte d'utilisateur, touchez Déconnecter.
Informations supplémentaires concernant l'Application FireClient
Pour sélectionner une page dans FireClient, touchez une icône en haut de FireClient.
![]()
Les icônes de navigation, de gauche à droite :
- FireClient — La page d'accueil qui indique l'état de la connexion et de la conformité
- Informations — Affiche des détails à propos de votre connexion et du périphérique mobile
- Diagnostic — Affiche les messages de journal de FireClient
- À propos — Affiche des informations concernant l'application FireClient
La page Accueil est toujours sélectionnée après votre authentification.
Informations
La page Informations montre des détails concernant votre connexion et votre périphérique. La section Informations de Connexion indique l'adresse IP du serveur, votre nom d'utilisateur et le moment où vous vous êtes connecté(e). La section Informations sur le Périphérique indique des informations concernant votre périphérique mobile, le dernier état de conformité du périphérique ainsi que l'adresse IP qui lui a été assignée.
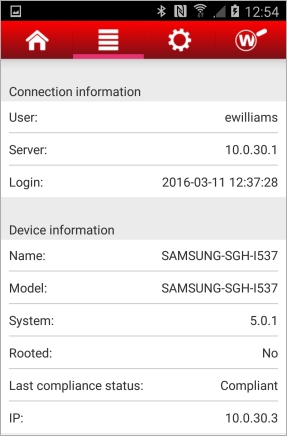
Diagnostics
FireClient enregistre les messages de journal dans un fichier texte dans le répertoire FireClient sur votre périphérique mobile. Vous pouvez visualiser le fichier journal sur la page Diagnostic de FireClient. Si une erreur se produit dans FireClient, votre administrateur peut vous demander de lui envoyer une copie du fichier journal.
Pour visualiser le fichier journal de FireClient :
- Touchez l'icône Diagnostic.
La page de Diagnostic apparaît.
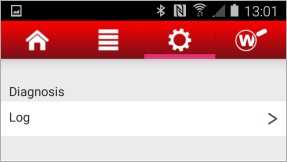
- Touchez Journal.
La page Journal s'ouvre.
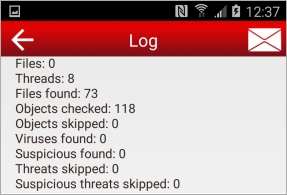
- Pour envoyer ou partager le fichier journal, touchez l'icône dans le coin supérieur droit.
Une liste des options pour partager le fichier journal s'affiche. - Touchez une option pour la sélectionner.
Les options dépendent de votre périphérique mobile et des applications qui y sont installées. Par exemple, vous pouvez utiliser un e-mail, une messagerie ou le presse-papiers pour envoyer ou copier le fichier journal. - Pour préciser quand utiliser une option, touchez Juste Une Fois pour utiliser cette option une fois seulement ou touchez Toujours pour utiliser cette option pour partager le fichier journal les fois suivantes.
L'application sélectionnée s'ouvre.Astuce ! - Utilisez l'option sélectionnée pour envoyer, copier ou partager le fichier journal avec votre administrateur réseau.
Protection des Périphériques de FireClient
Une fois que FireClient a confirmé que votre périphérique mobile est conforme, FireClient analyse périodiquement votre périphérique à la recherche de nouvelles menaces logicielles. Si une application est détectée comme non conforme, FireClient vous demande de la supprimer afin que votre périphérique puisse rester conforme.
Pour que votre périphérique demeure conforme, ne fermez pas FireClient pendant que vous êtes connecté au réseau.