Pour chacun des profils que vous importez, vous pouvez définir le comportement du Client Mobile VPN IPSec de WatchGuard en cas d'inactivité du tunnel VPN pour une raison quelconque. Vous pouvez configurer ces paramètres sur le Firebox et utiliser un fichier .ini pour configurer le logiciel client. Un fichier .wgx ne change pas ces paramètres.
Si vous importez un fichier .ini pour configurer le logiciel client, ne modifiez aucun des paramètres de Line management. Le fichier .ini configure ces paramètres pour vous.
- Sur Windows, dans le client Windows Mobile VPN de WatchGuard , sélectionnez Configuration > Profils. Ou, sur un ordinateur macOS, dans le client WatchGuard Mobile VPN, sélectionnez Client WatchGuard Mobile VPN > Profils.
- Sélectionnez le nom du profil et cliquez sur Modifier.
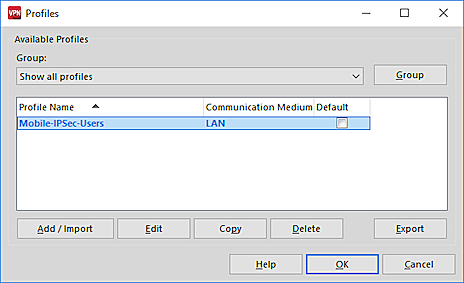
- Depuis le volet de gauche, sélectionnez Line Management.
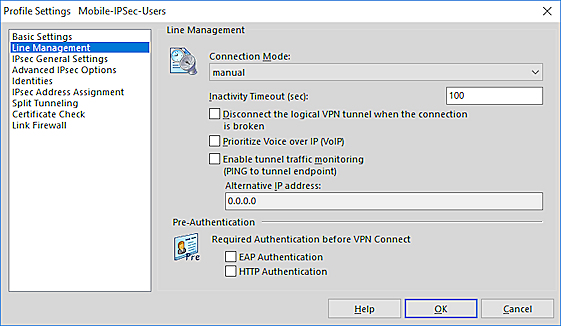
- Dans la liste déroulante Mode de connexion, sélectionnez le mode de connexion pour ce profil.
Les modes de connexion disponibles sont les suivants :
manuel
En mode manuel, vous devez démarrer le tunnel VPN manuellement. Le client ne tente pas de redémarrer le tunnel VPN automatiquement si le tunnel VPN se déconnecte. Pour démarrer le tunnel VPN, cliquez sur Connecter dans le client Mobile VPN ou faites un clic-droit sur l'icône Mobile VPN de la barre d'outils de votre bureau Windows et cliquez sur Connecter.
automatique (connexion initiée par transfert de données)
En mode automatique, le client essaie de démarrer automatiquement la connexion lorsque votre ordinateur envoie des données à un hôte distant via le tunnel VPN. Si le tunnel VPN se déconnecte, le client tente automatiquement de le redémarrer lorsqu'une application de l'ordinateur client envoie des données à un hôte distant.
toujours connecté
En mode toujours connecté, le client démarre automatiquement la connexion VPN lorsque vous démarrez le client. La connexion est établie indépendamment du bouton Connecter, du trafic transitant par le tunnel ou des paramètres d'affichage du moniteur VPN.
variable (« Connexion » démarre le mode « automatique »)
Dans ce mode, cliquez sur Connexion pour démarrer le tunnel VPN manuellement la première fois. Après avoir démarré le tunnel, il s'exécute en mode automatique jusqu'à ce que vous cliquiez sur Déconnecter. Si le tunnel VPN est déconnecté avant que vous ne cliquiez sur Déconnecter, le client essaie automatiquement de redémarrer le tunnel VPN lorsqu'une application de l'ordinateur client commence à envoyer des données à un hôte distant.
variable (« Connexion » démarre le mode « toujours connecté »)
Dans ce mode, cliquez sur Connexion pour démarrer le tunnel VPN manuellement la première fois. Après avoir démarré le tunnel, il s'exécute en mode toujours connecté, comme décrit précédemment. Le client continuera à utiliser le mode toujours connecté jusqu'à ce que vous le fermiez.
- Dans la zone de texte Délai d'inactivité, spécifiez le délai en secondes que le client VPN doit attendre avant de se déconnecter automatiquement après la dernière transmission de données via le tunnel. Si vous définissez le paramètre de Délai d'inactivité à 0, le client VPN ne déconnectera pas automatiquement un tunnel établi après une période d'inactivité.
Pour plus d'informations concernant les autres paramètres de gestion de ligne, cliquez sur Aide dans le Client Mobile VPN de WatchGuard.