Ajouter, Modifier ou Supprimer des Règles
Quand vous ajoutez des règles, vous sélectionnez l'action pour chacune d'elles, et vous modifiez, clonez (c.-à-d. utilisez la définition d'une règle existante afin de créer une règle nouvelle), supprimez ou réinitialisez les règles.
Dans Policy Manager, vous pouvez utiliser l'affichage simple ou avancé des ensembles de règles pour ajouter des règles. Optez pour l'affichage simple si vous voulez configurer un motif de caractères génériques correspondant à des expressions rationnelles simples. Préférez l'affichage avancé si vous devez configurer une correspondance exacte et des expressions rationnelles compatibles avec Perl. Dans l'affichage avancé, vous pouvez par ailleurs consulter l'action pour chaque règle, et modifier, cloner (c.-à-d. utiliser la définition d'une règle existante afin de créer une règle nouvelle), supprimer ou réinitialiser les règles.
Pour la mise en correspondance de modèles, les caractères génériques pour zéro ou plusieurs caractères alphanumériques sont *. Le caractère générique correspondant à « un caractère » est ?. Ce sont les seuls caractères génériques actuellement utilisés pour la correspondance de modèles. Pour plus d'informations sur les expressions régulières, voir À propos des Expressions Rationnelles.
Pour plus d'informations, consultez À propos des Règles et des Ensembles de Règles.
Quand vous configurez une règle, vous sélectionnez les actions que le proxy entreprend pour chaque paquet. Différentes actions apparaissent pour différents proxies ou différentes fonctionnalités d'un proxy en particulier. La liste ci-après répertorie toutes les actions possibles :
Autoriser
Autorise la connexion.
Refuser
Refuse une requête précise, mais maintient la connexion dans la mesure du possible. Envoie une réponse au client.
Abandonner
Refuse la requête spécifique, abandonne la connexion et envoie une réponse au client.
Bloquer
Refuse la requête, abandonne la connexion, bloque le site et envoie une réponse au client. Pour plus d'informations sur les sites bloqués, consultez À propos des Sites bloqués.
Tout le trafic provenant de l'adresse IP de ce site est refusé pour toute la durée indiquée dans la configuration Sites Bloqués.
Inspecter
Inspecte le contenu du trafic lorsque l'inspection du contenu est activé dans le Proxy HTTPS.
Remplacer
Remplace l'adresse dans le champ À par une adresse que vous souhaitez.
Par exemple, vous pouvez envoyer tous les e-mails adressés à [email protected] à [email protected].
Pour une action de proxy sortante, vous pouvez également utiliser cette règle pour standardiser un nom de domaine.
Par exemple, vous pouvez envoyer tous les e-mails adressés au domaine success-co.net au domaine successfulcompany.com. Ainsi, un e-mail envoyé à [email protected] est en fait envoyé à l'adresse [email protected].
Pour l'usurpation d'identité SMTP, vous pouvez créer une règle pour E-mail de ou Destiné à pou remplacer olddomain.com avec newdomain.com.
Enlever
Supprime une pièce jointe d'un paquet et l'efface. Les autres parties du paquet sont envoyées à destination via le Firebox.
Verrouillage
Verrouille une pièce jointe, et l'enveloppe de sorte que l'utilisateur ne puisse pas l'ouvrir. Seul l'administrateur est en mesure de déverrouiller le fichier.
Analyse AV
Analyse la pièce jointe et vérifie qu'elle ne contient pas de virus. Si vous sélectionnez cette option, Gateway AntiVirus est activé pour la stratégie.
Ajouter des règles dans Fireware Web UI
Pour ajouter des règles depuis Fireware Web UI :
- Sur une page de la sous-catégorie Action de proxy / Modifier, dans la liste de règles d'un ensemble de règles, cliquez sur Ajouter.
La boîte de dialogue Ajouter une Règle s'affiche.
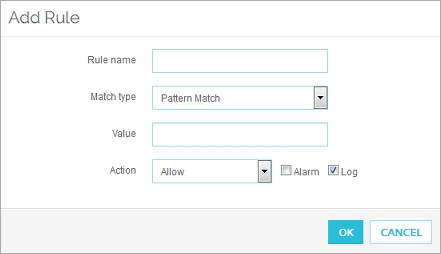
- Dans la zone de texte Nom de la règle, tapez le nom de la règle.
Cette zone de texte est vide quand vous ajoutez une règle et vous ne pouvez pas la changer quand vous modifiez une règle. - Dans la liste déroulante Type de Correspondance, sélectionnez une option :
- Correspondance Exacte — Sélectionnez cette option quand le contenu du paquet doit parfaitement correspondre au texte de la règle.
- Correspondance de Motif — Sélectionnez cette option lorsque le contenu du paquet doit correspondre à un motif de texte (susceptible de comprendre des caractères génériques).
- Expression Rationnelle — Sélectionnez cette option lorsque le contenu du paquet doit correspondre à un motif de texte comprenant une expression rationnelle.
- Dans la zone de texte du modèle, tapez le texte de la règle.
Si vous avez sélectionné le modèle de règle Correspondance de Modèle, utilisez un astérisque (*) ou un point d'interrogation (?) comme caractères génériques. - Dans la section Actions de Règle, dans la liste déroulante Action, sélectionnez l'action que le proxy entreprend pour cette règle.
- Pour créer une alarme pour cet événement, cochez la case Alarme. Une alarme prévient les utilisateurs quand une règle de proxy s'applique au trafic du réseau.
- Pour créer un message pour cet événement dans le journal du trafic, cochez la case Journal.
Ajouter des règles dans Policy Manager (Affichage simple)
Pour ajouter une nouvelle règle dans l'affichage simple :
- Dans la zone de texte Modèle, saisissez un modèle qui utilise une syntaxe de correspondance de modèle simple.
- Cliquez sur Ajouter.
La nouvelle règle apparaît dans la zone Règles. - Sélectionnez les Actions à entreprendre :
- Dans la liste déroulante En cas de correspondance, définissez l'action à entreprendre si les contenus d'un paquet correspond à une des règles dans la liste.
- Dans la liste déroulante Aucune correspondance, définissez l'action à entreprendre si le contenu d'un paquet ne correspond à aucune règle dans la liste.
- Pour configurer une alarme pour cet événement, cochez la case Alarme.
Une alarme avertit les utilisateurs quand une règle de proxy s'applique au trafic du réseau. - Pour régler les options pour l'alarme, dans l'arborescence Catégories, sélectionnez Alarme de Proxy.
Vous pouvez envoyer une interruption SNMP ou un e-mail, ou ouvrir une fenêtre contextuelle. - Pour créer un message pour cet événement dans le journal du trafic, cochez la case Journal.
Ajouter des règles dans Policy Manager (Affichage Avancé)
Vous utilisez l'affichage avancé si vous voulez configurer une correspondance exacte et des expressions rationnelles compatibles avec Perl. Pour des informations sur la manière d'utiliser les expressions rationnelles, consultez À propos des Expressions Rationnelles.
- Dans la boîte de dialogue Configuration de l'Action de Proxy, cliquez sur Ajouter.
La boîte de dialogue Nouvelle Règle s'affiche.
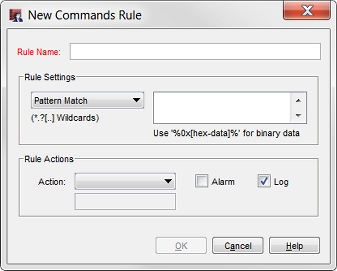
- Dans la zone de texte Nom de la règle, tapez le nom de la règle.
Cette zone de texte est vide quand vous ajoutez une règle, et vous ne pouvez pas la changer quand vous modifiez une règle. - Dans la liste déroulante Type de Correspondance, sélectionnez une option :
- Correspondance Exacte — Sélectionnez cette option quand le contenu du paquet doit parfaitement correspondre au texte de la règle.
- Correspondance de Motif — Sélectionnez cette option lorsque le contenu du paquet doit correspondre à un motif de texte (susceptible de comprendre des caractères génériques).
- Expression Rationnelle — Sélectionnez cette option lorsque le contenu du paquet doit correspondre à un motif de texte comprenant une expression rationnelle.
- Dans la zone de texte du modèle, tapez le texte de la règle.
Si vous avez sélectionné le modèle de règle Correspondance de Modèle, utilisez un astérisque (*) ou un point d'interrogation (?) comme caractères génériques. - Dans la section Actions de Règle, dans la liste déroulante Action, sélectionnez l'action que le proxy entreprend pour cette règle.
- Pour créer une alarme pour cet événement, cochez la case Alarme. Une alarme prévient les utilisateurs quand une règle de proxy s'applique au trafic du réseau.
- Pour créer un message pour cet événement dans le journal du trafic, cochez la case Journal.
Voir Également
À propos des Règles et des Ensembles de Règles