Vous pouvez voir tous les messages du serveur Quarantine Server dans Quarantine Server Client. Vous pouvez trier les messages par utilisateur, statut de quarantaine, expéditeur, objet et date/heure de réception.
Vous devez utiliser le Client Quarantine Server pour gérer les messages placés en quarantaine par le service DLP. Les messages placés en quarantaine par le service DLP ne sont pas visibles par les utilisateurs dans le Web UI des e-mails en quarantaine de Quarantine Server.
Afficher les messages en quarantaine
Pour lancer le Quarantine Server Client à partir du WatchGuard System Manager, sélectionnez Outils > Quarantine Server Client. Pour plus de détails, consultez À propos du Quarantine Server Client. La boîte de dialogue Gestion des utilisateurs et messages du Quarantine Server s'affiche. Les messages en quarantaine apparaissent dans l'onglet Messages.
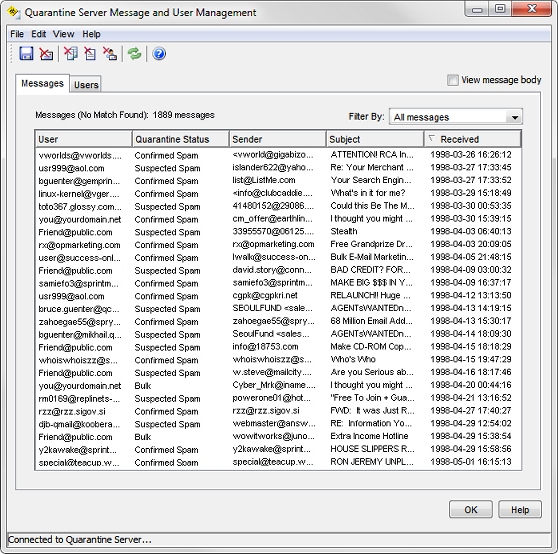
Définir les Options d'Affichage des Messages
Cliquez sur n'importe quel en-tête de colonne pour trier la liste des messages. Vous pouvez utiliser la liste déroulante Filtrer par pour afficher tous les messages ou seulement ceux possédant un statut de quarantaine spécifique.
Pour voir le corps de texte d'un message, sélectionnez la case Afficher le corps de texte du message. Sélectionnez un message. Un deuxième panneau apparaît au bas de la boîte de dialogue, affichant le corps de texte du message. Vous pouvez également sélectionner n'importe quel message puis Modifier > Afficher le corps du message ou cliquer avec le bouton droit sur un message et sélectionner Afficher le corps du message.
Enregistrer les Messages vers un Fichier Local
Vous pouvez enregistrer une copie d'un message du serveur Quarantine Server vers un fichier.
- Dans l'onglet Messages de la boîte de dialogue Gestion des Utilisateurs et Messages de Quarantine Server, sélectionnez le message à enregistrer. Vous ne pouvez enregistrer qu'un seul message à la fois.
- Cliquez sur
 .
.
Ou cliquez sur Fichier > Enregistrer sous.
Ou cliquez avec le bouton droit de la souris sur le message et sélectionnez Enregistrer sous. - Saisissez ou sélectionnez l'emplacement où vous souhaitez enregistrer le fichier. Cliquez sur Enregistrer.
Envoyer les messages en quarantaine au destinataire
Vous ne pouvez relâcher que les courriers indésirables aux utilisateurs. Vous ne pouvez pas diffuser de messages contenant ou suspectés de contenir des virus, tels que ceux détectés par APT Blocker et Gateway AntiVirus.
- Dans l'onglet Messages, sélectionnez le message ou les messages à sortir de la quarantaine.
- Pour sélectionner plusieurs messages à la suite, cliquez sur le premier message, maintenez la touche Shift enfoncée et cliquez sur le dernier message de la suite.
- Pour sélectionner plusieurs messages n'étant pas l'un à la suite de l'autre, maintenez la touche Ctrl enfoncée tout en sélectionnant chaque message.
- Pour sélectionner tous les messages, sélectionnez Modifier > Sélectionner Tout. Ou cliquez avec le bouton droit de la souris sur un message et sélectionnez Sélectionner tout.
- Sélectionnez Modifier > Relâcher le message.
Ou cliquez avec le bouton droit de la souris sur le message sélectionné et sélectionnez Relâcher le message.
Une fois le message envoyé à l'utilisateur, le message est supprimé de l'onglet Messages.
Supprimer les Messages Manuellement
- Dans l'onglet Messages, sélectionnez le message ou les messages à supprimer.
- Pour sélectionner une plage de messages, cliquez sur le premier message, maintenez la touche Majuscule enfoncée et cliquez sur le dernier message de la plage.
- Pour sélectionner plusieurs messages n'étant pas l'un à la suite de l'autre, maintenez la touche Ctrl enfoncée tout en sélectionnant chaque message.
- Pour sélectionner tous les messages, sélectionnez Modifier > Sélectionner Tout.
Ou cliquez avec le bouton droit de la souris sur un message et sélectionnez Sélectionner tout.
- Cliquez sur
 .
.
Ou sélectionnez Modifier > Supprimer.
Supprimer les Messages Automatiquement
Vous pouvez configurer le serveur Quarantine Server de façon à ce qu'il supprime automatiquement tous les futurs e-mails provenant d'un expéditeur ou domaine spécifique, ou de façon à ce qu'il supprime automatiquement les messages contenant un texte donné dans la ligne d'objet. Tous les messages supplémentaires envoyés à tout utilisateur et répondant aux caractéristiques spécifiées seront automatiquement supprimés.
- Dans l'onglet Messages, sélectionnez le message ou les messages à supprimer automatiquement en fonction de leurs caractéristiques.
- Pour sélectionner plusieurs messages à la suite, cliquez sur le premier message, maintenez la touche Shift enfoncée et cliquez sur le dernier message de la suite.
- Pour sélectionner plusieurs messages n'étant pas l'un à la suite de l'autre, maintenez la touche Ctrl enfoncée tout en sélectionnant chaque message.
- Pour sélectionner tous les messages, sélectionnez Modifier > Sélectionner tout. Ou cliquez avec le bouton droit de la souris sur un message et sélectionnez Sélectionner tout.
- Choisissez une option pour la suppression automatique.
- Dans le menu Modifier, sélectionnez Suppression automatique > Domaine de l'Expéditeur, Suppression automatique > Expéditeur ou Suppression automatique > Objet. Ces options sont également disponibles dans le menu contextuel s'affichant si vous cliquez sur le bouton droit de la souris.
- Vous pouvez également utiliser les icônes correspondantes pour sélectionner ces options.