Configurer les Exceptions de Geolocation
Pour identifier l'emplacement géographique des connexions transitant par le Firebox, le service d'abonnement Geolocation s'appuie sur une base de données d'adresses IP et de pays. S'il existe des sites susceptibles d'être inclus dans la base de données de Geolocation et dont vous voulez vous assurer qu'ils ne seront jamais bloqués, vous pouvez ajouter des exceptions Geolocation à votre Firebox. Geolocation ne bloque jamais les connexions provenant ou à destination des sites figurant dans la liste des exceptions.
La liste d’exceptions Geolocation est partagée par toutes les actions Geolocation. Toute modification que vous apportez à la liste d’exceptions lorsque vous modifiez une action Geolocation s'applique à toutes les actions Geolocation de votre Firebox.
Lorsque vous ajoutez un site aux listes de Botnet Detection, de Geolocation ou d'Exceptions aux Sites Bloqués, le site n'est bloqué par aucun de ces services ou par la Gestion des Paquets par Défaut.
Après avoir configuré les exceptions Geolocation, vous pouvez exporter la liste d’exceptions et l'importer dans un autre Firebox.
Ajouter des Exceptions Geolocation
Vous pouvez ajouter une exception pour une adresse IP d'hôte IPv4 ou IPv6, une adresse réseau, une plage d'hôtes ou un FQDN.
- Sélectionnez Services d'Abonnement > Geolocation.
La page Geolocation s'affiche. - Ajouter ou modifier une action de Geolocation (Fireware 12.3 ou les versions ultérieures).
- Sélectionnez l'onglet Exceptions.

- Cliquez sur Ajouter.
La boîte de dialogue Ajouter des Sites s'affiche.
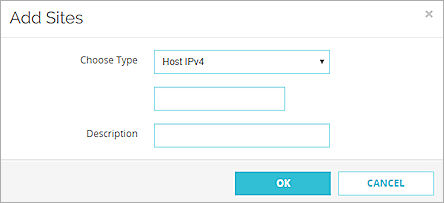
- Dans la liste déroulante Choisir un Type, sélectionnez la méthode permettant d'identifier l'exception.
- Dans la zone de texte, saisissez l'adresse IP, l'adresse IP du réseau, la plage d'hôtes, le nom d'hôte ou le FDQN.
Si l'exception concerne une plage d'hôtes, tapez les adresses IP de début et de fin pour la plage d'adresses IP dans l'exception.
Pour un FQDN, vous pouvez saisir un nom de domaine spécifique (par exemple exemple.com) ou employer un caractère générique pour englober un domaine et ses sous-domaines (par exemple *.exemple.com). - (Facultatif) Dans la zone de texte Description, saisissez une description pour l'exception.
- Cliquez sur OK.
- Cliquez sur Enregistrer.
- Sélectionnez Services d'Abonnement > Geolocation.
La boîte de dialogue Geolocation s'affiche. - Ajouter ou modifier une action de Geolocation (Fireware 12.3 ou les versions ultérieures).
- Sélectionnez l'onglet Exceptions.

- Cliquez sur Ajouter.
La boîte de dialogue Ajouter une adresse s'affiche.
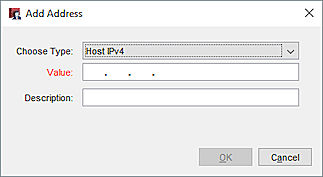
- Dans la liste déroulante Choisir un Type, sélectionnez la méthode permettant d'identifier l'exception.
- Dans la zone de texte, saisissez l'adresse IP, l'adresse IP du réseau, la plage d'hôtes, le nom d'hôte ou le FDQN.
Si l'exception concerne une plage d'hôtes, tapez les adresses IP de début et de fin pour la plage d'adresses IP dans l'exception.
Pour un FQDN, vous pouvez saisir un nom de domaine spécifique (par exemple exemple.com) ou employer un caractère générique pour englober un domaine et ses sous-domaines (par exemple *.exemple.com). - (Facultatif) Dans la zone de texte Description, saisissez une description pour l'exception.
- Cliquez sur OK.
- Cliquez sur OK.
Supprimer des Exceptions de Geolocation
Vous pouvez supprimer les exceptions Geolocation dont vous n'avez plus besoin.
- Sélectionnez Services d'Abonnement > Geolocation.
La page Geolocation s'affiche. - Ajouter ou modifier une action de Geolocation (Fireware 12.3 ou les versions ultérieures).
- Sélectionnez l'onglet Exceptions.
La liste des Exceptions de Geolocation s'affiche. - Cochez la case située à côté de chaque exception à supprimer.
- Cliquez sur Supprimer.
- Cliquez sur Enregistrer.
- Sélectionnez Services d'Abonnement > Geolocation.
La boîte de dialogue Geolocation s'affiche. - Ajouter ou modifier une action de Geolocation (Fireware 12.3 ou les versions ultérieures).
- Sélectionnez l'onglet Exceptions.
La liste des Exceptions de Geolocation s'affiche. - Maintenez la touche Ctrl enfoncée et cliquez sur chaque exception à supprimer.
- Cliquez sur Supprimer.
- Cliquez sur OK.
Importer et Exporter les Exceptions de Geolocation
Vous pouvez exporter la liste des exceptions Geolocation d'un Firebox et l'importer dans un autre Firebox. Cela permet d'ajouter facilement les mêmes exceptions Geolocation à tous les Fireboxes que vous gérez.
Lorsque vous importez des exceptions, vous devez préciser s'il faut d'abord effacer les exceptions existantes. Si vous choisissez de ne pas effacer la liste, les exceptions importées sont ajoutées aux exceptions existantes.
- Sélectionnez Services d'Abonnement > Geolocation.
La page Geolocation s'affiche. - Ajouter ou modifier une action de Geolocation (Fireware 12.3 ou les versions ultérieures).
- Sélectionnez l'onglet Exceptions.
- Cliquez sur Exporter.
La liste des exceptions de Geolocation est enregistrée dans le fichier geoblocked_exceptions.txt.
- Sélectionnez Services d'Abonnement > Geolocation.
La boîte de dialogue Geolocation s'affiche. - Ajouter ou modifier une action de Geolocation (Fireware 12.3 ou les versions ultérieures).
- Sélectionnez l'onglet Exceptions.
- Cliquez sur Exporter.
- Spécifiez le nom du fichier et l'emplacement où vous l'avez enregistré.
Les exceptions de Geolocation sont enregistrées dans un fichier texte situé à l'emplacement que vous avez spécifié.
- Sélectionnez Services d'Abonnement > Geolocation.
La page Geolocation s'affiche. - Ajouter ou modifier une action de Geolocation (Fireware 12.3 ou les versions ultérieures).
- Sélectionnez l'onglet Exceptions.
- Cliquez sur Importer.
Un message de configuration apparaît. - Cliquez sur Oui pour supprimer les exceptions actuelles ou sur Non pour conserver les exceptions actuelles.
- Sélectionnez le fichier à importer.
- Cliquez sur Importer.
Les exceptions du fichier sont ajoutées à la liste des Exceptions de Geolocation. - Cliquez sur Enregistrer.
- Sélectionnez Services d'Abonnement > Geolocation.
La boîte de dialogue Geolocation s'affiche. - Ajouter ou modifier une action de Geolocation (Fireware 12.3 ou les versions ultérieures).
- Sélectionnez l'onglet Exceptions.
- Cliquez sur Importer.
- Sélectionnez le fichier à importer.
Un message de configuration apparaît. - Cliquez sur Oui pour supprimer les exceptions actuelles ou sur Non pour conserver les exceptions actuelles.
Les exceptions du fichier sont ajoutées à la liste des Exceptions de Geolocation. - Cliquez sur OK.