Une icône de Host Sensor s'affiche dans la barre d'état système des machines Windows sur lesquelles le Host Sensor est installé. Vous pouvez utiliser l'icône pour voir l'état de Host Sensor, mettre temporairement en pause la protection, afficher le fichier journal, collecter des données de triage et activer ou désactiver les notifications de Host Sensor.
Les options de l'icône de la barre d'état système du Host Sensor sont activées ou désactivées pour tous les utilisateurs dans la page Paramètres du Host Sensor. Pour plus d'informations, consultez Configurer les Paramètres d’Host Sensor TDR.
Pour accéder au menu d'icônes du Host Sensor, faites un clic droit sur l'icône de la barre d'état système.
![]()
Ouvrir Host Sensor Center
Host Sensor Center affiche l'état du Host Sensor ainsi que les détails des activités effectuées par le Host Sensor. Vous pouvez utiliser Host Sensor Center pour afficher :
- L'état de la connexion du Host Sensor à ThreatSync
- Le nombre et la liste des fichiers mis en quarantaine par le Host Sensor
- Le nombre et la liste des processus interrompus par le Host Sensor
- Le nombre et la liste des entrées de registre supprimées par le Host Sensor
Le Niveau ThreatSync indique la gravité de chaque menace en fonction de l'indice de menace d'origine :
- Critique — Indice égal à 8, 9 ou 10
- Élevé — Indice égal à 6 ou 7
- Moyen — Indice égal à 4 ou 5
- Faible — Indice égal à 3
Pour ouvrir Host Sensor Center :
Faites un clic droit sur l'icône Host Sensor dans la barre d’état système et sélectionnez Threat Detection and Response > Ouvrir le Centre Host Sensor.
La boîte de dialogue Centre Host Sensor s'ouvre.
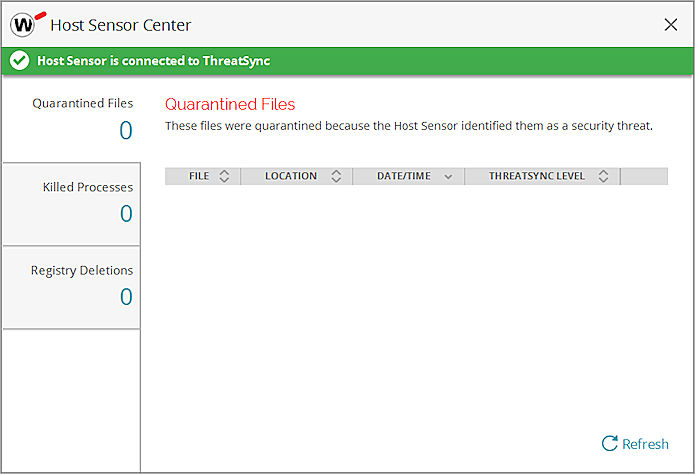
Changer la Langue
Le Centre Host Sensor et l'icône de barre d'état système prennent en charge plusieurs langues.
Pour changer la langue :
Faites un clic droit sur l'icône Host Sensor, cliquez sur Changer la Langue et sélectionnez une langue.
La langue change dans le Centre Host Sensor et dans le menu de l’icône de barre d'état système Host Sensor.
Activer ou Désactiver les Notifications du Host Sensor
Les notifications de Host Sensor vous fournissent des informations concernant l'activité du Host Sensor de votre machine. Lorsque cette option est activée, les notifications s'affichent à côté de l'icône de la barre d'état système du Host Sensor lorsque les évènements suivants se produisent :
- Le Host Sensor tue un processus
- Le Host Sensor met un fichier en quarantaine
- Un référentiel est en cours d'exécution
- L'Hôte est isolé
- L'isolation de l'hôte a pris fin
- La protection du Host Sensor a été interrompue
- La protection du Host Sensor a été rétablie
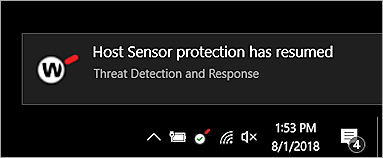
Lorsque les notifications de Host Sensor sont activées, une coche s'affiche en face de l'option Afficher la Notification du Host Sensor dans le menu d'icônes de la barre d'état système du Host Sensor.
Pour activer ou désactiver des notifications :
Faites un clic droit sur l'icône du Host Sensor puis sélectionnez Afficher les Notifications du Host Sensor.
Interrompre la Protection
Vous pouvez interrompre la protection si vous avez besoin de désactiver temporairement le Host Sensor. Par exemple, si TDR identifie une menace de manière incorrecte lorsque vous tentez d'installer un nouveau logiciel, vous pouvez interrompre la protection le temps de terminer l'installation. La protection peut également être mise en pause à distance grâce à la TDR UI dans WatchGuard Cloud. Pour plus d'informations sur la pause de la protection à distance, consultez Gérer les Hôtes et les Host Sensors TDR.
Lorsque la protection est interrompue, le Host Sensor cesse d'analyser les fichiers, les processus et les entrées de registre, et n'envoie pas les évènements au nuage. Host Ransomware Protection est également temporairement désactivé.
Vous pouvez interrompre la protection pendant 5, 15 ou 30 minutes. La protection est automatiquement rétablie à l'issue du délai sélectionné ou lorsque vous rétablissez manuellement la protection.
La pause de la protection peut être activée ou désactivée pour tous les utilisateurs depuis la page des Paramètres Host Sensor. Pour plus d'informations, consultez Configurer les Paramètres d’Host Sensor TDR.
Pour interrompre la protection :
- Cliquez sur l'icône Host Sensor et sélectionnez Threat Detection and Response.
La boîte de dialogue Pause du Host Sensor s'ouvre.
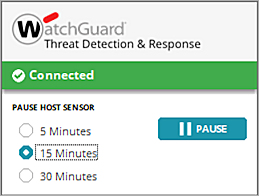
- Sélectionnez la durée de la pause de la protection Host Sensor : 5 minutes, 15 minutes ou 30 minutes.
- Cliquez sur Pause.
La protection du Host Sensor est automatiquement rétablie à l'issue du délai sélectionné.
Pour rétablir la protection manuellement :
- Cliquez sur l'icône Host Sensor et sélectionnez Threat Detection and Response.
La boîte de dialogue En Pause s'ouvre.
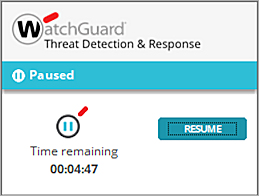
- Cliquez sur Rétablir.
Afficher le Fichier Journal du Host Sensor
Vous pouvez rapidement afficher l'emplacement du fichier journal du Host Sensor à partir du menu de son icône. Le fichier journal enregistre les informations concernant l'activité du Host Sensor utiles à la résolution d'un problème.
Pour ouvrir le dossier où le fichier journal a été enregistré :
- Faites un clic droit sur l'icône Host Sensor et sélectionnez Threat Detection and Response.
- Sélectionnez Afficher l'Emplacement du Fichier Journal.
Le dossier s'ouvre et le fichier journal est sélectionné.
Recueillir les Données de Triage Host Sensor
Host Sensor peut générer des données de triage, telles que des journaux d'évènements et d'autres fichiers, et les enregistrer dans un fichier .cab compressé à cet endroit :
\Program Files (x86)\WatchGuard\Threat Detection and Response\SensorTriageData-<Nom Host Sensor>-<Date>-<Heure>.cab
Lorsque vous travaillez avec le service d'Assistance pour dépanner un problème, vous pouvez joindre le fichier .cab généré à un e-mail ou un dossier d'Assistance.
Pour collecter des données de triage :
- Faites un clic droit sur l'icône Host Sensor et sélectionnez Threat Detection and Response.
- Sélectionnez Collecter le triage.
Une invite de commandes s'ouvre et des messages d'état apparaissent. Lorsque le processus est terminé, un dossier s'ouvre et le fichier de triage est sélectionné.
Pour ouvrir le dossier dans lequel le fichier de triage est enregistré :
- Faites un clic droit sur l'icône Host Sensor et sélectionnez Threat Detection and Response.
- Sélectionnez Afficher l’Emplacement de Triage.
Le dossier s'ouvre et le fichier de triage est sélectionné.
Voir Également
Installation Manuelle de Host Sensor TDR
Configurer le Vieillissement des Fichiers Mis en Quarantaine