Après avoir installé et démarré la machine virtuelle, vous pouvez vous connecter à WebBlocker Server et exécuter l'assistant Setup Wizard de manière à configurer les paramètres initiaux. Lors de votre première connexion à un nouveau WebBlocker Server, l'assistant Setup Wizard démarre automatiquement.
Avant d'exécuter l'assistant Setup Wizard, confirmez que vous disposez des informations suivantes :
Nom d'hôte WebBlocker Server
Il s'agit du nom de la machine virtuelle WebBlocker Server. Ceci-ci est uniquement utilisé pour identifier la machine virtuelle sur le réseau.
Adresse IPv4 et paramètres réseau de WebBlocker Server
Il s'agit de l'adresse IP de l'interface Eth0 de la machine virtuelle WebBlocker Server. Le Firebox peut utiliser cette adresse IP pour se connecter à WebBlocker Server. Vous pouvez attribuer une adresse IP statique ou configurer WebBlocker Server de manière à utiliser DHCP pour interroger une adresse IP. Si vous n'attribuez pas de nom de domaine à WebBlocker Server, nous vous recommandons de lui attribuer une adresse IP statique afin que les Fireboxes puissent continuer de s'y connecter. Si vous spécifiez une adresse IPv4 statique, vous devez également spécifier la passerelle par défaut et le serveur DNS.
Mot de passe administrateur
Il s'agit du mot de passe du compte que vous utilisez pour gérer WebBlocker Server.
Clé d'authentification
Il s'agit d'un secret partagé utilisé pour l'authentification entre les Fireboxes et WebBlocker Server. Vous devez spécifier cette Clé d'Authentification lorsque vous ajoutez WebBlocker Server à votre configuration WebBlocker sur un Firebox.
Votre Identifiant de Compte WatchGuard (ACC-xxxxxx)
Il s'agit de l'identifiant de votre compte sur le portail WatchGuard. WebBlocker Server l'utilise pour se connecter à votre compte et activer votre licence WebBlocker Server. Le compte que vous spécifiez doit posséder au moins un Firebox pourvu d'un abonnement WebBlocker actif.Astuce !
Numéro de série d'un Firebox activé dans votre compte WatchGuard
Il peut s'agir du numéro de série d'un Firebox activé dans votre compte WatchGuard. Ces informations sont utilisées pour obtenir la date d'expiration de votre licence WebBlocker.
Le numéro de série que vous spécifiez ne doit pas nécessairement être celui d'un Firebox possédant une licence WebBlocker. La date d'expiration de l'activation de WebBlocker Server est la date d'expiration de la dernière licence WebBlocker figurant sur les clés de fonctionnalité de tous les Fireboxes associés à votre compte WatchGuard. Pour obtenir plus d'informations, consultez Licence WebBlocker Server.
Démarrer l'assistant Setup Wizard
Après avoir démarré l'assistant Setup Wizard, n'arrêtez pas WebBlocker Server tant qu'il n'est pas terminé.
L'assistant Setup Wizard expire au bout de 15 minutes. Si vous ne terminez pas l'assistant dans ce délai, vous êtes invité à saisir à nouveau les informations.
Pour démarrer l'assistant Setup Wizard :
- Ouvrez un navigateur Web et tapez https://<adresse IP du WebBlocker Server>: 4130 .
La page de connexion s'ouvre. - Dans la zone de texte Nom d'utilisateur, entrez admin.
- Dans la zone de texte Mot de Passe, tapez readwrite.
- Cliquez sur Connexion.
L'assistant WebBlocker Server Setup Wizard s'affiche.
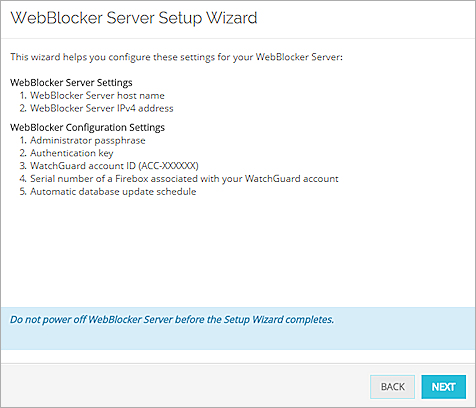
Informations Système de WebBlocker Server
Sur la page Informations Système de l'assistant WebBlocker Server Setup Wizard, vous spécifiez le nom d'hôte de WebBlocker Server et sélectionnez la méthode employée pour assigner une Adresse IP à WebBlocker Server : statique ou DHCP.
- Sur la première page de l'assistant WebBlocker Server Setup Wizard. cliquez sur Suivant.
La page Informations Système s'affiche.
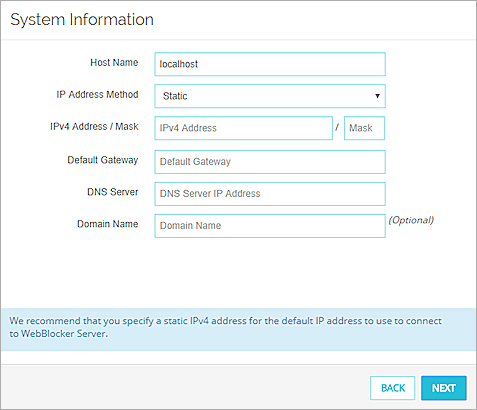
- Dans la zone de texte Nom d'Hôte, saisissez le nom d'hôte à utiliser pour le WebBlocker Server.
- Dans la liste déroulante Méthode d'adresse IP, sélectionnez DHCP ou Statique.
Si vous sélectionnez Statique, des zones de texte s'ouvrent pour les paramètres DNS et de l'adresse IPv4. - Pour une adresse IP statique :
- Dans les zones de texte Adresse IPv4/Masque, tapez l'adresse IP et le masque de sous-réseau à utiliser pour votre WebBlocker Server.
- Dans la zone de texte Passerelle Par Défaut, saisissez l'adresse de la passerelle par défaut devant être utilisée par WebBlocker Server.
- Dans la zone de texte Serveur DNS, saisissez l'adresse IP du serveur DNS.
- Dans la zone de texte Nom de domaine, saisissez le nom de domaine par défaut du serveur DNS.
- Cliquez sur Suivant.
La page Définir le Mot de Passe Administrateur s'affiche.
Définir un Mot de Passe Administrateur
Sur la page Définir un Mot de Passe Administrateur de l'assistant d'installation, vous spécifiez le Mot de Passe Administrateur à utiliser pour vous connecter et gérer votre WebBlocker Server. Le Mot de Passe Administrateur doit comporter au minimum huit caractères.
Le nom d'utilisateur par défaut pour le compte d'Administrateur est admin. Vous ne pouvez pas modifier ce nom d'utilisateur.
- Dans la zone de texte Mot de Passe Administrateur de la page Définir un Mot de Passe Administrateur, saisissez le mot de passe à utiliser pour le compte Administrateur.
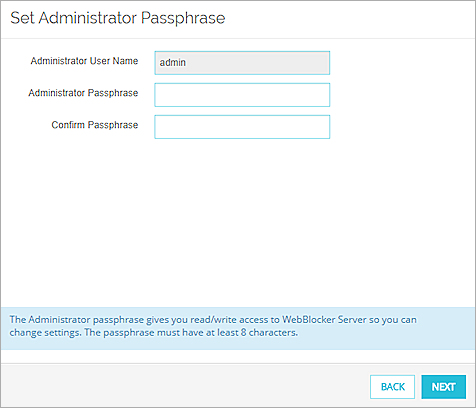
- Dans la zone de texte Confirmer le mot de passe, tapez à nouveau le mot de passe.
- Cliquez sur Suivant.
Clé d'Authentification WebBlocker
Sur la page Clé d'Authentification WebBlocker de l'assistant WebBlocker Server Setup Wizard, vous spécifiez la clé d'authentification utilisée pour établir une connexion sécurisée entre WebBlocker Server et les Fireboxes qui utilisent le serveur pour rechercher des catégories de sites web. Vous avez besoin de cette clé d'authentification lorsque vous ajoutez WebBlocker Server aux Paramètres Globaux de WebBlocker.
La clé d'authentification doit comprendre entre 8 et 32 caractères. Il est impossible de spécifier des espaces et des barres obliques (/ ou \).
- Sur la page Clé d'Authentification WebBlocker de l'assistant Setup Wizard, dans la zone de texte Clé d'Authentification, saisissez la clé d'authentification à utiliser pour WebBlocker Server.
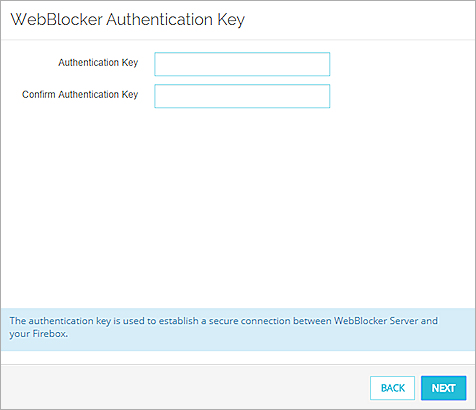
- Dans la zone de texte Confirmer la Clé d'Authentification, saisissez à nouveau la clé d'authentification.
- Cliquez sur Suivant.
Licence WebBlocker
Sur la page Obtenir une Licence WebBlocker de l'assistant WebBlocker Server Setup Wizard, vous spécifiez les informations nécessaires à l'obtention de votre licence WebBlocker, qui contient la date d'expiration de votre abonnement WebBlocker. Pour obtenir plus d'informations, consultez Licence WebBlocker Server.
Identifiant de Compte WatchGuard
L'identifiant de votre Compte WatchGuard au format ACC-xxxxxxx, où xxxxxxx est un nombre.
Pour rechercher votre identifiant, connectez-vous au WatchGuard Support Center puis sélectionnez Mon WatchGuard > Gérer le Profil. Sur la page Gérer le Profil, l'identifiant de votre compte s'affiche dans le champ Identifiant de Partenaire de la section Votre Société.
Numéro de Série du Firebox
Numéro de série de n'importe quel Firebox associé à votre compte WatchGuard.
Le Numéro de Série du Firebox que vous saisissez doit correspondre à celui d'un Firebox actuellement actif.
Pour spécifier les informations nécessaires à l'obtention de votre licence WebBlocker :
- Sur la page Obtenir la Licence WebBlocker de l'assistant Setup Wizard, dans la zone de texte Identifiant de Compte WatchGuard, saisissez l'identifiant de votre compte (au format ACC-xxxxxxx).
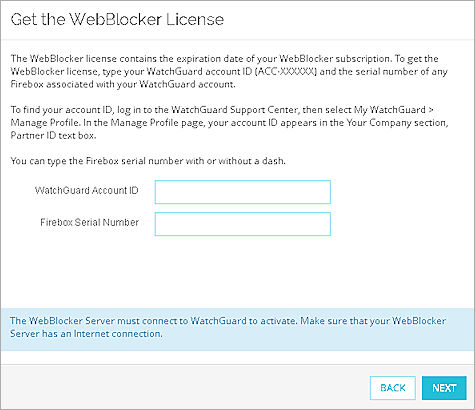
- Dans la zone de texte Numéro de Série du Firebox, saisissez le numéro de série d'un Firebox associé à votre compte WatchGuard.
- Cliquez sur Suivant.
Calendrier de Téléchargement Automatique de la Base de Données
WebBlocker Server télécharge automatiquement une mise à jour incrémentielle de la base de données de WebBlocker une fois par jour. Dans la section Téléchargement Automatique de la Base de Données de l'assistant WebBlocker Server Setup Wizard, sélectionnez l'heure à laquelle vous souhaitez télécharger la mise à jour quotidienne de la bases de données.
Vous pouvez également opter pour effectuer le téléchargement initial de la base de données immédiatement après avoir terminé l'assistant Setup Wizard ou d'attendre la première heure de téléchargement prévue. La base de données de WebBlocker est volumineuse. Nous vous recommandons de programmer les mises à jour de la base de données à télécharger à une heure où le trafic réseau est faible.
Pour programmer les téléchargements de la base de données :
- Dans la section Téléchargement Automatique de la Base de Données de l'assistant Setup Wizard, dans la zone de texte Lancer les mises à jour quotidiennes de la base de données à, saisissez l'heure à laquelle vous souhaitez télécharger les mises à jour quotidiennes ou cliquez sur
 puis sélectionnez une heure.
puis sélectionnez une heure.
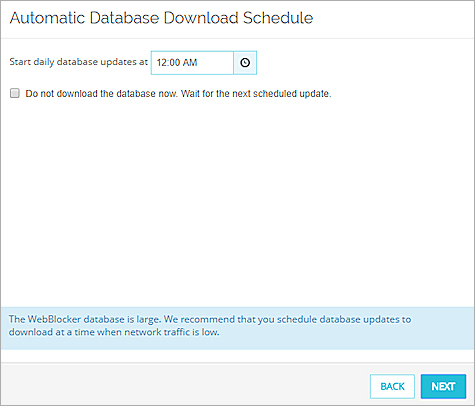
- Pour patienter jusqu'à la prochaine heure de téléchargement programmée avant de télécharger la base de données de WebBlocker, sélectionnez la case à cocher Ne pas télécharger la base de données maintenant. Patienter jusqu'à la prochaine mise à jour programmée. . Décochez la case pour télécharger la base de données immédiatement après avoir terminé l'assistant Setup Wizard.
- Cliquez sur Suivant.
Vérifier les Paramètres de WebBlocker Server
Sur la page Vérifier les Paramètres de WebBlocker Server de l'assistant WebBlocker Server Setup Wizard, tous les paramètres que vous avez spécifiés sur les pages précédentes de l'assistant s'affichent. Examinez les paramètres pour vous assurer qu'il sont corrects.
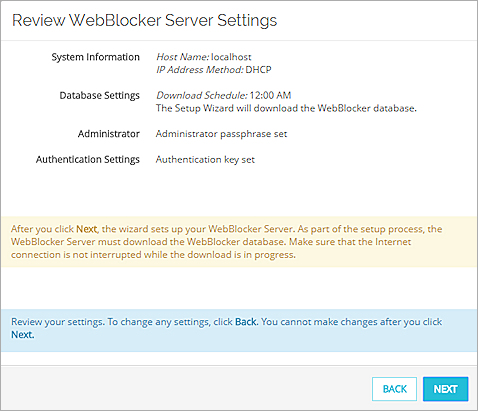
Pour modifier vos paramètres, cliquez sur Retour.
Pour conserver les paramètres actuels, cliquez sur Suivant. L'installation démarre et l'assistant indique l'état d'avancement de la configuration
Si vous avez choisi de télécharger immédiatement la base de données de WebBlocker, veillez à ce que la connexion Internet ne soit pas interrompue au cours du téléchargement. N'arrêtez pas la machine virtuelle WebBlocker Server avant la fin de la configuration.
Terminer l'assistant WebBlocker Server Setup Wizard
Une fois l'assistant WebBlocker Server Setup Wizard terminé, cliquez sur Terminer. La page de connexion de WebBlocker Server s'affiche.
Connectez-vous avec le nom d'utilisateur administrateur et le mot de passe que vous avez spécifiés dans l'assistant Setup Wizard.