S'applique À : Points d'accès gérés dans WatchGuard Cloud (AP130, AP330, AP332CR, AP430CR, AP432)
Un portail captif est une page web vers laquelle les clients sont redirigés lorsqu'ils se connectent à un SSID de votre réseau sans fil. La page web du portail captif s'appelle une page d'accueil.
Avec un portail captif, vous pouvez restreindre la connectivité à Internet uniquement pour les clients sans fil invités.
Vous pouvez également appliquer des stratégies afin que les clients sans fil ne puissent accéder à Internet qu'après avoir lu et accepté les conditions d'utilisation et la politique de confidentialité de la page d'accueil du portail captif.

Vous pouvez personnaliser les images et le texte de la page d'accueil du portail captif sur la page Image de Marque Personnalisée.
Vous ne pouvez pas configurer de Portail Captif pour un SSID si ce dernier a déjà été configuré pour un VPN de Point d'Accès avec un Firebox ou l'Application des Règles d'Accès au Réseau.
Pour activer un Portail Captif pour un SSID, vous devez activer l'option Portail Captif dans un site de point d'accès.
- Sélectionnez Configurer > Access Point Sites.
La page Access Point Sites s'ouvre.
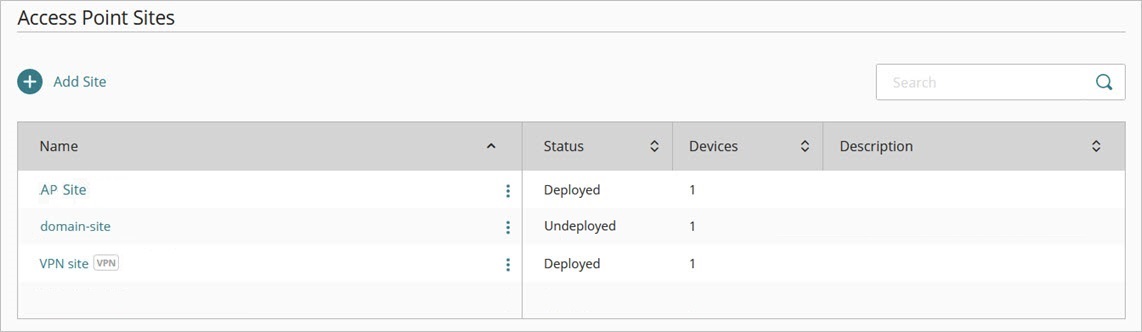
- Modifiez un site existant ou cliquez sur Ajouter un Site pour ajouter un nouveau site.
La page Détails de la Configuration s'ouvre.

- Cliquez sur Ajouter un SSID pour ajouter un réseau sans fil au site qui utilisera le portail captif.

Configurez les paramètres de SSID de base suivants :
- Nom du SSID — Saisissez le nom du SSID. Il s'agit du nom de ce réseau sans fil que les clients sans fil voient s'afficher.
- Diffuser le SSID — Utilisez le paramètre par défaut pour diffuser le nom de SSID auprès des clients sans fil.
- Type de SSID — Sélectionnez un réseau sans fil Privé ou Invité. Si vous sélectionnez Invité, cela permet également d'activer l'isolation des clients dans les paramètres de SSID avancés afin d'éviter les communications directes entre les clients sans fil invités.
- Radio — Sélectionnez les radios de point d'accès qui diffuseront ce SSID. Dans cet exemple, utilisez le paramètre par défaut 2,4 GHz et 5 GHz pour diffuser sur les deux radios.
- Sécurité — Sélectionnez le type de sécurité de ce SSID. Si vous souhaitez sécuriser le réseau, utilisez au minimum WPA2 Personal. De nombreux points d'accès utilisent Open afin d'éviter de fournir un mot de passe, bien que cette méthode permette aux utilisateurs non autorisés d'accéder au réseau. OWE (Opportunistic Wireless Encryption ou Enhanced Open) est également disponible pour les périphériques 802.11ax. OWE vous permet de créer un réseau ouvert pouvant chiffrer les données afin d'assurer la confidentialité des données sans authentification. Cependant, le point d'accès et le client doivent prendre en charge OWE.
Après avoir effectué la configuration du SSID, retournez dans les paramètre de configuration du site.
- Cliquez sur Portail Captif.
La page des paramètres du Portail Captif s'ouvre.

- Configurez les paramètres du Portail Captif suivants :
- Sélectionner le SSID — Sélectionnez le SSID qui utilisera le portail captif. Les clients sans fil qui se connectent à ce SSID seront redirigés vers la page d'accueil du portail captif.
- Plage d'Adresses IP Réservées au Portail Captif — Le portail utilise une plage d'adresses IP réservées internes qui remplace les paramètres NAT du SSID que vous avez sélectionné lorsque le client sans fil se connecte au portail. Sélectionnez une plage d'adresses IP qui n'est actuellement pas utilisée par les paramètres NAT du SSID. WatchGuard Cloud détermine ces adresses IP réservées recommandées en fonction des paramètres réseau NAT des SSID configurés sur le site. Vous devez également tenir compte du réseau où le point d'accès est déployé ainsi que des SSID créés dans la configuration du périphérique. Si votre point d'accès obtient ses paramètres d'adresse IP via DHCP, assurez-vous que l'adresse DHCP n'entre pas en conflit avec la plage d'adresses IP réservées sélectionnée pour l'utilisation interne du portail captif.
Cette plage d'adresses IP est destinée à une utilisation interne, uniquement par le portail captif. Le client sans fil continue à utiliser l'adresse IP lui étant assignée par le SSID (adresse NAT ou pontée) après s'être connecté via le Portail Captif.
- Page d'Accueil — La page d'accueil est la page Web qui s'affiche lorsqu'un client sans fil se connecte à un SSID présentant un portail captif. Vous pouvez personnaliser les images et le texte de la page d'accueil sur la page Image de Marque Personnalisée dans Administration > Image de Marque.
Vous pouvez configurer ces paramètres : - Logo and image d'arrière-plan — Les logos et les images sont partagés avec les autres fonctionnalités du compte telles que la page de connexion, les e-mails et les en-têtes de rapports de WatchGuard Cloud.
- Titre d'en-tête, corps et texte des boutons, texte du pied de page
- Texte des Conditions d'Utilisation et Politique de Confidentialité
- URL de la page d'arrivée — URL du site web vers lequel l'utilisateur est redirigé après s'être connecté via la page d'accueil.
- Paramètres Avancés du Portail Captif
- Délai d'Expiration de la Session — Saisissez la durée en secondes à l'issue de laquelle la session du portail captif du client sans fil expire et le client doit se réauthentifier sur la page d'accueil du portail. Vous pouvez saisir une valeur comprise entre 0 et 604 800 secondes (7 jours). La valeur par défaut est de 86 400 secondes (24 heures).
Lorsque des clients sans fil s'authentifient sur un portail captif à partir d'un point d'accès puis basculent vers un autre point d'accès, le client n'a pas besoin de réauthentifier sur le portail captif sur le nouveau point d'accès, à moins que la durée de la session du portail captif n'ait expiré. Les points d'accès doivent posséder la même configuration de site afin d'autoriser les clients du portail captif à basculer sans réauthentification.
- Délai d'Inactivité — Saisissez le délai en secondes suite à la déconnexion d'un client sans fil, durant lequel le client doit se réauthentifier pour une session de portail captif via la page d'accueil du portail. Si le client rétablit une connexion avant l'expiration du délai d'inactivité, il ne doit pas se réauthentifier sur le portail. Vous pouvez saisir une valeur comprise entre 0 et 604 800 secondes (7 jours). La valeur par défaut est 0, c'est-à-dire qu'un client devra toujours se réauthentifier sur le portail suite à une déconnexion.
- Jardin Clôturé — Un Jardin Clôturé est la liste de domaines et d'adresses IP auxquels les clients sans fil peuvent accéder avant que la page d'accueil du portail leur autorise d'accéder à l'Internet. Envisagez d'ajouter votre entreprise et les informations d'assistance du site à votre Jardin Clôturé afin que les utilisateurs puissent accéder à l'aide avant de se connecter. Pour ajouter un Nom de Domaine ou une adresse IP d'IPv4 du Réseau, cliquez sur Ajouter une Destination.
La liste du Jardin Clôturé ne prend pas en charge les domaines comprenant des caractères génériques. Par exemple, vous ne pouvez pas spécifier un domaine tel que *.watchguard.com.
Le Jardin Clôturé comprend déjà les domaines internes par défaut des images d'image de marque de WatchGuard Cloud et des polices de caractères de fonts.googleapis.com et fonts.gstatic.com.
- Cliquez sur Enregistrer.