S'applique à : Fireboxes Gérés sur le Cloud
Vous pouvez exécuter les outils de diagnostic suivants dans Fireware Web UI de manière à tester et dépanner la connectivité réseau à partir d'un Firebox géré sur le cloud :
- Ping — Teste la connectivité en envoyant des paquets ICMP du Firebox vers une adresse IP ou un nom d'hôte
- Traceroute — Trace la route de ce Firebox vers une adresse IP ou un nom d'hôte.
- TCP Dump — Affiche les informations concernant les paquets transmis sur votre réseau et enregistre les résultats dans un fichier
- Recherche DNS — Teste la résolution de nom DNS du Firebox vers un hôte
Cette opération est utile si votre Firebox géré sur le cloud ne parvient pas à se connecter à WatchGuard Cloud.
Pour plus d'informations sur Fireware Web UI, consultez À propos de Fireware Web UI pour un Firebox Géré sur le Cloud.
Pour exécuter Ping, TCP Dump, et Recherche DNS dans WatchGuard Cloud, consultez la section Exécuter les Tâches de Diagnostic Réseau dans WatchGuard Cloud.
Exécuter les Tâches de Diagnostic Réseau
Pour exécuter les tâches de diagnostic réseau sur le Firebox, vous devez vous connecter au Firebox puis à Fireware Web UI.
Pour vous connecter à Fireware Web UI d'un Firebox géré sur le cloud :
- Depuis un ordinateur appartenant à un réseau connecté au Firebox géré sur le cloud, ouvrez un navigateur Web.
- Dans le navigateur web, accédez à l'adresse https://<adresse IP du firebox>:8080.
La page de connexion de Fireware Web UI s'ouvre. - Connectez-vous avec le nom d'utilisateur admin et le mot de passe du compte d'utilisateur admin que vous avez défini pour ce périphérique dans WatchGuard Cloud.
Pour exécuter les tâches de diagnostic réseau :
- Dans Fireware Web UI, sélectionnez Diagnostics.
La page Diagnostics s'ouvre avec l'onglet Fichier de Diagnostics sélectionné. - Sur la page Diagnostics, sélectionnez l'onglet Réseau.
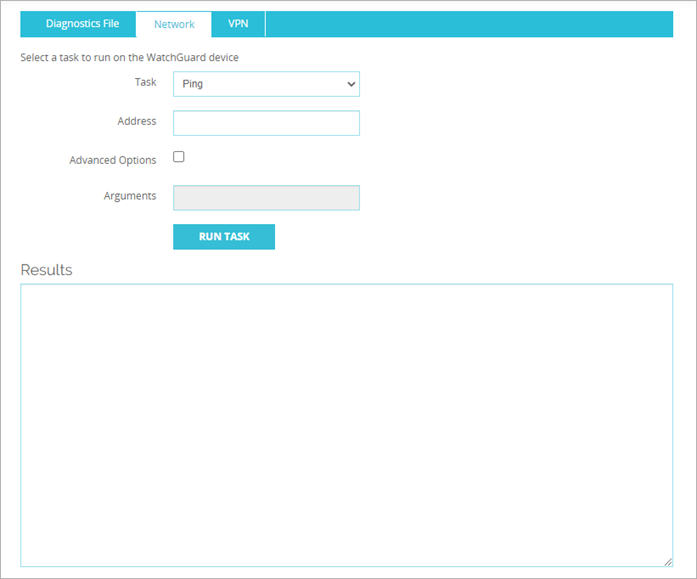
- Exécutez une tâche de diagnostic, comme indiqué dans les sections suivantes.
Exécuter une commande basique de diagnostic
- Dans la liste déroulante Tâche, sélectionnez une commande :
- Ping
- traceroute
- Recherche DNS
- TCP Dump
Si vous sélectionnez Ping, Tracer la route ou Recherche DNS, la zone de texte Adresse apparaît.
Si vous sélectionnez TCP Dump, la zone de texte Interface apparaît.
- Si vous sélectionnez Ping, Tracer la route ou Recherche DNS, dans la zone de texte Adresse, saisissez une adresse IP ou un nom d'hôte.
Si vous sélectionnez TCP Dump, dans la liste déroulante Interface, sélectionnez une interface. - Cliquez sur Exécuter la tâche.
La sortie de la commande s'affiche dans la fenêtre Résultats et le bouton Arrêter la tâche s'affiche. - Pour arrêter la tâche de diagnostic, cliquez sur Arrêter la tâche.
Utiliser des arguments de commande
- Dans la liste déroulante Tâche, sélectionnez une commande :
- Ping
- traceroute
- Recherche DNS
- TCP Dump
- Cochez la case Options avancées.
La zone de texte Arguments est activée et la zone de texte Adresse ou Interface est désactivée. - Dans la zone de texte Arguments, saisissez les arguments de commande.
Pour voir les arguments disponibles pour une commande, laissez la zone de texte Arguments vide. - Cliquez sur Exécuter la tâche.
La sortie de la commande s'affiche dans la fenêtre Résultats et le bouton Arrêter la tâche s'affiche. - Pour arrêter la tâche de diagnostic, cliquez sur Arrêter la tâche.
Trouver l'Adresse IP pour un Nom d'Hôte
Depuis votre Firebox, vous pouvez utiliser la tâche Recherche DNS pour trouver dans quelle adresse IP un nom d'hôte se résout.
- Dans la liste déroulante Tâche, sélectionnez Recherche DNS.
La zone de texte Adresse apparaît. - Tapez le nom d'hôte dans la zone de texte Adresse.
- Cliquez sur Exécuter la tâche.
L'adresse IP pour le nom d'hôte que vous avez spécifié s'affiche dans la liste des résultats.
Télécharger un Fichier PCAP
Sur la page Diagnostics, vous pouvez télécharger un fichier de capture de paquets (PCAP) pour vous aider à diagnostiquer les problèmes de trafic sur votre réseau. Le fichier PCAP capture les résultats de la tâche de TCP Dump la plus récente que vous exécutez pour que vous puissiez revoir les protocoles trouvés dans les résultats de la tâche en dehors de la page Diagnostics. Si vous n'enregistrez pas les résultats du TCP Dump dans un fichier PCAP, les résultats de la tâche de TCP Dump s'effaceront lorsque vous exécuterez une nouvelle tâche de diagnostic.
Lorsque vous activez les Options avancées pour inclure des arguments dans la tâche TCP Dump, vous devez toujours spécifier une interface. Ceci peut être une interface physique sur le Firebox (tel que eth0), une interface d'agrégation de lien (tel que bond0), une interface sans fil (tel que ath0) ou une interface VLAN (tel que vlan10). Si vous spécifiez un VLAN ou une interface de pont et que le trafic correspond à une règle de proxy, TCP Dump capture uniquement le premier paquet entrant de cette interface. Pour capturer tous les paquets, vous devez exécuter la tâche TCP Dump sur l'interface physique d'origine des paquets.
Lorsque vous créez le fichier PCAP avec les données TCP Dump, vous pouvez enregistrer le fichier ou l'ouvrir. Pour ouvrir le fichier PCAP, utilisez une application tierce, telle que Wireshark. Vous pouvez alors examiner les protocoles inclus dans la fichier pour résoudre vos problèmes de configuration du réseau.
La taille maximale du fichier PCAP est 30 Mo. Si votre Firebox dispose d'une mémoire limitée, la taille du fichier PCAP est limitée par la mémoire sur votre périphérique.
Pour enregistrer les données TCP Dump directement dans un fichier PCAP :
- Dans la liste déroulante Tâche, sélectionnez TCP Dump.
La liste déroulante Interface s'affiche. - Cochez la case Options avancées.
Les options avancées s'affichent.
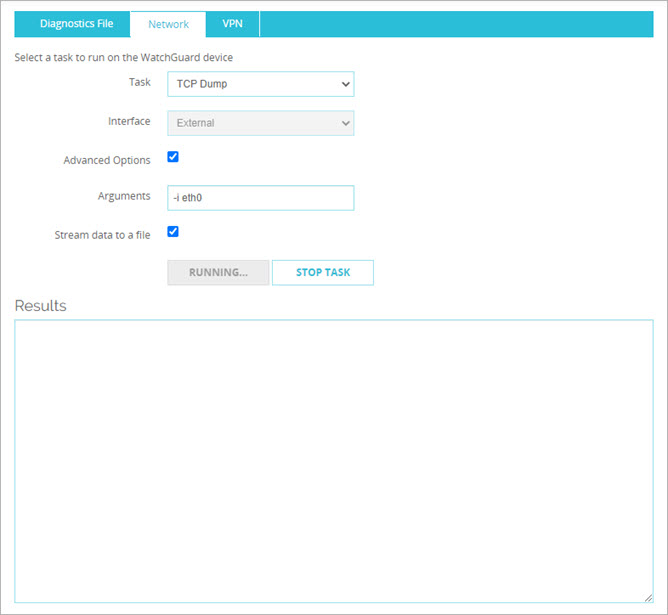
- Dans la zone de texte Arguments, entrez les paramètres de la recherche. Les paramètres respectent la casse.
Par exemple, pour capturer les données PCAP de l'interface externe par défaut, saisissez -ieth0 ou -i eth0. - Sélectionnez la case à cocher Transmettre les données en continu vers le fichier
- Cliquez sur Exécuter la tâche.
Le tâche s'exécute et les boutons Arrêter la Tâche et la boîte de dialogue Ouvrir ou Enregistrer le fichier apparaissent. - Enregistrez ou ouvrez le fichier PCAP.
Si vous choisissez d'enregistrer le fichier PCAP, spécifiez un emplacement pour l'enregistrer ainsi qu'un nom pour le fichier.
Si vous choisissez d'ouvrir le fichier PCAP, sélectionnez l'application tierce à utiliser pour l'ouvrir. - Cliquez sur OK.
- Lorsque le TCP Dump a récolté assez de résultats, cliquez sur Arrêter la tâche.