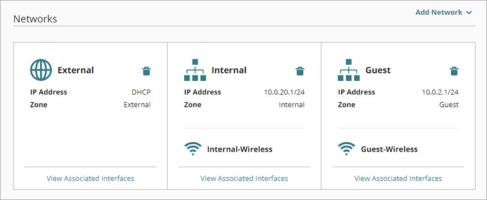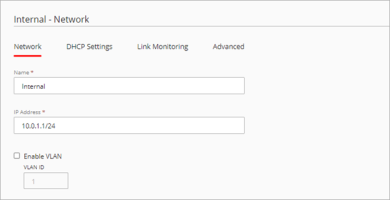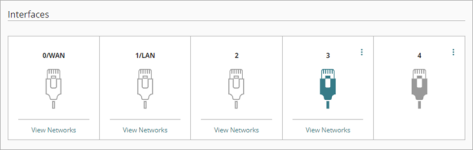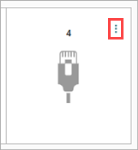S'applique à : Fireboxes Gérés sur le Cloud
Pour un Firebox géré sur le cloud, les réseaux internes et invités sont tous deux des réseaux privés protégés par le Firebox. Ces types de réseau vous permettent de configurer des réseaux distincts pour les utilisateurs approuvés et les utilisateurs invités avec des stratégies de pare-feu distinctes appliquées par défaut au trafic de chaque réseau.
Interne — Concerne les connexions réseau provenant d'utilisateurs ou d'hôtes approuvés
- Zone réseau : Interne
- Un membre de l'alias intégré Any-Internal
- La stratégie de pare-feu Sortant par défaut s'applique au trafic de ce réseau
Invité — Concerne les connexions réseau des utilisateurs invités
- Zone réseau : Invité
- N'est membre d'aucun alias
- La stratégie de pare-feu Invité par défaut autorise le trafic sortant des réseaux Invité
Les paramètres de configuration réseau des réseaux Interne ou Invité sont identiques.
Modifier ou Ajouter un Réseau
Pour ouvrir la configuration des Réseaux, à partir de WatchGuard Cloud :
- Sélectionnez Configurer > Périphériques.
- Sélectionnez le Firebox géré sur le cloud.
- Cliquez sur Configuration du Périphérique.
- Cliquez sur la mosaïque Réseaux.
La page de configuration des Réseaux s'ouvre.
Pour modifier un réseau interne ou invité, à partir de WatchGuard Cloud :
- Sur la page Réseaux, cliquez sur la mosaïque du réseau à modifier.
La page Configuration du Réseau s'ouvre. - Configurez les paramètres du réseau.
- Pour enregistrer les modifications de configuration sur le cloud, cliquez sur Enregistrer.
Pour ajouter un réseau interne ou invité, à partir de WatchGuard Cloud :
- En haut de la page Réseaux, cliquez sur Ajouter un Réseau.
- Dans la liste déroulante, sélectionnez le type de réseau :
- Pour ajouter un réseau Interne. sélectionnez Ajouter un Réseau Interne.
- Pour ajouter un réseau Invité, sélectionnez Ajouter un Réseau Invité.
La page Ajouter un Réseau Interne ou Ajouter un Réseau Invité s'affiche.
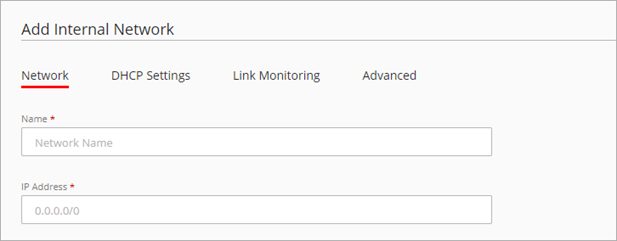
- Dans la zone de texte Nom, saisissez le nom du réseau.
- Configurez les paramètres du réseau, comme indiqué à la section suivante.
- Pour enregistrer les modifications de configuration sur le cloud, cliquez sur Enregistrer.
Configurer les Paramètres d'Adresse IPv4 du Réseau
Dans l'onglet Réseau, vous pouvez configurer l'adresse IP du réseau, les paramètres VLAN et les interfaces associées. Pour un Firebox sans fil, vous pouvez également ajouter un SSID sans fil.
Configurer les Paramètres d'Adresse IP du Réseau
Pour un réseau Interne ou Invité, l'adresse IP du réseau est l'adresse IP d'hôte que vous souhaitez attribuer au Firebox et un masque de réseau en notation de barre oblique. Pour plus d'informations à propos de la notation de barre oblique, consultez À propos de la Notation de Barre Oblique.
Pour configurer les paramètres d'adresse IP du réseau d'un réseau Interne ou Invité, à partir de WatchGuard Cloud :
- Ajoutez ou modifiez un réseau Interne ou Invité.
- Dans la zone de texte Adresse IP, saisissez l'adresse IP et le masque de réseau à utiliser pour ce réseau.
Pour configurer le Firebox de manière à attribuer des adresses IP aux clients réseau, activez le serveur DHCP dans l'onglet Paramètres DHCP. Pour plus d'informations, consultez Configurer les Paramètres DHCP du Réseau d'un Firebox.
Configurer les Paramètres VLAN
Vous pouvez configurer n'importe quel réseau Firebox en tant que réseau local virtuel (VLAN). Lorsque vous activez le VLAN pour un réseau interne, toutes les interfaces associées au réseau sont configurées de manière à gérer le trafic VLAN non marqué par défaut. Vous pouvez modifier chaque interface afin de spécifier si elle gère le trafic VLAN marqué ou non marqué de ce réseau.
Pour plus d'informations, consultez Configurer les VLAN d'un Firebox.
Configurer les Interfaces Réseau
Pour chaque réseau, vous sélectionnez les interfaces Firebox associées au réseau. Si vous associez plusieurs interfaces à un réseau, le trafic réseau est ponté entre toutes les interfaces associées.
Lorsque vous ajoutez un réseau Interne, l'interface disponible présentant le chiffre le plus faible est automatiquement associée au réseau.
Des interfaces supplémentaires s'affichent alors pour les Fireboxes prenant en charge les modules d'extension d'interface réseau, même si le module n'a pas encore été installé. Pour éviter des problèmes potentiels, ne configurez pas ces interfaces supplémentaires sur un Firebox géré sur le cloud, à moins qu'il ne soit équipé d'un module.
Dans les paramètres d'un réseau, la section Interfaces indique les interfaces actuellement associées au réseau ainsi que les interfaces disponibles.
La couleur de l'icône d'interface indique l'état de l'interface quant à ce réseau.
|
|
L'interface est associée à un autre réseau |
|
|
L'interface est associée à ce réseau |
|
|
L'interface peut être associée à ce réseau |
Pour consulter les réseaux associés à une interface, placez le curseur de la souris sur Afficher les Réseaux pour l'interface.
Par défaut, toutes les interfaces sont associées à un réseau. Avant d'associer une interface à un autre réseau, vous devez la supprimer du réseau auquel elle était précédemment associée.
Si vous associez plusieurs interface à un réseau, le trafic réseau est ponté entre toutes les interfaces associées.
Pour configurer les paramètres d'interface d'un réseau, à partir de WatchGuard Cloud :
- Dans la mosaïque d'une interface associée ou disponible, cliquez sur
 .
.
- Sélectionnez l'une de ces options :
- Aucun Trafic — Supprime l'interface de ce réseau.
- Ajouter le Trafic Réseau — Ajoute l'interface en tant que première interface associée à ce réseau.
- Trafic Réseau Ponté — Ajoute cette interface à un réseau possédant déjà une autre interface ou un SSID associé.
Pour un VLAN, les options d'interface sont VLAN Non Marqué ou VLAN Marqué. Pour plus d'informations, consultez Configurer les VLAN d'un Firebox.
Activer le Sans Fil
Pour un Firebox sans fil, vous pouvez activer l'accès sans fil à un maximum de trois réseaux Internes ou Invités. Le SSID sans fil est ponté à toutes les autres interfaces activées pour le réseau.
Les SSID de tous les réseaux partagent les mêmes paramètres des radio sans fil. Pour configurer les paramètres des radios sans fil, accédez à la page principale de configuration des Réseaux. Pour plus d'informations, consultez Configurer les Paramètres des Radios Sans Fil.
Pour de plus amples informations concernant la configuration des réseaux sans fil du Firebox, consultez la section Configurer un Firebox Sans Fil.
Configurer IPv6
Dans l'onglet IPv6, vous pouvez activer IPv6 pour le réseau et ajouter une ou plusieurs adresses IPv6 statiques à la configuration. Vous pouvez également configurer une annonce de routeur du préfixe d'adresse IP.
Pour des informations sur les adresses IPv6, consultez À propos de IPv6.
Pour activer IPv6, à partir de WatchGuard Cloud :
- Sélectionnez l'onglet IPv6.
- Sélectionnez Activer IPv6.
- Cliquez sur Ajouter une Adresse IPv6 Statique.
La boîte de dialogue Ajouter une adresse IPv6 statique s'ouvre. - Dans la zone de texte Adresse IP, saisissez l'adresse IPv6 et le préfixe.
- Cliquez sur Ajouter.
- Pour ajouter d'autres adresses IPv6, répétez les Étapes 3 à 5.
- Pour modifier une adresse IPv6, cliquez dessus.
- Saisissez la Limite de Saut, à savoir le nombre de segments réseau parcourable par un paquet avant d'être refusé par un routeur. La valeur par défaut est 64.
- Saisissez les Transmissions DAD, à savoir le nombre de transmissions de Détection d'Adresse Dupliquée de cette liaison. La valeur par défaut est 1.
- (Facultatif) Pour envoyer les préfixes d'adresse IP configurés dans les annonces du routeur sur le réseau local, dans la section Annonce du Routeur, sélectionnez Envoyer une Annonce. L'Annonce de Routeur est utilisée pour la découverte des voisins IPv6 et l'autoconfiguration d'adresse IPv6.
- (Facultatif) Pour indiquer les adresses d'hôte disponibles via DHCPv6, sélectionnez Indicateur M. Il s'agit de l'indicateur Configuration de l'Adresse Gérée. Si vous sélectionnez l'Indicateur M, l'Indicateur O est ignoré, car DHCPv6 retourne toutes les informations de configuration disponibles.
- (Facultatif) Pour indiquer que d'autres informations de configuration sont disponibles via DHCPv6, par exemple les informations DNS, sélectionnez Indicateur O. Il s'agit de l'indicateur Autre Configuration.
- Saisissez la Durée de vie par Défaut qui est la durée de vie associée au routeur par défaut. La valeur par défaut est de 30 minutes.
- Saisissez l'Intervalle Maximum qui est la durée maximale autorisée entre les annonces de routeur en multidiffusion non désirées qui sont envoyées depuis l'interface. La valeur par défaut est 10 minutes.
- Saisissez l'Intervalle minimum qui est la durée minimum autorisée entre les annonces de routeur en multidiffusion non désirées qui sont envoyées depuis l'interface. La valeur par défaut est 200 secondes.
- (Facultatif) Pour ajouter le préfixe de cette adresse IP à la liste des Annonces Avec Préfixe, cliquez sur Ajouter une Annonce Avec Préfixe.
- Saisissez un Préfixe IPv6. Le préfixe doit être une adresse IP réseau au format x:x::/xx.
- Saisissez la Durée de Vie Valide. La valeur par défaut est de 30 jours.
- Saisissez la Durée de Vie Préférée. La valeur par défaut est de 7 jours.
- (Facultatif) Sélectionnez Autonome. Si cette option est activée, un hôte peut utiliser ce préfixe pour la configuration automatique sans état de l'adresse de liaison locale. Cette option est sélectionnée par défaut.
- (Facultatif) Sélectionnez Liaison active. Si ce paramètre est activé, un hôte peut utiliser ce préfixe pour déterminer si une destination dispose d'une liaison active ou si elle n'est joignable que par l'intermédiaire d'un routeur. Cette option est sélectionnée par défaut.
- Cliquez sur Ajouter.
- (Facultatif) Afin que le Firebox puisse fonctionner en tant que serveur DHCPv6, dans la liste déroulante Mode DHCP, sélectionnez Serveur DHCP. L'option par défaut est DHCP Désactivé.
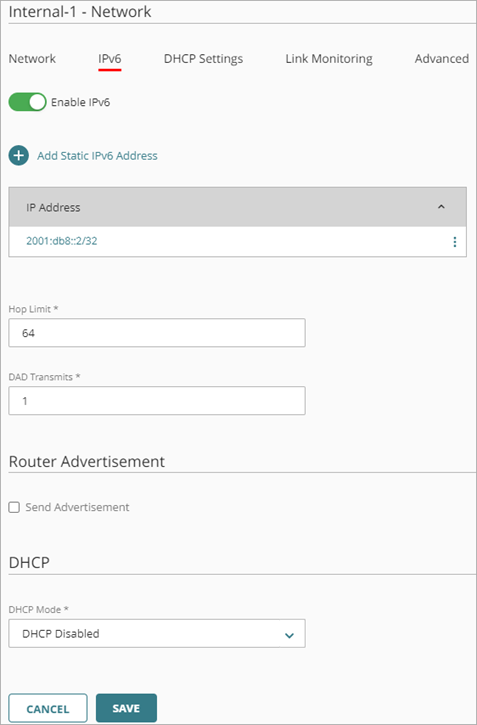
Configurer les Paramètres DHCP
Dans l'onglet DHCP, vous configurez les paramètres DHCPv4 du réseau interne ou invité. Dans les paramètres DHCP, vous pouvez configurer le Firebox de manière à attribuer une adresse IPv4 aux clients réseau ou à transmette les requêtes DHCP à un serveur DHCP.
Pour de plus amples informations concernant le relais DHCPv4, consultez Configurer les Paramètres DHCP du Réseau d'un Firebox.
Pour de plus amples informations concernant DHCPv6, consultez la section Configurer IPv6 de cette page.
Configurer la Surveillance de Liaison
Dans l'onglet Surveillance de Liaison, vous pouvez activer la surveillance de liaison. Lorsque la surveillance de liaison est activée, le Firebox transmet le trafic vers une cible de surveillance de liaison afin de tester la connectivité réseau.
Pour plus d'informations, consultez Configurer la Surveillance de Liaison Réseau d'un Firebox.
Configurer les Paramètres Avancés
Dans l'onglet Avancé, vous pouvez configurer les paramètres réseau suivants :
- Accès à la Web UI
- Ping
- Contrôle d'Accès MAC
- Réseaux Secondaires
Pour plus d'informations, consultez Configurer les Paramètres Réseau Avancés.