S'applique À : Fireboxes gérés sur le cloud, Fireboxes gérés localement, Points d'accès gérés dans WatchGuard Cloud
WatchGuard Cloud vous permet de consulter des rapports offrant un aperçu des activités réseau de vos périphériques. Les rapports affichent des détails concernant le trafic autorisé et refusé par le périphérique, les services activés ainsi que d'autres informations relatives au périphérique.
Certains rapports contiennent des pivots affichant différentes vues des données du rapport. Vous pouvez également exporter les données des rapports aux formats CSV ou PDF. Vous pouvez personnaliser l'image de marque figurant sur les rapports de synthèse PDF. Pour plus d'informations, consultez Ajouter une Image de Marque Personnalisée.
Pour plus d'informations sur les rapports disponibles, consultez Liste des Rapports des Périphériques WatchGuard Cloud.
Afficher les Rapports de Périphériques
Vous pouvez consulter les rapports des périphériques WatchGuard Cloud au niveau du dossier ou du périphérique. Dans le dossier racine, les rapports indiquent les données combinées de l'ensemble de vos périphériques. Au niveau du périphérique, les rapports présentent uniquement les données du périphérique sélectionné.
Pour consulter les rapports des périphériques dans WatchGuard Cloud :
- Connectez-vous à WatchGuard Cloud.
- Sélectionnez Surveiller > Périphériques.
- Sélectionnez un dossier ou un périphérique spécifique.
- Pour sélectionner la période du rapport, cliquez sur
 .
.
- Dans la liste des rapports, sélectionnez un rapport.
La page des données du rapport sélectionné s'ouvre.
Filtrer les Rapports et les Tableaux de bord par Date
Les rapports et les tableaux de bord WatchGuard Cloud affichent par défaut les données d'aujourd'hui. Pour afficher les données d'une autre période, vous pouvez sélectionner une période prédéfinie ou choisir une plage de date personnalisée.
Lorsque vous modifiez la période d'un rapport ou d'un tableau de bord, elle filtre les données de tous les autres rapports et tableaux de bord consultés jusqu'à ce que vous la changiez.
Les rapports et les tableaux de bord indiquent uniquement les données de la période couverte par la licence de Rétention des Données d'un périphérique. L'heure système du Firebox pour lequel vous souhaitez générer les rapports doit différer de moins de 8 heures par rapport à l'heure actuelle. Si l'heure locale du Firebox diffère de plus de 8 heures par rapport à l'heure actuelle, WatchGuard Cloud n'accepte pas que les journaux génèrent le rapport.
- Au-dessus du rapport ou du tableau de bord, cliquez sur la période actuellement sélectionnée.
Une liste déroulante s'ouvre.
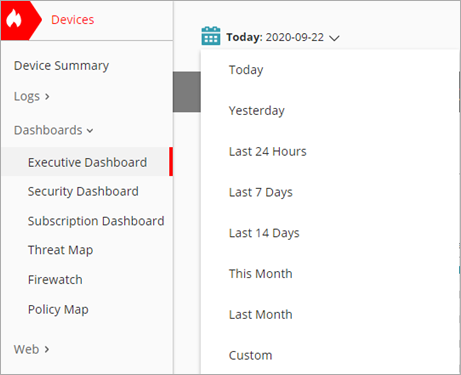
- Sélectionnez une période prédéfinie dans la liste.
- Au-dessus du rapport ou du tableau de bord, cliquez sur
 ou sur la période actuellement sélectionnée.
ou sur la période actuellement sélectionnée.
Une liste déroulante s'ouvre. - Sélectionnez Personnalisé.
Une boîte de dialogue s'ouvre.
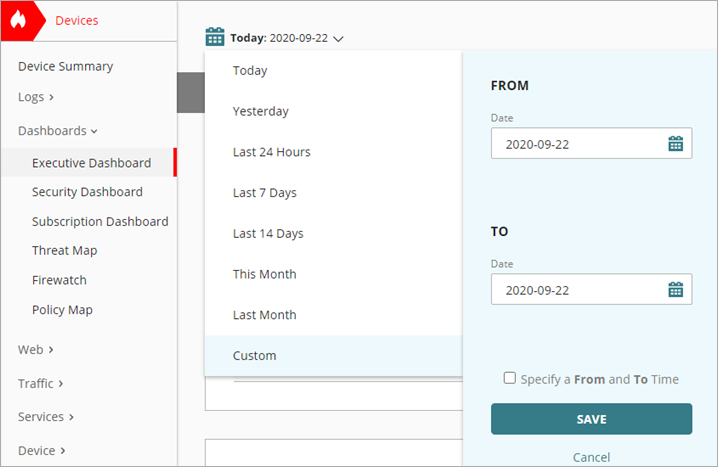
- Dans les zones de texte Date, saisissez la date de début et de fin des données, ou sélectionnez les dates dans les calendriers.
- Pour afficher les données d'une certaine tranche horaire :
- Cochez la case Spécifier l'Heure de Début et de Fin.
- Dans les zones de texte Heure, saisissez l'heure de début et de fin des données au format 24 heures (par exemple : 23:59), ou faites glisser les curseurs Heures et Minutes pour sélectionner l'heure désirée.
- Cliquez sur Enregistrer.
Pour les graphiques affichant des données au fil du temps, vous pouvez effectuer un zoom avant afin d'afficher un ensemble de données réduit.
Pour agrandir le graphique, placez-y le curseur de la souris, maintenez le bouton gauche enfoncé et faites glisser le curseur pour sélectionner une période.
Afficher les Pivots
Certains rapports proposent des pivots permettant de réorganiser les données du rapport dans une vue différente. À titre d'exemple, certains rapports Web comprennent des pivots permettant d'afficher les données en fonction du nombre d'occurences ou de la bande passante totale utilisée.
Pour basculer entre les vues, sélectionnez un pivot dans la liste déroulante située au-dessus du rapport.
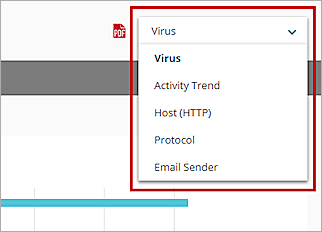
Afficher les rapports détaillés
Les rapports détaillés fournissent une vue détaillée des données d'un autre rapport. Les rapports détaillés affichent les données du rapport dans un tableau exportable au format CSV.
Pour consulter un rapport détaillé :
- Dans la liste des rapports, sélectionnez Détails puis sélectionnez un nom de rapport.
Vous pouvez également cliquer sur Afficher les Détails situé au-dessus d'un rapport de synthèse.
Le rapport Détails s'ouvre.
- Pour modifier le nombre de lignes de la page, sélectionnez un nombre dans la liste déroulante située au-dessus du rapport.
- Pour accéder à une autre page :
- Pour avancer ou reculer d'une page, cliquez sur Suivant ou Précédent.
- Pour accéder à la première ou à la dernière page, cliquez sur << ou >>.
- Pour accéder à une page spécifique, saisissez son numéro dans la zone de texte située au-dessus du rapport puis appuyez sur Entrée.
Exporter des Rapports
Vous pouvez exporter des rapports dans un fichier téléchargeable sur votre ordinateur. Vous pouvez exporter des rapports de synthèse au format PDF et exporter des rapports détaillés au format CSV. Le rapport d'Authentification peut être exporté sous forme de fichier PDF.
Lorsque vous exportez un rapport sous forme de fichier PDF ou CSV, le fuseau horaire qui apparaît dans le fichier exporté est l'heure locale sur l'ordinateur du client, et non pas le temps universel.
Pour exporter un rapport :
- Pour exporter le rapport au format PDF, en haut à droite de la page, cliquez sur
 .
.
Pour exporter le rapport au format CSV, en haut à droite de la page, cliquez sur .
. - Si le fichier n'est pas téléchargé automatiquement, choisissez d'ouvrir ou d'enregistrer le fichier.