Vous pouvez planifier l'exécution de rapports de ThreatSync pour différents types d'incidents. Chaque rapport planifié peut contenir plusieurs rapports. WatchGuard Cloud envoie par e-mail les rapports planifiés sous forme de pièce jointe .PDF zippée aux destinataires que vous spécifiez. Les rapports récemment générés peuvent également être téléchargés dans WatchGuard Cloud.
Si le rapport généré dépasse 10 MO, il n'est pas envoyé par e-mail. WatchGuard Cloud stocke également tous les fichiers des rapports planifiés pour une durée limitée. Vous pouvez télécharger les rapports supérieurs à 10 MO tant qu'ils sont disponibles.
Gérer les Rapports Planifiés
Pour afficher et gérer les rapports planifiés de ThreatSync dans WatchGuard Cloud :
- Connectez-vous à WatchGuard Cloud.
- Sélectionnez Administration > Rapports Planifiés.
La liste des rapports planifiés s'ouvre.

Sur la page Rapports Planifiés, vous pouvez ajouter, modifier ou supprimer des rapports planifiés. Vous pouvez également télécharger les rapports récemment générés.
Ajouter un Rapport Planifié
Vous pouvez planifier des rapports selon différentes fréquences : quotidienne, hebdomadaire, mensuelle ou immédiate. Pour les rapports quotidiens, hebdomadaires et mensuels, la fréquence des rapports détermine également la période des données couverte par le rapport. À titre d'exemple, un rapport hebdomadaire comprend les données de la période de sept jours la plus récente du dimanche à 01:00 (Europe/Berlin) au dimanche suivant à 00:59 (Europe/Berlin).
Pour ajouter un rapport planifié :
- Cliquez sur Ajouter un Rapport Planifié.
L'assistant Create Schedule Wizard s'ouvre avec l'étape Description du Rapport sélectionnée.
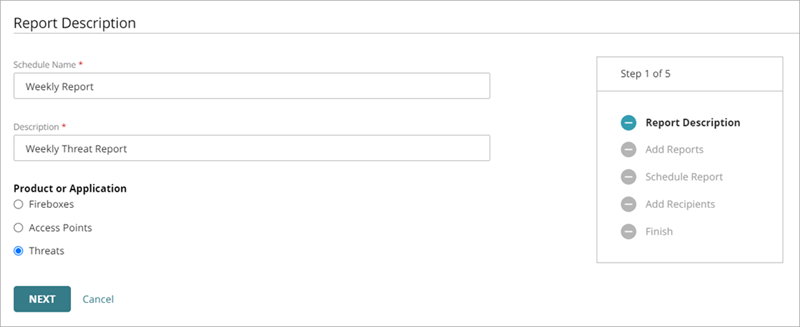
- Dans la zone de texte Nom de la Planification, saisissez le nom du rapport.
- Dans la zone de texte Description, saisissez une description du rapport.
- Dans la section Produit ou Application, sélectionnez Menaces.
- Cliquez sur Suivant.
La page Ajouter des Rapports s'ouvre.
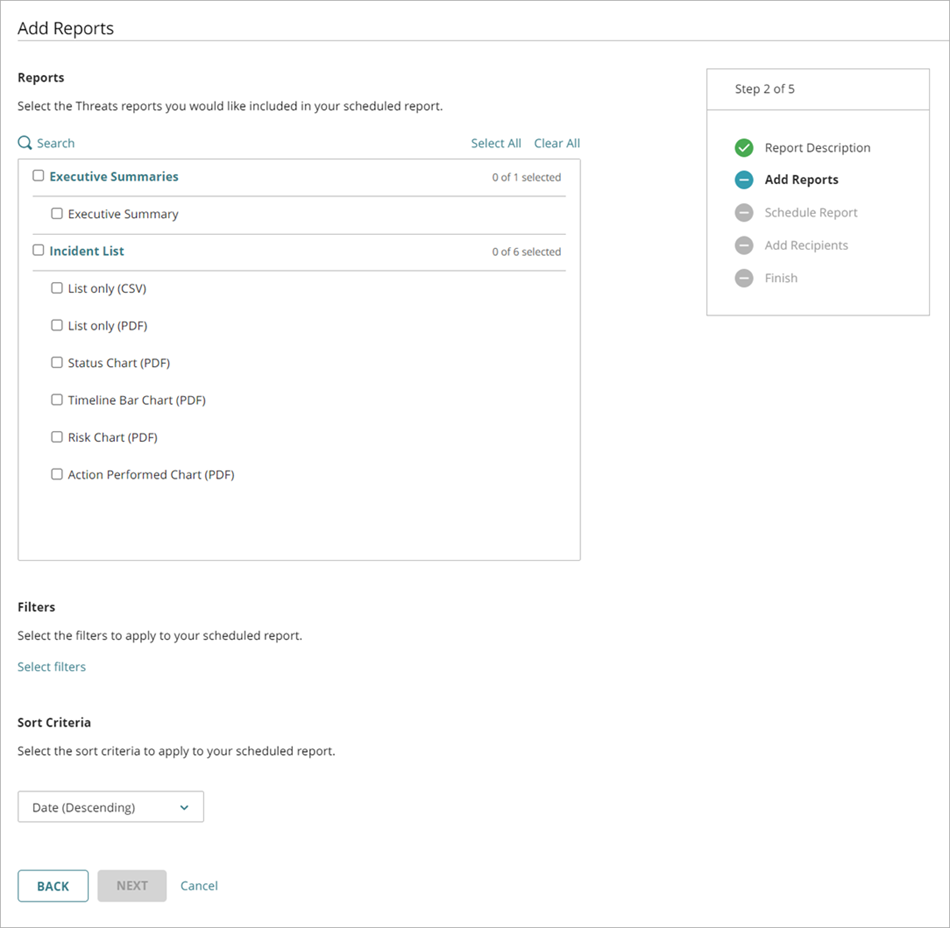
- Dans la section Rapports, cochez la case de chaque rapport à inclure dans votre rapport planifié.
- Pour inclure tous les rapports disponibles, cliquez sur Tout Sélectionner.
- Dans la section Filtres, cliquez sur Sélectionner des Filtres et sélectionnez les filtres à appliquer à votre rapport planifié.

- Dans la section Critères de Tri, indiquez si vous souhaitez trier le rapport par date ou par niveau de risque, par ordre croissant ou décroissant.
- Cliquez sur Suivant.
La page Planifier un Rapport s'ouvre.
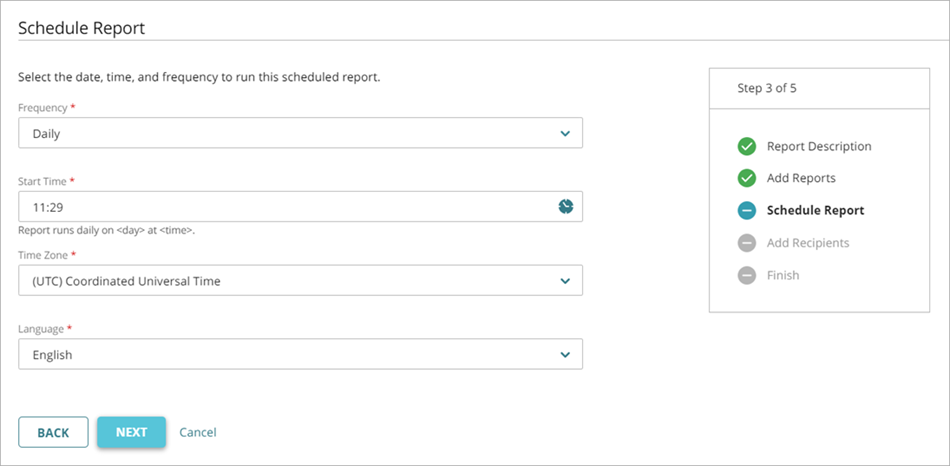
- Dans la liste déroulante Fréquence, sélectionnez la fréquence d'exécution du rapport. Sélectionnez l'une de ces options :
- Tous les jours — Est exécuté quotidiennement et contient les données des 24 dernières heures (de 00:00 à 23:59, ajustées selon le fuseau horaire)
- Hebdomadaire — Est exécuté chaque semaine et contient les données de la semaine écoulée (du dimanche à 00:00 au samedi à 23:59)
- Mensuel — Est exécuté mensuellement et contient les données du mois écoulé (du premier jour à 00:00 au dernier jour à 23:59)
- Exécuter Maintenant — Configure le rapport de manière à s'exécuter durant la plage de dates spécifiée
Le temps nécessaire pour générer et transmettre le rapport dépend du type de rapports sélectionnés ainsi que de la position de la requête dans la file d'attente de traitement.
- Pour sélectionner l'heure à laquelle le rapport doit être exécuté, dans la zone de texte Heure de Début, cliquez sur
 .
.
Ou, dans la zone de texte Heure de Début, saisissez les heures et les minutes du jour où le rapport doit être exécuté au format 24 heures (HH:MM).
- Pour un rapport Hebdomadaire, spécifiez le jour de la semaine où il doit être exécuté.
- Pour un rapport Mensuel, spécifiez le jour du mois où il doit être exécuté.
- Spécifiez le Fuseau Horaire du rapport planifié.
- Sélectionnez la Langue du rapport.
- Cliquez sur Suivant.
L'étape Ajouter des Destinataires s'ouvre.
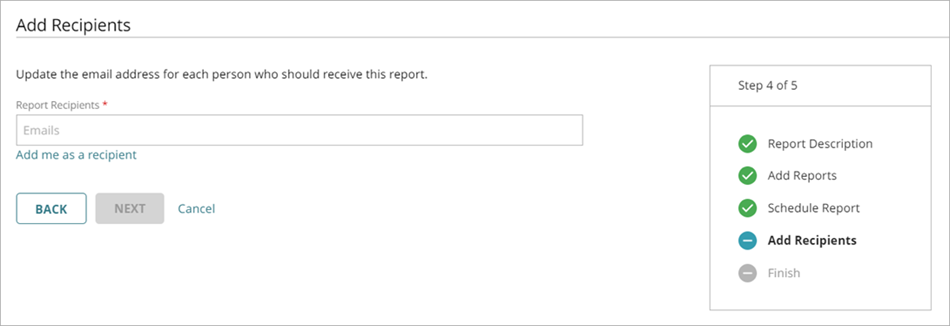
- Dans la zone de texte Destinataires du Rapport, saisissez l'adresse e-mail de chaque destinataire du rapport. Pour séparer plusieurs adresses, utilisez un espace, une virgule ou un point-virgule. Appuyez sur Entrée pour ajouter les adresses spécifiées à la liste des destinataires.
Les rapports doivent faire moins de 10 Mo pour être envoyés par courrier électronique. - Pour vous ajouter en tant que destinataire, cliquez sur M'ajouter comme destinataire.
L'adresse e-mail associée à votre compte WatchGuard Cloud s'affiche dans la liste. - Cliquez sur Suivant.
La page Terminer s'ouvre et présente un résumé des paramètres du rapport planifié. - Cliquez sur Enregistrer le Rapport.
Le rapport est ajouté à la liste des rapports planifiés.
Modifier ou Supprimer un Rapport Planifié
Vous pouvez modifier et supprimer des rapports planifiés.
Pour modifier un rapport planifié :
- Dans la liste des rapports planifiés, cliquez sur le nom du rapport.
La synthèse des paramètres du rapport s'ouvre.
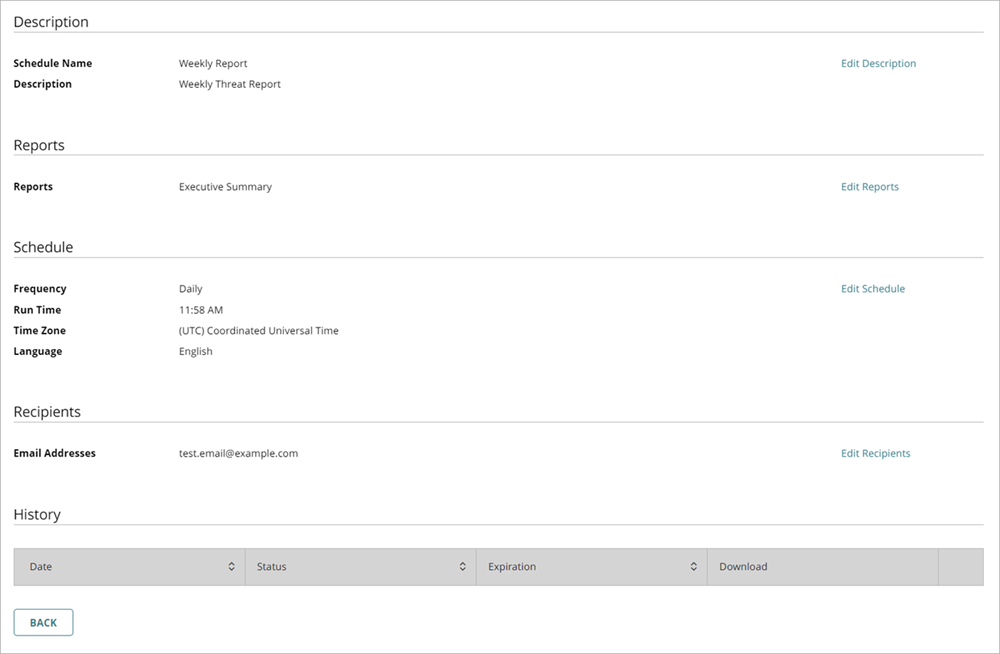
- Pour modifier la description du rapport, cliquez sur Modifier la Description.
- Pour modifier les rapports à exécuter :
- Cliquez sur Modifier les Rapports.
- Sélectionnez les périphériques que vous souhaitez inclure dans les rapports.
- Cochez la case de chaque rapport à inclure.
- Pour modifier la planification du rapport :
- Cliquez sur Modifier la Planification.
- Dans la liste déroulante Fréquence, sélectionnez Mensuel, Hebdomadaire, ou Quotidien.
- Spécifiez le jour et l'heure d'exécution du rapport.
- Pour modifier les destinataires du rapport, cliquez sur Modifier les Destinataires.
- Pour enregistrer vos modifications, cliquez sur Mettre à jour.
Pour supprimer un rapport planifié :
- À côté du nom du rapport que vous souhaitez supprimer, cliquez sur .
- Sélectionnez Supprimer.
- Dans la boîte de dialogue Supprimer le Rapport Planifié, cliquez sur Supprimer.
Le rapport est supprimé.
Télécharger un Fichier de Rapport Planifié Généré
WatchGuard Cloud stocke les fichiers des rapports planifiés pour une durée limitée, en fonction de la fréquence des rapports.
Pour télécharger un rapport généré :
- Sélectionnez Administration > Rapports Planifiés.
- Cliquez sur le nom du rapport.
- Dans la section Historique, cliquez sur l'icône .PDF ou .ZIP.
Pour de plus amples informations, accédez à Download Scheduled Reports.