S'applique à : Fireboxes Gérés sur le Cloud
Vous pouvez gérer vos certificats de compte et vos certificats Firebox pour les périphériques gérés sur le cloud dans WatchGuard Cloud.
Vous pouvez effectuer ces actions :
- Afficher une liste des certificats actuels
- Ajouter un certificat
- Supprimer un certificat
- Exporter un certificat afin de le révoquer ou de le distribuer
- Mettre à jour un certificat
- Créer une demande de signature de certificat (CSR)
- Configurer le certificat de serveur Web du Firebox
Depuis la vue Subscriber, vous pouvez gérer les certificats pour votre compte ou vos comptes gérés dans le menu Administration, ou pour vos périphériques gérés sur le cloud sur la page Configuration du Périphérique. Depuis la vue Service Provider, vous pouvez accéder à la gestion des certificats uniquement sur la page Configuration du Périphérique.
Afficher les certificats
Pour afficher la liste actuelle des certificats de votre compte Subscriber, sélectionnez Administration > Certificats.
Pour afficher les certificats d'un périphérique, accédez à Configurer > Périphériques > Configuration du Périphérique > Certificats du Périphérique.
Utilisez la liste déroulante pour filtrer l'affichage selon le type de certificat. Pour trier la liste des certificats, cliquez sur le nom d'une colonne.
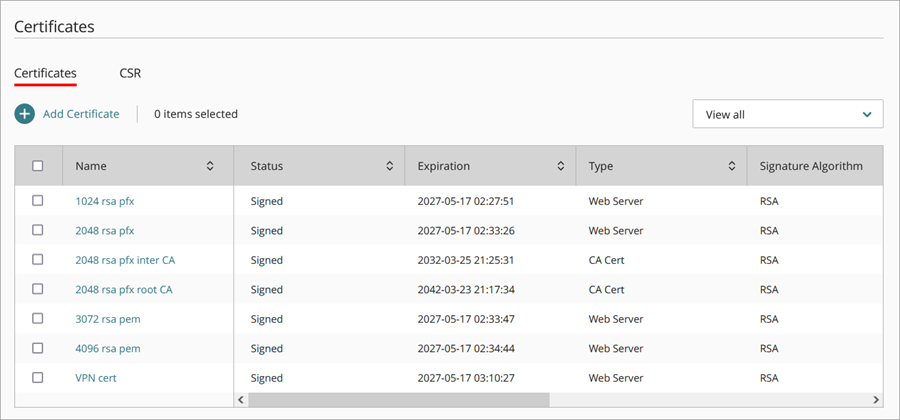
La page Certificats comprend les colonnes suivantes :
- Nom — Nom du certificat.
- État — État du certificat :
- Signé — Le certificat est valide et peut être utilisé.
- Révoqué — Le certificat a été révoqué via la Liste de Révocation des Certificats (CRL) par l'autorité de certification (CA) émettrice avant la date d'expiration.
- Expiré — Le certificat a expiré.
- Pas encore valide — La date de début du certificat se situe dans le futur et ne correspond pas à la date et à l'heure du Firebox.
- Objet — Le nom de l'objet ou l'identificateur du certificat.
- Expiration — Date d'expiration du certificat.
- Type — Type de certificat.
- Algorithme — L'algorithme utilisé par le certificat (EC, RSA ou DSS)
- Périphérique — Nombre de périphériques sur lesquels le certificat a été installé.
La colonne Périphérique est uniquement disponible lorsque vous accédez aux certificats au niveau du compte.
- Description — Description du certificat.
Pour afficher les détails du certificat ou mettre à jour le nom ou la description du certificat, sélectionnez-le dans la liste.
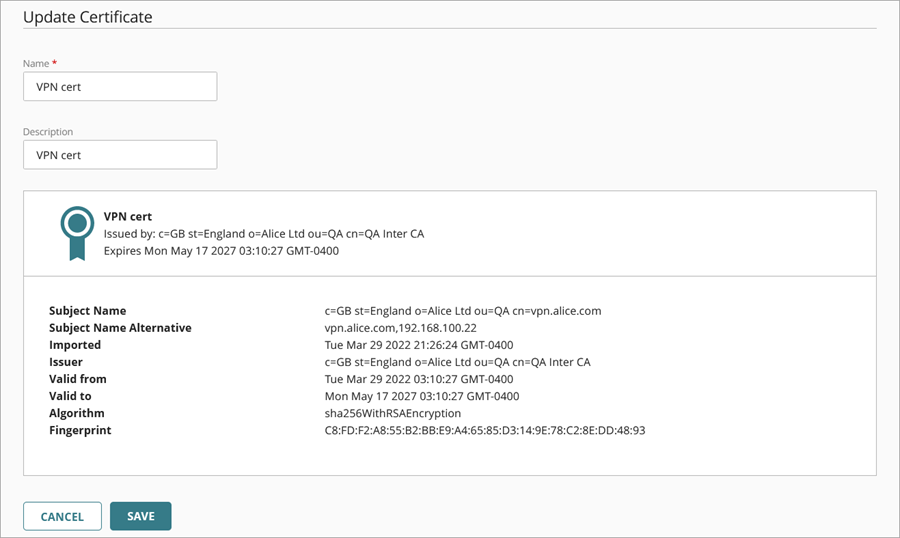
Ajouter un Certificat
Vous pouvez importer un certificat depuis le presse-papiers de Windows ou depuis un fichier sur votre ordinateur local. Les certificats doivent être au format encodé base64 PEM ou fichier PFX.
Les CSR créées pour votre compte peuvent être importées uniquement au niveau du compte. Les CSR créées pour un périphérique peuvent être importées uniquement au niveau du périphérique.
- Sélectionnez Administration > Certificats.
La page Certificats s'ouvre. - Cliquez sur Ajouter un Certificat.
La page Ajouter un Certificat s'ouvre.
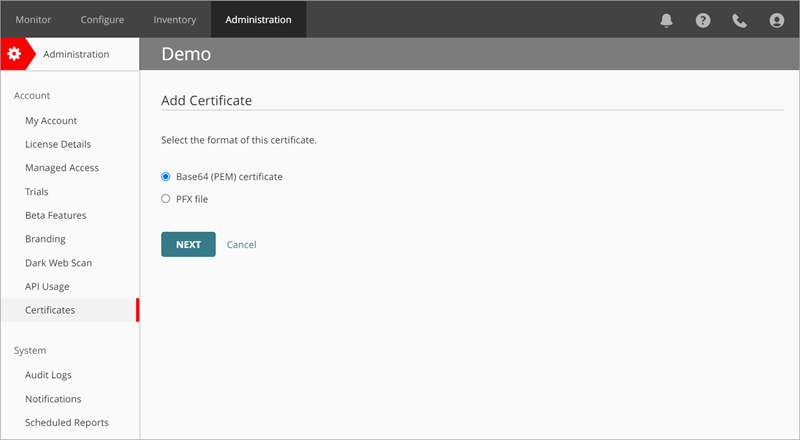
- Sélectionnez le type de certificat Base64 (PEM) ou le type de certificat fichier PFX. Le format par défaut est le certificat Base64 (PEM).
- Cliquez sur Suivant.
- Saisissez un Nom et une Description facultative pour votre certificat.
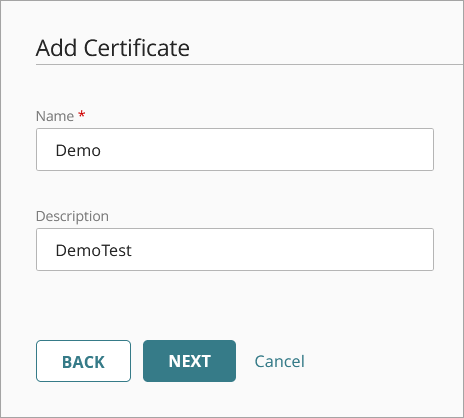
- Cliquez sur Suivant.
- Pour vérifier le certificat, glissez et déposez ou sélectionnez le fichier, ou collez le texte du certificat dans la zone de texte.
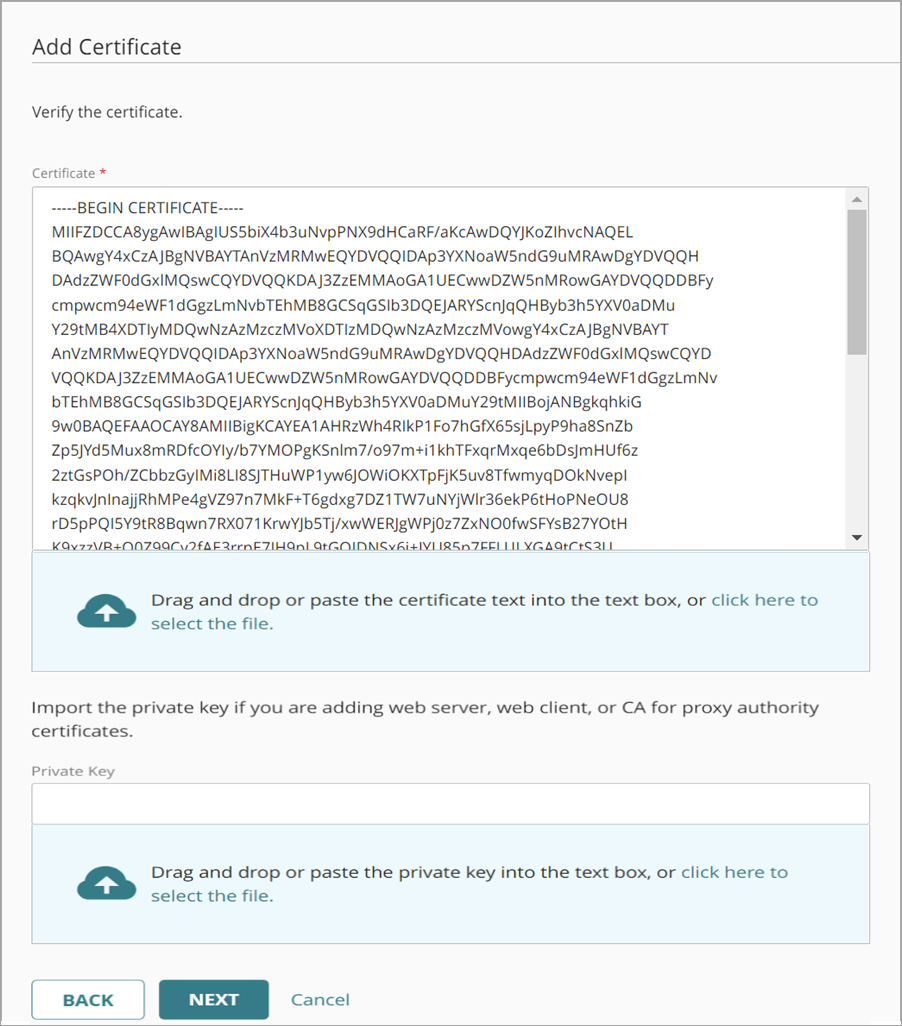
- Si vous avez sélectionné le fichier PFX, glissez et déposez ou sélectionnez le fichier, puis saisissez le Mot de Passe du Fichier PFX pour déchiffrer le fichier.
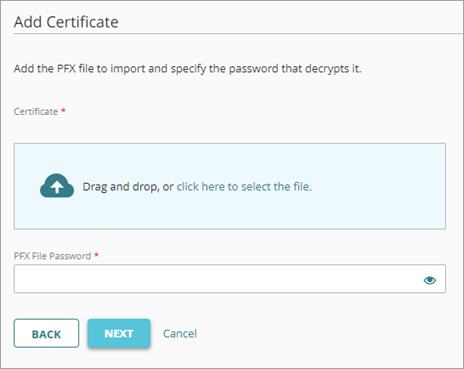
- Cliquez sur Suivant.
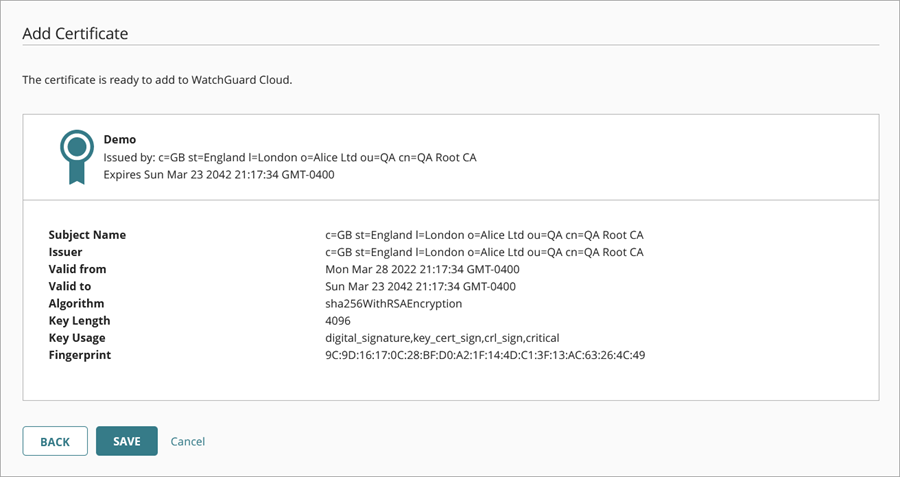
- Cliquez sur Enregistrer.
- Votre certificat est ajouté à la liste des certificats dans WatchGuard Cloud.
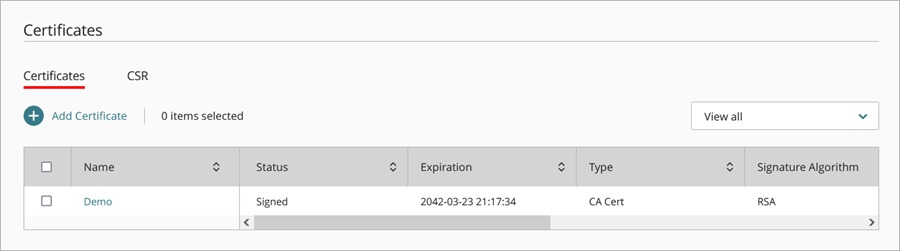
Pour ajouter un certificat pour un périphérique spécifique uniquement, vous devez ajouter un certificat sur la page Configuration du Périphérique.
- Sélectionnez Configurer > Périphériques.
- Sélectionnez un Firebox géré sur le cloud.
L'état et les paramètres du Firebox sélectionné s'affichent. - Sélectionnez Configuration du Périphérique.
La page Configuration du Périphérique s'ouvre. - Dans la mosaïque Certificats, cliquez sur Certificats du Périphérique.
La page Certificats du Périphérique s'ouvre. - Cliquez sur Ajouter un Certificat.
La page Ajouter un Certificat s'ouvre. - Sélectionnez l'une de ces options :
- Télécharger un nouveau certificat uniquement pour ce périphérique
- Télécharger un nouveau certificat sur WatchGuard Cloud pour le partager avec d'autres périphériques
- Importer un certificat à partir de WatchGuard Cloud
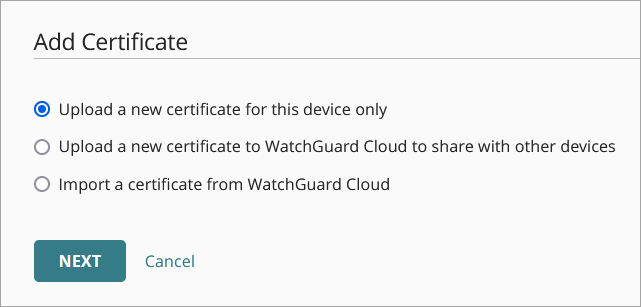
L'option Importer un certificat depuis WatchGuard Cloud n'apparaît que si vous disposez de certificats existants stockés dans WatchGuard Cloud.
- Si vous avez sélectionné Télécharger un nouveau certificat pour ce périphérique uniquement ou Télécharger un nouveau certificat sur WatchGuard Cloud pour le partager avec d'autres périphériques, vous devez sélectionner le format du certificat et importer votre certificat.
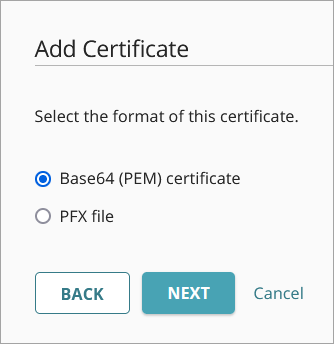
- Sélectionnez le type de certificat Base64 (PEM) ou le type de certificat fichier PFX. Le format par défaut est le certificat Base64 (PEM).
- Cliquez sur Suivant et saisissez le nom de votre certificat.
- (Facultatif) Saisissez la description de votre certificat.
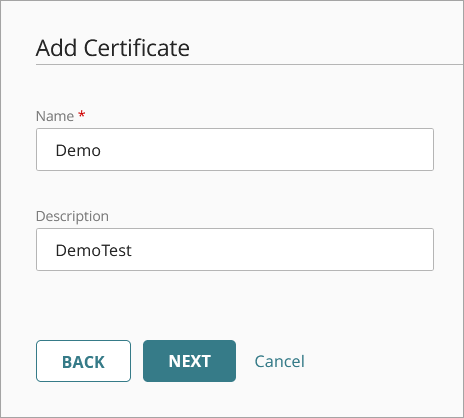
- Cliquez sur Suivant.
- Pour vérifier votre certificat, faites un glisser-déposer, sélectionnez le fichier ou collez le texte du certificat dans la zone de texte.
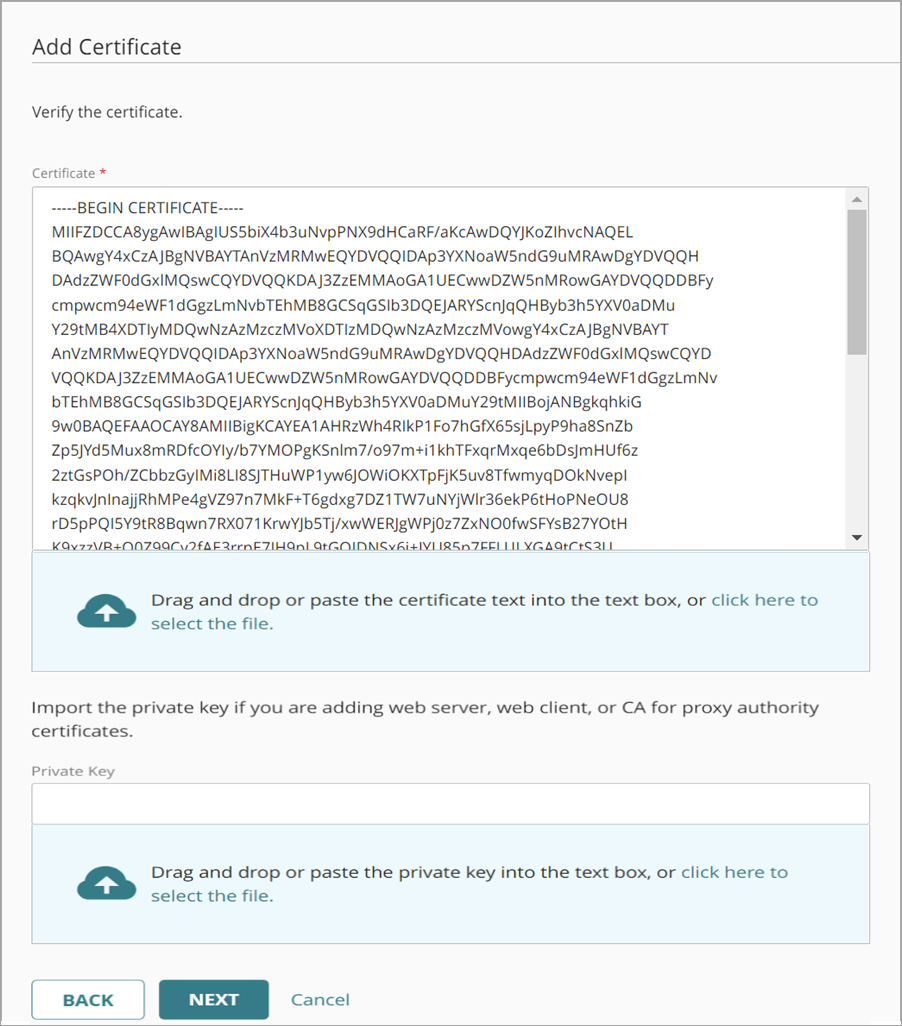
- Si vous avez sélectionné le fichier PFX, glissez et déposez ou sélectionnez le fichier, puis saisissez le Mot de Passe du Fichier PFX pour déchiffrer le fichier.
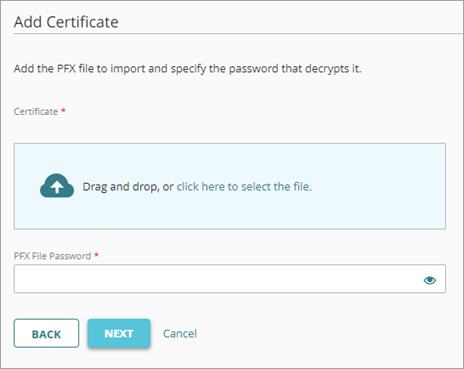
- Cliquez sur Suivant.
- Si vous avez sélectionné Importer un certificat à partir de WatchGuard Cloud, sélectionnez le certificat à importer sur votre périphérique.
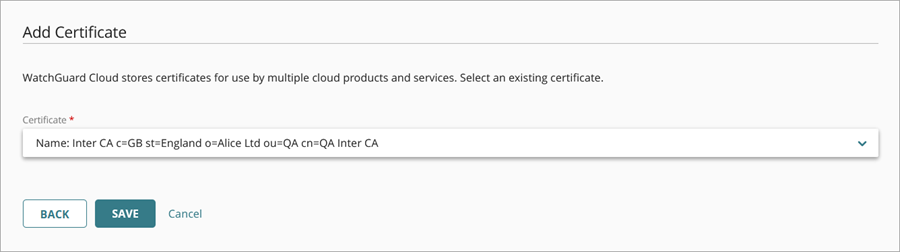
-
Cliquez sur Enregistrer.
Le certificat est ajouté à la liste Certificats du Périphérique.
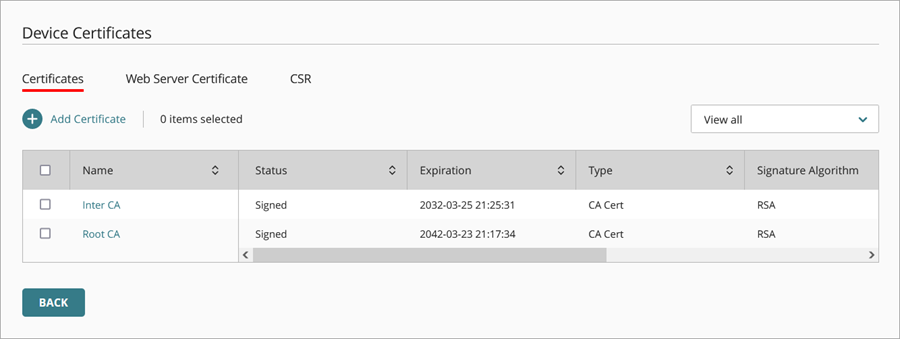
Supprimer un Certificat
Lorsque vous supprimez un certificat, vous ne pouvez plus l'utiliser pour l'authentification. Si vous supprimez un des certificats générés automatiquement, tel que le certificat autosigné que le proxy utilise par défaut, votre Firebox crée un nouveau certificat autosigné à cette fin lors de son prochain démarrage. Le périphérique ne crée pas un nouveau certificat autosigné automatiquement si vous avez importé un autre certificat.
Le certificat de l'Autorité Proxy ne doit pas être supprimé et le Firebox doit toujours avoir un certificat. Si le Firebox est redémarré, il remplace automatiquement le certificat manquant par un certificat par défaut.
Si vous supprimez un certificat d'Autorité de Certification approuvé pour les proxys, certains services de sécurité peuvent ne pas fonctionner.
Il est impossible de supprimer un certificat du Firebox s'il est utilisé dans une configuration de tunnel IPSec Branch Office VPN (BOVPN).
- Sélectionnez Administration > Certificats.
La page Certificats s'ouvre. - Cliquez sur Administration > Certificats.
La page Certificats s'ouvre. - Sélectionnez le certificat que vous souhaitez supprimer.
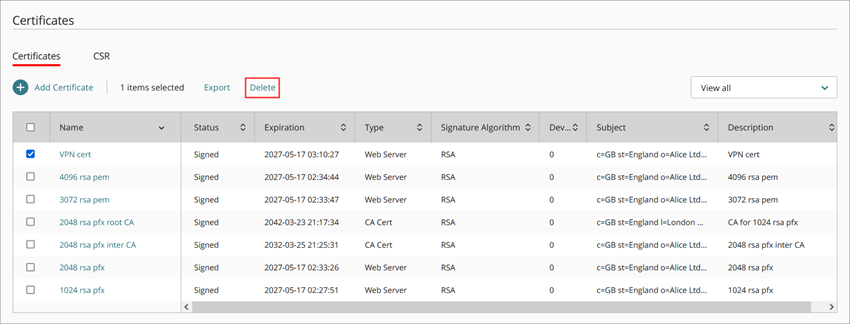
- Cliquez sur Supprimer.
Une boîte de dialogue de confirmation Supprimer les Certificats s'ouvre.
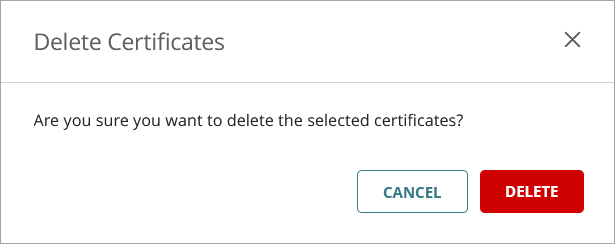
- Cliquez sur Supprimer.
Vous pouvez supprimer des certificats de la page Certificats du Périphérique si le certificat est importé sur un périphérique spécifique. Pour supprimer un certificat ajouté à un compte, accédez à Administration > Certificats.
- Sélectionnez Configurer > Périphériques.
- Sélectionnez un Firebox géré sur le cloud.
L'état et les paramètres du Firebox sélectionné s'affichent. - Sélectionnez Configuration du Périphérique.
La page Configuration du Périphérique s'ouvre. - Dans la mosaïque Certificats, cliquez sur Certificats du Périphérique.
La page Certificats du Périphérique s'ouvre. - Sélectionnez le certificat du périphérique que vous souhaitez supprimer.
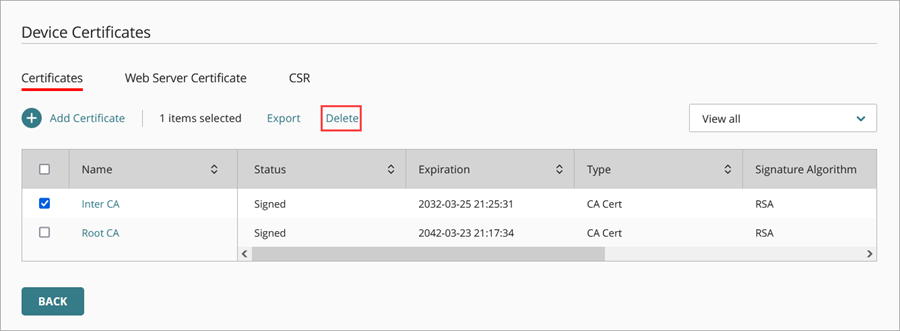
- Cliquez sur Supprimer.
Une boîte de dialogue de confirmation Supprimer les Certificats s'ouvre.
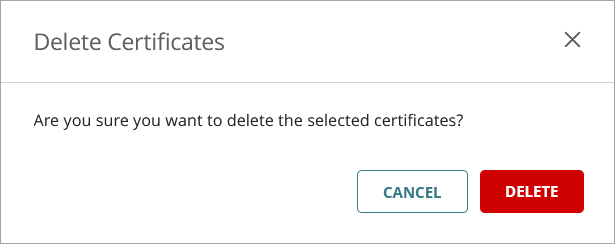
- Cliquez sur Supprimer.
Exporter un Certificat
Vous pouvez exporter un certificat afin de le faire révoquer par une autorité de certification approuvée ou de le distribuer aux clients de votre réseau. Le certificat est enregistré au format PEM.
- Sélectionnez Administration > Certificats.
La page Certificats s'ouvre. - Sélectionnez le certificat que vous souhaitez exporter.
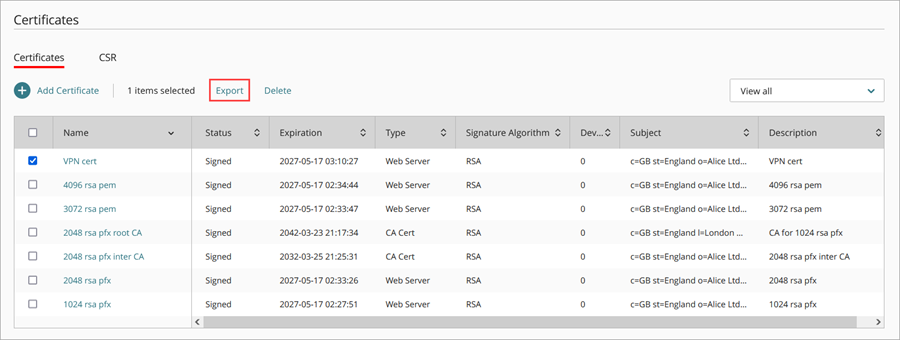
- Cliquez sur Exporter.
Le certificat est téléchargé dans votre dossier de téléchargement par défaut au format PEM.
Vous pouvez exporter des certificats depuis le Gestionnaire de périphériques si le certificat est importé sur un périphérique spécifique.
- Sélectionnez Configurer > Périphériques.
- Sélectionnez un Firebox géré sur le cloud.
L'état et les paramètres du Firebox sélectionné s'affichent. - Sélectionnez Configuration du Périphérique.
La page Configuration du Périphérique s'ouvre. - Dans la mosaïque Certificats, cliquez sur Certificats du Périphérique.
La page Certificats du Périphérique s'ouvre. - Sélectionnez le certificat du périphérique que vous souhaitez exporter.
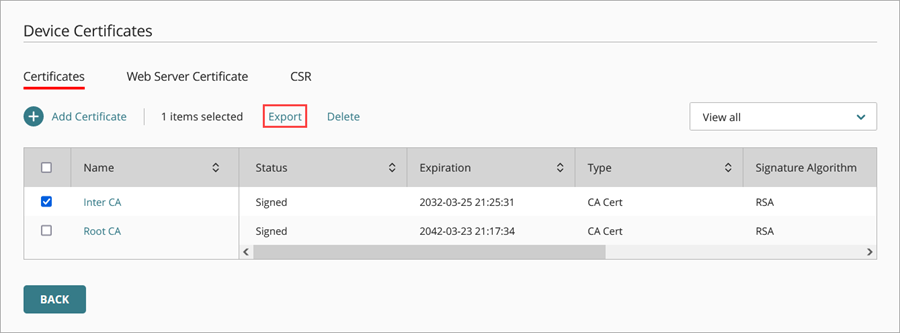
- Cliquez sur Exporter.
Le certificat est téléchargé dans votre dossier de téléchargement par défaut au format PEM.
Mettre à Jour un Certificat
Vous pouvez modifier les champs de nom et de description des certificats dans WatchGuard Cloud.
- Dans le menu Administration, vous pouvez modifier tous les noms et descriptions des certificats.
- Pour les périphériques, vous pouvez modifier uniquement les certificats importés sur les périphériques. Si vous sélectionnez un certificat sur la page Certificats du Périphérique importé via le menu Administration, vous pouvez afficher les détails du certificat, mais vous ne pouvez pas modifier le nom ou la description.
Pour mettre à jour le nom ou la description d'un certificat :
- Cliquez sur le nom du certificat.
- Modifiez le nom ou la description.
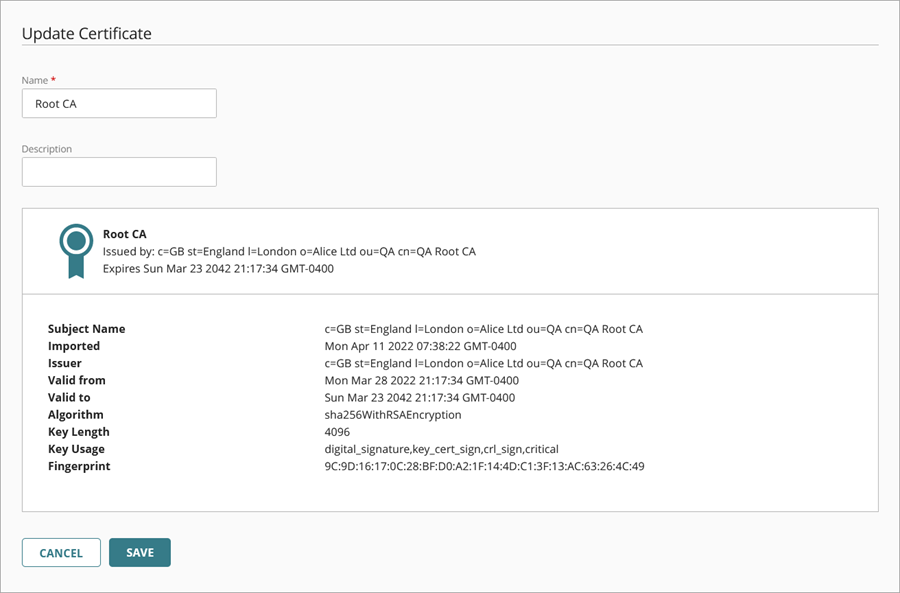
- Cliquez sur Enregistrer.
Créer une Demande de Signature de Certificat (CSR)
Vous pouvez créer une demande de signature de certificat (CSR) à partir de votre Firebox avec WatchGuard Cloud. Pour créer un certificat autosigné, vous mettez une partie d'une paire de clés cryptographiques dans une demande de signature de certificat que vous envoyez à une autorité de certification (CA). La CA reçoit la CSR, vérifie votre identité et émet un certificat.
Pour de plus amples informations concernant la création d'une demande de signature de certificat, consultez la section Créer une Demande de Signature de Certificat (CSR).
Configurer le Certificat de Serveur Web du Firebox
Le Firebox utilise un certificat de serveur Web par défaut pour les connexions d'utilisateurs au Firebox (connexions de gestion, par exemple).
Lorsque les utilisateurs se connectent à votre Firebox avec un navigateur Web, ils voient parfois apparaître un avertissement de sécurité. Cet avertissement s'affiche, car le certificat par défaut n'est pas approuvé ou que le certificat ne correspond pas à l'adresse IP ou au nom de domaine utilisé par le Firebox pour l'authentification. Pour configurer le certificat de serveur Web du Firebox, consultez Configurer le Certificat de Serveur Web pour l'Authentification d'un Firebox.
Vous pouvez également utiliser un certificat tiers ou auto-signé présentant la même adresse IP ou le même nom de domaine pour l'authentification des utilisateurs. Vous devez importer ce certificat sur chaque périphérique ou navigateur client pour éviter les avertissements de sécurité. Pour plus d'informations sur l'importation et l'installation d'un certificat de Serveur Web tiers, voir Importer et Installer un Certificat de Serveur Web tiers.
Créer une Demande de Signature de Certificat (CSR)
Configurer le Certificat de Serveur Web pour l'Authentification d'un Firebox