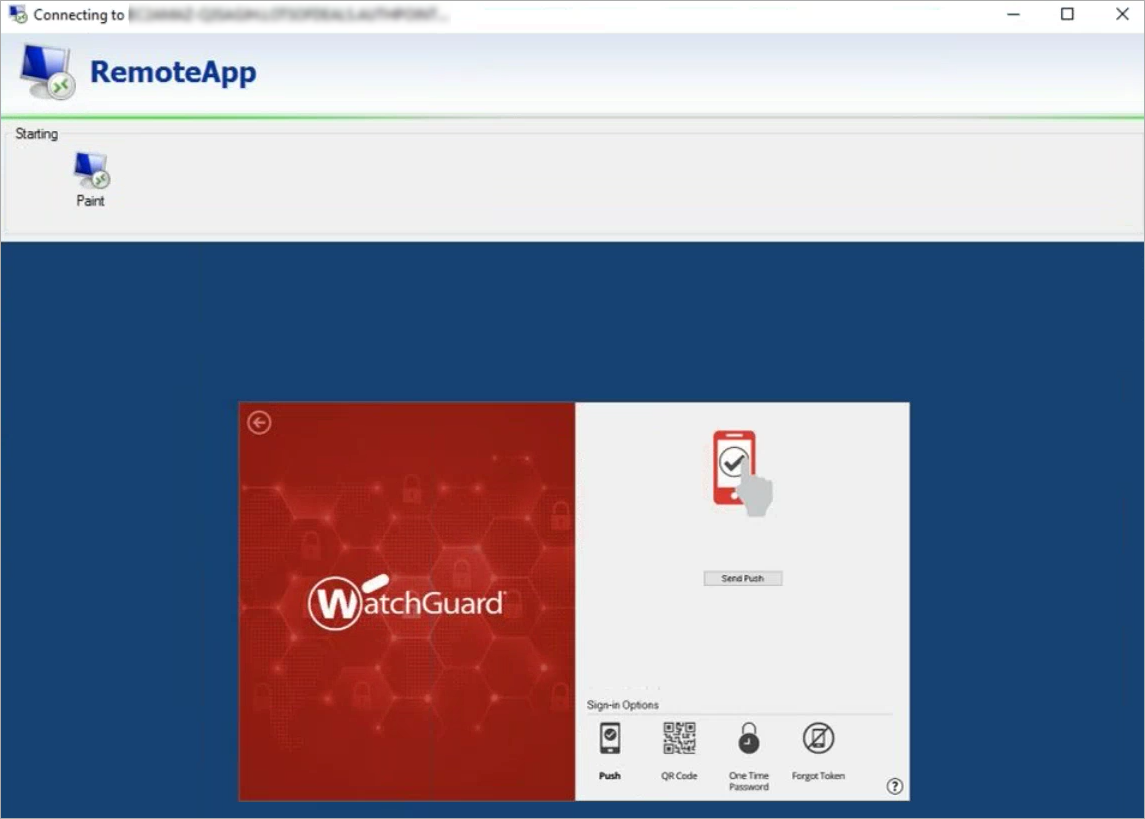Remote Desktop Web Access est une page Web qui affiche une liste d'applications publiées à partir d'un serveur. Depuis la page Web, vous pouvez cliquer sur l'icône d'une application pour lancer cette application.
AuthPoint agent for RD Web ajoute la protection d'une authentification multifacteur à RD Web Access. Lorsque vous configurez agent for RD Web, les utilisateurs doivent s'authentifier avec la MFA AuthPoint pour accéder à la page RD Web.
Exigences du Serveur RD Web
Pour installer AuthPoint agent for RD Web, le serveur RD Web doit répondre à ces exigences :
- Microsoft .NET Framework — Version 4.7.2 ou une version ultérieure installée
- Système d'Exploitation — Windows Server 2012 R2, Windows Server 2016, ou Windows Server 2019
Configurer la MFA pour RD Web
Il y a deux étapes pour configurer une MFA pour RD Web :
- La ressource que vous configurez dans AuthPoint
- L'agent que vous installez sur le serveur RD Web
Configurer une Ressource RD Web
Pour configurer une ressource RD Web dans l'AuthPoint management UI :
- Allez sur cloud.watchguard.com et connectez-vous à WatchGuard Cloud.
- Dans le menu de navigation, sélectionnez Configurer > Authpoint. Si vous possédez un compte Service Provider, vous devez sélectionner un compte dans le Gestionnaire de Comptes.
- Sélectionnez Ressources.
- Dans la liste déroulante Choisir un type de ressource, sélectionnez RD Web. Cliquez sur Ajouter.
- Sur la page RD Web, dans la zone de texte Nom, saisissez un nom pour cette ressource.
- Tapez votre FQDN. Par exemple, exemple.com ou *.exemple.net. Si vous avez configuré RD Web pour qu'il utilise un port autre que le port 443, vous devez ajouter le numéro de port à votre FQDN. À titre d'exemple, si vous avez configuré RD Web pour qu'il utilise le port 8443, vous devez saisir exemple.com:8443.
Si vous mettez à jour la valeur FQDN, vous devez télécharger le fichier de configuration mis à jour puis réinstaller agent for RD Web.
- Dans la liste déroulante Certificat AuthPoint, sélectionnez le certificat de fournisseur d'identité AuthPoint à utiliser pour l'authentification SAML. Ceci est utilisé pour les applications SAML compatibles RD Web. Pour plus d'informations, consultez Gestion des Certificats.
Lorsque vous modifiez le certificat associé à une ressource RD Web, vous devez télécharger le fichier de configuration mis à jour et réinstaller agent for RD Web.
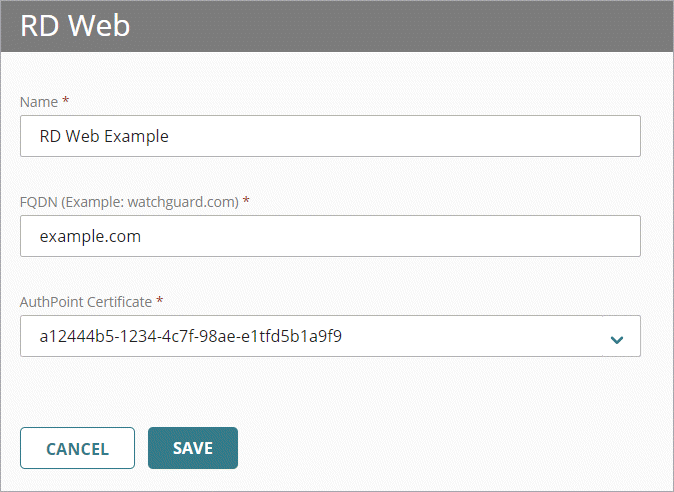
- Cliquez sur Enregistrer pour enregistrer votre ressource.
- Ajoutez la ressource RD Web à vos stratégies d'authentification existantes, ou ajoutez de nouvelles stratégies d'authentification pour la ressource RD Web. Les stratégies d'authentification spécifient les ressources auxquelles les utilisateurs peuvent s'authentifier et les méthodes d'authentification qu'ils peuvent utiliser. Pour plus d'informations, consultez À propos des Stratégies d'Authentification AuthPoint.
Télécharger et Installer l'Agent
Après avoir configuré la ressource RD Web, vous devez télécharger et installer AuthPoint agent for RD Web sur le serveur RD Web.
- Sélectionnez Téléchargements.
- Dans la section RD Web, cliquez sur Télécharger le Programme d'Installation.
- Pour télécharger le fichier de configuration de l'agent RD Web, cliquez sur Télécharger Configuration.
- Placez le fichier de configuration téléchargé dans le même dossier que le programme d'installation (fichier .msi) de l'agent RD Web.
- Pour installer AuthPoint agent for RD Web, lancez le programme d'installation (fichier .msi) sur le serveur RD Web. Vous devez exécuter le programme d'installation en tant qu'administrateur local.
Si l'assistant affiche un message Fichiers en cours d'utilisation vous invitant à fermer le Processus de Travail IIS, cliquez sur Ignorer et poursuivez le processus d'installation.
Mettre à jour l'Agent RD Web
AuthPoint agent for RD Web n'effectue pas automatiquement de mise à niveau vers la dernière version. Pour mettre à niveau agent for RD Web, vous devez télécharger et installer la version mise à jour de l'agent. La version la plus récente de l'agent est disponible sur la page Téléchargements.
Il n'est pas nécessaire de désinstaller AuthPoint agent for RD Web ni de télécharger un nouveau fichier de configuration lorsque vous installez une version plus récente.
Pour mettre à jour agent for RD Web :
- Dans l'AuthPoint management UI, sélectionnez Téléchargements.
- Dans la section RD Web, cliquez sur Télécharger le Programme d'Installation. Il n'est pas nécessaire de télécharger le fichier de configuration.
- Pour installer AuthPoint agent for RD Web, lancez le programme d'installation (fichier .msi) sur le serveur RD Web. Vous devez exécuter le programme d'installation en tant qu'administrateur local.
Si l'assistant affiche un message Fichiers en cours d'utilisation vous invitant à fermer le Processus de Travail IIS, cliquez sur Ignorer et poursuivez le processus d'installation.
Authentification pour RD Web
Après avoir configuré AuthPoint agent for RD Web, lorsqu'un utilisateur saisit son nom d'utilisateur et son mot de passe sur la page RD Web, l'agent dirige la requête vers AuthPoint. La page single sign-on s'ouvre et l'utilisateur doit s'authentifier. Une fois que l'utilisateur s'est authentifié, la page RD Web s'ouvre et l'utilisateur peut accéder aux applications mises à sa disposition.
RD Web Access n'est utilisé que pour lancer les applications distantes. Après l'ouverture de l'application, vous pouvez fermer RD Web Access.
Pour utiliser RD Web avec la MFA AuthPoint dans des sessions de navigateur privées, vous devez configurer les paramètres de votre navigateur pour autoriser les cookies. Certains navigateurs web bloquent les cookies par défaut dans les sessions de navigation privées.
Authentification pour RD Web Access :
- Dans un navigateur Web, allez à l'adresse du site RD Web Access.
L'adresse par défaut est : https://<nom du serveur>/rdweb, où <nom du serveur> est le nom de domaine autorisé du serveur Web où vous avez installé RD Web Access.
- L'utilisateur saisit son nom d'utilisateur et son mot de passe. Cliquez sur Connexion.
La page d'authentification AuthPoint s'ouvre. - Sélectionnez une méthode d'authentification et authentifiez-vous.
- Push — L'utilisateur approuve la notification Push envoyée sur son périphérique.
- QR Code — Utilisez l'application mobile AuthPoint pour scanner le QR code, puis entrez le code de vérification indiqué dans l'application.
- One-Time Password — Saisissez le mot de passe à usage unique de votre jeton.
Une fois que l'utilisateur s'est authentifié, la page RD Web Access s'ouvre et affiche toutes les applications mises à sa disposition. Lorsque l'utilisateur sélectionne une application, le comportement est différent en fonction du navigateur Web :
- Internet Explorer — Lorsque l'utilisateur sélectionne une application, celle-ci s'ouvre directement dans le navigateur.
- Autres navigateurs — Lorsque l'utilisateur sélectionne une application, un fichier .rdp est téléchargé. L'utilisateur doit exécuter le fichier .rdp et saisir ses identifiants de connexion pour accéder à l'application.
La connexion à travers un fichier .rdp n'est pas protégée par MFA. Pour exiger une MFA pour l'accès direct à ces applications, nous vous recommandons d'installer Logon app sur les serveurs qui hébergent les applications.
Si l'utilisateur utilise un fichier .rdp pour se connecter à une application sur un serveur protégé par Logon app, après avoir exécuté le fichier .rdp et saisi ses informations d'identification, il doit sélectionner Afficher les Détails pour afficher la page d'authentification et s'authentifier.