Le gestionnaire WatchGuard System Manager (WSM) comporte des menus et des icônes qui vous permettent de démarrer d'autres outils. WSM présente également deux onglets que vous pouvez utiliser pour surveiller et gérer votre Firebox et votre environnement :État du Périphériqueet Gestion des Périphériques.
État du Périphérique
Les informations relatives à un Firebox auquel vous vous connectez s'affichent dans l'onglet État du Périphérique. Ces informations incluent l'état, l'adresse IP, l'adresse MAC de chaque interface ainsi que les certificats installés. L'état de tous les tunnels de réseaux privés virtuels (VPN) est également inclus.
Les informations détaillées de chaque Firebox incluent l'adresse IP et le masque de sous-réseau de chaque interface. Elles incluent également :
- l'adresse IP et le masque de sous-réseau de la passerelle par défaut (pour les interfaces externes uniquement) ;
- l'adresse MAC (Media Access Control) de l'interface ;
- Le nombre de paquets envoyés et reçus sur chaque interface depuis le dernier redémarrage du Firebox
Chaque Firebox peut présenter l'un des quatre états possibles, indiqués par les icônes suivants :
-
 — (Fonctionnement normal) Le Firebox envoie correctement les données à WatchGuard System Manager.
— (Fonctionnement normal) Le Firebox envoie correctement les données à WatchGuard System Manager. -
 — Le Firebox a une adresse IP dynamique et n'a pas encore contacté le Management Server.
— Le Firebox a une adresse IP dynamique et n'a pas encore contacté le Management Server. -
 — WatchGuard System Manager ne parvient pas à établir de connexion réseau avec le Firebox pour l'instant.
— WatchGuard System Manager ne parvient pas à établir de connexion réseau avec le Firebox pour l'instant. -
 — Le Firebox est contacté pour la première fois ou n'a pas encore été contacté.
— Le Firebox est contacté pour la première fois ou n'a pas encore été contacté.
Lorsque vous développez l'arborescence État de Firebox, vous pouvez consulter les informations des serveurs DNS, des interfaces, des certificats et des VPN configurés pour le Firebox.
Dans la section Serveurs DNS, vous trouverez l'adresse IP de chaque serveur DNS configuré.
Dans les informations d'interface, vous trouverez :
- L'adresse IP de chaque interface Firebox et le mode de configuration de l'interface externe.
- Si FireCluster est configuré, voir si les membres FireCluster sont disponibles. L'heure de la dernière mise à jour de la configuration des membres du cluster apparaît également.
Si vous développez une nouvelle fois les entrées de chaque interface, vous affichez les informations suivantes :
- l'adresse IP, la passerelle et le masque de réseau de chaque interface configurée ;
- l'adresse MAC (Media Access Control, contrôle d'accès au support) de chaque interface ;
- Le nombre d'octets et de paquets envoyés et reçus depuis le dernier redémarrage du périphérique
- l'état de la liaison physique (une interface ou une liaison en couleur signifie qu'elle est configurée, une icône noire qu'elle est inactive).
Dans la section Certificats, vous trouverez :
- Tous les certificats installés sur le périphérique Firebox
- L'état actuel de chaque certificat — Valide ou Périmé.
Dans la section Tunnels Branch Office VPN, vous trouverez :
- Chaque tunnel BOVPN dont le Firebox est membre
- Les adresses IP de chaque passerelle BOVPN
- L’état de chaque passerelle
Dans chaque section tunnel Mobile VPN, vous trouverez :
- Chaque tunnel Mobile VPN actif sur le Firebox
- Les adresses IP de chaque tunnel
- Les paramètres de protocole pour chaque tunnel
- L’état de chaque tunnel
Gestion des Périphériques
L'onglet Gestion des Périphériques présente un volet de navigation à gauche et un volet d'informations à droite. Le volet de navigation présente les différents serveurs WatchGuard Management Server connectés et leurs périphériques gérés, les VPN gérés, les Modèles de Stratégies de Pare-feu VPN, les Modèles de Sécurité, les Modèles de Configuration de Périphérique et les Tâches Planifiées. Si vous développez la liste d'un périphérique, vous pouvez voir les ressources VPN (réseaux) derrière celui-ci. Pour plus d'informations, consultez Ajouter des ressources VPN.
L'onglet Gestion des Périphériques est uniquement disponible quand vous vous connectez à Management Server. Pour plus d'informations, consultez Se Connecter à votre Management Server avec WSM.
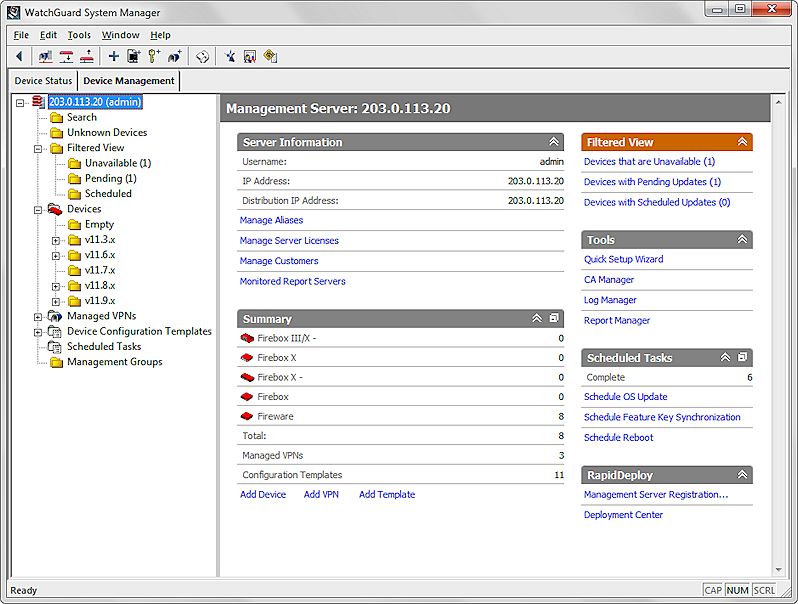
Le volet d'informations à droite présente des informations plus détaillées sur les éléments sélectionnés dans le volet de navigation et vous permet d'accomplir certaines tâches.
Management Server
Pour voir ou modifier les informations relatives au serveur Management Server, sélectionnez Management Server dans le volet de navigation. Les informations disponibles concernant le serveur Management Server s'affichent dans le volet droit. Elles comprennent :
- Nom d'utilisateur et adresse IP de l'utilisateur connecté au Management Server
Ce nom d'utilisateur est également indiqué entre parenthèses après l'adresse IP du Management Server, dans le volet de navigation de gauche. - Gérer les Licences de Serveur et Restreindre les Options d'Authentification de Tunnel VPN
- Clients — Vous pouvez modifier la Liste de Contacts, comme indiqué dans Définir les Propriétés de Gestion des Périphériques
- Revoir et Gérer la Liste des Report Servers Surveillés
- Liste des Fireboxes gérés, des tunnels VPN et des Modèles de Configuration des Périphériques
Pour plus d'informations, consultez Démarrage Rapide — Ajouter et Gérer des Ressources et Tunnels VPN et Créer des modèles de Configuration pour les Périphériques. - Affichage Filtré — Informations sur les périphériques gérés, regroupées par état et tâches planifiées
Pour plus d'informations, consultez À propos de l'affichage filtré. - Outils WatchGuard System Manager disponibles pour ce serveur Management Server
Pour plus d'informations, consultez Démarrer les Outils WatchGuard System Manager. - Liste des tâches planifiées
Pour plus d'informations, consultez Consulter, Annuler ou Supprimer des Tâches Planifiées.
Rechercher
Pour chercher des périphériques gérés par le Management Server, sélectionnez Recherche dans le volet de navigation. Sur la page Recherche, saisissez le nom du périphérique que vous cherchez dans la zone de texte Recherche.
Périphériques inconnus
Pour afficher une liste des Fireboxes que vous avez ajoutés à la gestion que le Management Server ne reconnaît pas, sélectionnez Périphériques Inconnus dans le volet de navigation.
Affichage filtré
Vous pouvez utiliser l'affichage filtré de Management Server pour voir des informations sur vos périphériques gérés (groupés par état) et sur les tâches planifiées. Les catégories disponibles sont Non disponible, En attente et Planifiée.
Pour plus d'informations, consultez À propos de l'affichage filtré.
Périphériques
Pour afficher une liste des Fireboxes gérés par le Management Server, sélectionnez Périphériques dans le volet de navigation. La page Périphériques s'ouvre et présente des informations sur tous les Fireboxes gérés par ce Management Server.
Pour afficher des informations détaillées sur un Firebox, sélectionnez le Firebox en question dans l'arborescence Périphériques.
Ou double-cliquez sur un Firebox dans la page Périphériques. La Page du Périphérique du Firebox sélectionné s'affiche.
Pour plus d'informations, consultez Consulter les informations relatives aux Périphériques Gérés.
Vous pouvez créer des dossiers dans l'arborescence Périphériques pour organiser vos Firebox.
Pour plus d'informations, consultez Utiliser les Dossiers du Périphérique.
Managed VPN
Pour afficher la liste des tunnels VPN existants et ajouter d'autres tunnels VPN, sélectionnez Managed VPN dans le volet de navigation. Sur la page Managed VPN, vous pouvez consulter les détails de base sur vos tunnels VPN gérés. Double-cliquez sur un Managed VPN de la liste pour aller sur la page Managed VPN de ce tunnel VPN. Vous pouvez également cliquer sur Ajouter pour Démarrage Rapide — Ajouter et Gérer des Ressources et Tunnels VPN.
Pour afficher des informations sur un tunnel Managed VPN existant, cliquez sur un réseau Managed VPN dans l'arborescence Managed VPN. Sur la page des paramètres Managed VPN, vous pouvez consulter les paramètres du tunnel. Cliquez sur Configurer pour Démarrage Rapide — Ajouter et Gérer des Ressources et Tunnels VPN.
Modèles de configuration de périphérique
Vous pouvez utiliser les Modèles de Configuration de Périphérique pour appliquer les mêmes paramètres de configuration à plusieurs Firebox gérés.
Pour plus d'informations, consultez Créer des modèles de Configuration pour les Périphériques.
Groupes de gestion
Pour qu'il soit plus facile de savoir quels modèles correspondent à chacun de vos Firebox entièrement gérés et pour appliquer des modèles mis à jour à vos Firebox, vous pouvez utiliser les Groupes de Gestion.
Pour plus d'informations, consultez Configurer les Groupes de Gestion.
Tâches planifiées
Pour consulter la liste des tâches qui ont été planifiées sur votre Management Server, sélectionnez Tâches Planifiées dans le volet de navigation. La liste comprend toutes les tâches actuelles et passées qui ont été programmées sur votre Management Server et que vous n'avez pas supprimées manuellement.
Fenêtre de sortie (W)
La fenêtre Sortie apparaît en bas de WSM et affiche des informations concernant les connexions vers vos Firebox et serveurs Management Server. La fenêtre Sortie affiche l'état de connexion des Fireboxes ou des serveurs ainsi que des messages de réussite ou d'échec pour chaque connexion.
Pour ouvrir la fenêtre de Sortie, sélectionnez Fenêtre > Fenêtre de Sortie.
Vous pouvez également enregistrer les messages de journal qui apparaissent dans la fenêtre de Sortie. Pour plus d'informations, consultez À propos des Options WSM.
Fenêtre de progression (P)
La boîte de dialogue Progression s'affiche lorsque WSM se connecte à votre Management Server ou à un Firebox et montre l'état de la tâche de connexion :Aucune, Traitement en Cours, Échec, Effectuée.
Sur la boîte de dialogue Progression, vous pouvez spécifier si la boîte de dialogue se ferme automatiquement lorsque le processus est achevé. Lorsque la boîte de dialogue est configurée pour fermer automatiquement, si une tâche n'est pas achevée, la boîte de dialogue reste ouverte pour que vous puissiez lire le message d'échec.
Pour ouvrir la boîte de dialogue Progression, sélectionnez Fenêtre > Fenêtre de Progression.
Voir Également
Configurer un Firebox en tant que Périphérique Géré
Consulter les informations relatives aux Périphériques Gérés
Démarrage Rapide — Ajouter et Gérer des Ressources et Tunnels VPN
Changer de Mode Centralized Management
Mettre à jour la Configuration d'un Périphérique en Mode Géré complet