Dans Firebox System Manager, vous pouvez identifier un compteur pour chacune des catégories figurant dans la liste Compteurs Disponibles.
- Cliquez sur
 .
.
Ou sélectionnez Outils > Performance Console.
La fenêtre Ajouter un graphique s'affiche.
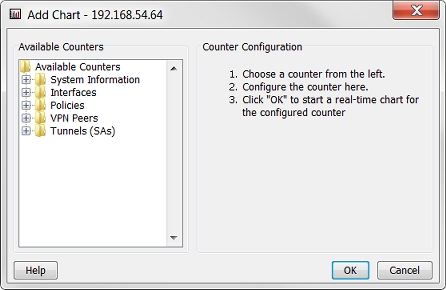
- Dans la liste Compteurs Disponibles, développez une catégorie de compteurs.
Les compteurs disponibles dans cette catégorie s'affichent. - Sélectionnez un compteur.
Par exemple, Utilisation du processeur.
Les champs Configuration du Compteur s'actualisent automatiquement en fonction du compteur sélectionné.
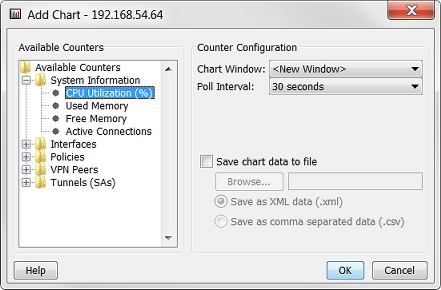
- Dans la liste déroulante Fenêtre du Graphique, sélectionnez <Nouvelle Fenêtre> si vous souhaitez que le graphique s'affiche dans une nouvelle fenêtre.
Sinon, sélectionnez le nom d'une fenêtre ouverte pour y ajouter le graphique. - Dans la liste déroulante Intervalle d'interrogation, sélectionnez une durée d'intervalle.
C'est l'intervalle qu'attend Performance Console entre deux recherches d'informations mises à jour sur le Firebox. - Ajoutez des informations de configuration pour le compteur sélectionné. Les champs de configuration sont adaptés aux compteurs. Les champs varient donc selon les compteurs. Les champs sélectionnés comprennent :
- Taux — Division de la différence de valeurs par la différence de temps: (valeur_2-valeur_1)/(heure_2-heure_1), (valeur_3-valeur_2)/(temps_3-temps_2), et ainsi de suite.
- Différence — Retranche la valeur précédente de la nouvelle valeur : valeur_2-valeur_1, valeur_3-valeur_2, etc.
- Valeur Brute — Utilise uniquement la valeur : valeur_1, valeur_2, etc. Les valeurs brutes sont généralement des compteurs d'octets ou de paquets. Elles ne peuvent qu'augmenter.
- Activez la case à cocher Enregistrer les données du graphique dans un fichier pour enregistrer les données recueillies par Performance Console.
- Cliquez sur Parcourir pour sélectionner l'emplacement de destination du fichier, et optez pour un enregistrement en tant que fichier de données XML ou en tant que fichier de données séparées par des virgules.
Type
Sélectionnez le type de graphique à créer dans la liste déroulante : Taux, Différence, ou Valeur Brute.
Par exemple, si vous souhaitez créer un graphique valeur_1 à l'heure_1, valeur_2 à l'heure_2, etc., par :
Interface
Dans la liste déroulante, sélectionnez une interface à inclure dans les données du graphique.
Stratégie
(En cas de sélection d'un compteur Stratégie)
Sélectionnez une stratégie de la configuration de votre Firebox à inclure dans les données du graphique. Vous pouvez mettre à jour la liste des stratégies qui s'affichent dans Performance Console en cliquant sur Actualiser la Liste des Stratégies.
Adresse IP du pair
(En cas de sélection d'un compteur Pairs VPN)
Sélectionnez l'adresse IP du point de terminaison VPN à inclure dans les données du graphique. Vous pouvez mettre à jour la liste des points de terminaison VPN qui s'affichent dans Performance Console en cliquant sur Actualiser la Liste des Pairs IP.
ID du tunnel
(En cas de sélection d'un compteur Tunnels)
Sélectionnez le nom d'un tunnel VPN à inclure dans les données du graphique. Vous pouvez mettre à jour la liste des tunnels VPN qui s'affichent dans Performance Console en cliquant sur Actualiser la Liste des ID de Tunnel. Si vous ne connaissez pas l'ID de votre tunnel VPN, affichez l'onglet Panneau avant de Firebox System Manager.
Vous pouvez par exemple ouvrir un fichier de données XML dans Microsoft Excel pour voir la valeur du compteur enregistrée pour chaque intervalle d'interrogation. D'autres outils vous permettent de fusionner les données de plusieurs graphiques
- Cliquez sur OK pour commencer un graphique en temps réel de ce compteur.
Les graphiques s'affichent dans une fenêtre de graphique en temps réel. Vous pouvez afficher un graphique dans chaque fenêtre ou plusieurs graphiques dans une même fenêtre. Les graphiques sont automatiquement redimensionnés en fonction des données et actualisés toutes les cinq secondes.
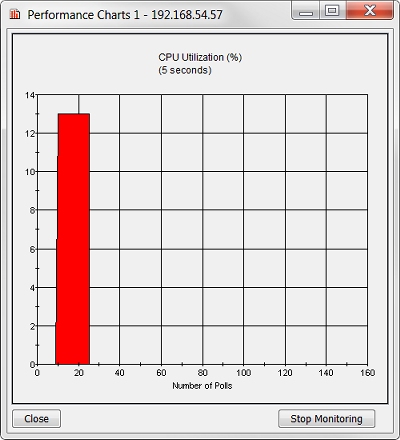
Ce graphique de performances illustre l'utilisation du processeur. Vous pouvez utiliser la même procédure afin de créer des graphiques pour d'autres fonctions.
Voir Également
À propos de Performance Console
Ajouter des graphiques ou Modifier les intervalles d'interrogation