Vous pouvez personnaliser l'apparence de Traffic Monitor. Vous pouvez sélectionner la couleur de l'arrière-plan des fenêtres, la couleur du texte des types de journaux, l'affichage en couleur des messages de journal, l'affichage des noms des champs de journaux, l'activation de l'utilisation des expressions régulières lorsque vous filtrez les messages de journal et le nombre maximum de messages de journal.
Pour modifier les paramètres de Traffic Monitor :
- Démarrer Firebox System Manager.
- Sélectionnez Fichier > Paramètres.
Sinon, cliquez avec le bouton droit de la souris n'importe où sur l'affichage et sélectionnez Paramètres.
La boîte de dialogue Paramètres s'affiche. - Configurez les paramètres conformément aux indications des sections suivantes.
- Cliquez sur OK.
Définir le nombre maximum de messages de journal
À partir de la boîte de dialogue Paramètres, vous pouvez modifier le nombre maximum de messages de journal qui s'affichent simultanément dans Traffic Monitor. La valeur par défaut est 1 000. Vous pouvez sélectionner une valeur entre 1 000 et 25 000 messages de journal.
Lorsque la limite est atteinte, les nouveaux messages de journal remplacent les entrées les plus anciennes. Si votre processeur est lent ou la quantité de RAM est insuffisante, nous recommandons de spécifier une valeur basse parce qu'une valeur élevée peut ralentir votre ordinateur de gestion.
Pour examiner un grand nombre de messages de journal, nous vous conseillons d'utiliser Log Manager pour consulter les messages. Pour plus d'informations, consultez Afficher les Messages de Journal d'un Périphérique dans WebCenter et Voir les Messages de Journal et les Rapports dans WebCenter.
- Sélectionnez l'onglet Traffic Monitor.
- Dans la zone de texte Maximum messages de journal, sélectionnez ou entrez le nombre maximum de messages de journal.
Afficher les Noms des Champs du Journal
Vous pouvez paramétrer le Traffic Monitor pour qu'il contienne des étiquettes pour les champs des messages de journal, comme src_ip, dst_ip, et src_port.
- Sélectionnez l'onglet Traffic Monitor.
- Activez la case à cocher Afficher les noms des champs du journal.
Activer le filtrage par expression régulière
Par défaut, Traffic Monitor filtre tous les messages de journal sur la base d'une recherche de caractère littérale. Par exemple, si vous entrez 10.1 dans la liste déroulante de filtre, les messages de journal sont filtrés de façon à inclure uniquement les entrées dotées des caractères10.1. Pour utiliser des expressions régulières afin de filtrer les données de Traffic Monitor, vous devez activer Traffic Monitor de sorte qu'il utilise les expressions régulières.
- Sélectionnez l'onglet Traffic Monitor.
- Activez la case à cocher Filtrage par expression régulière.
Pour de plus amples informations sur la création d'expressions régulières, consultez À propos des Expressions Rationnelles.
Afficher les messages de journal en Couleur
Dans Traffic Monitor, vous pouvez afficher les messages dans différentes couleurs. Ces couleurs vous permettent de différencier les types d'informations. Sur les onglets Alarme, Trafic Autorisé, Trafic Refusé, Événement, Débogage et Performance, vous pouvez sélectionner une couleur pour chaque type de message.
- Sélectionnez l'onglet Traffic Monitor.
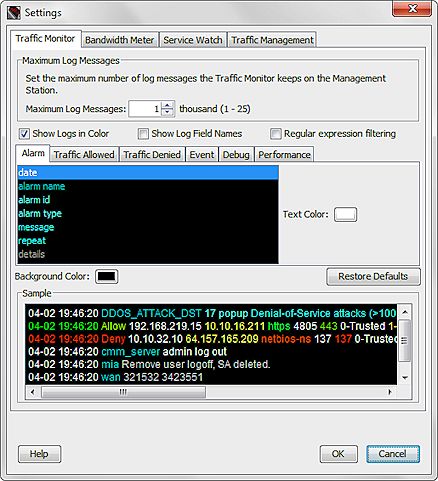
- Pour désactiver toutes les couleurs de l'affichage, désactivez la case à cocher Afficher les journaux en couleur.
- Sélectionnez un onglet : Alarme, Trafic Autorisé, Trafic Refusé, Événement, Débogage ou Performance.
- Sélectionnez une catégorie d'informations relatives aux messages de journal dans la liste.
La couleur actuelle de la catégorie sélectionnée apparaît dans la zone de contrôle Couleur du texte. - Pour changer de couleur, cliquez sur la zone de sélection des couleurs Couleur du Texte.
La boîte de dialogue Couleur du champ de Traffic Monitor s'affiche. - Sélectionnez une couleur. Un aperçu de la couleur s'affiche dans la fenêtre Aperçu au bas de la boîte de dialogue.
- Cliquez sur OK pour fermer la boîte de dialogue, ou sur Rétablir pour revenir à la couleur précédente.
Sélectionner une couleur d'arrière-plan pour Traffic Monitor
Dans la boîte de dialogue Paramètres :
- Sélectionnez l'onglet Traffic Monitor.
- Cliquez sur la zone de sélection des couleurs Couleur d'Arrière-Plan.
boîte de dialogue Couleur d'arrière-plan de Traffic Monitor s'affiche. - Sélectionnez une couleur.
aperçu de la couleur s'affiche dans la fenêtre Aperçu au bas de la boîte de dialogue. - Cliquez sur OK pour fermer la boîte de dialogue, ou sur Rétablir pour revenir à la couleur précédente.
- Pour annuler vos modifications et revenir à la couleur d'arrière-plan par défaut, cliquez sur Restaurer les valeurs par défaut.
Voir Également
Copier des Messages dans une autre Application
Exécuter des Tâches de diagnostic pour en savoir plus sur les Messages de journal