Déploiement de Périphériques AP avec Itinérance Simple
Pour accroître la portée d'un SSID dans une zone physique plus importante, vous pouvez assigner le même SSID à plusieurs périphériques AP. Lorsqu'un utilisateur sans fil se déplace à un autre endroit de votre réseau physique, le client sans fil peut automatiquement se connecter au périphérique AP présentant le signal le plus fort pour ce SSID. Cela évite aux utilisateurs de se reconnecter manuellement lorsqu'ils déplacent leurs périphériques sans fil dans votre bureau. Une itinérance simple se base sur le client sans fil pour basculer entre les points d'accès sans fil.
Dans ce scénario de déploiement, vous pouvez connecter directement chaque périphérique AP à une interface Firebox approuvée ou à un commutateur situé sur le réseau approuvé. Tant que vous connectez tous les périphériques AP à des interfaces appartenant à la même zone de sécurité réseau, les clients sans fil connectés au SSID peuvent basculer entre les périphériques AP.
Le schéma ci-dessous illustre trois périphériques AP connectés au réseau approuvé, deux connectés à un commutateur et un connecté à une interface approuvée du Firebox. Tous les périphériques AP utilisent le même SSID.
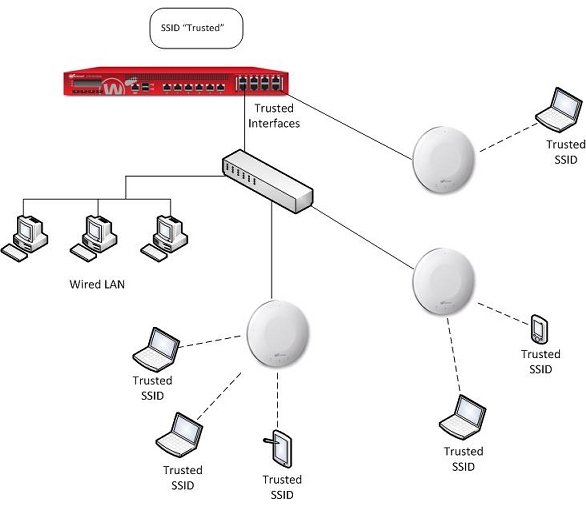
Déploiement AP et Stratégies Firebox
Voici certaines exigences relatives aux stratégies, qui dépendent de la manière dont vous connectez les périphériques AP aux autres ressources du réseau.
- Si vous connectez votre périphérique AP directement à une interface Firebox, les utilisateurs sans fil n'ont pas automatiquement accès aux ressources approuvées connectées aux autres interfaces approuvées du Firebox. Vous devez toujours créer des stratégies autorisant ce trafic, car les utilisateurs sans fil se situent sur un réseau approuvé séparé. Les stratégies de pare-feu par défaut autorisent le trafic sortant uniquement depuis les réseaux approuvés et n'autorisent pas le trafic entre les périphériques situés sur différents réseaux approuvés.
- Si vous connectez le périphérique AP à un commutateur situé sur le réseau approuvé, les utilisateurs sans fil peuvent accéder aux autres ressources du réseau connectées à la même interface. Il n'est pas nécessaire de créer des stratégies supplémentaires pour autoriser l'accès, car le trafic ne transite pas par le Firebox. Il est cependant nécessaire de créer des stratégies pour trafic destiné aux ressources connectées aux autres interfaces approuvées.
Configurer une Interface de Firebox et activer le DHCP
Pour connecter le périphérique AP directement à une interface du Firebox, configurez celle-ci comme Approuvée ou Facultative. Activez le serveur DHCP ou le relais DHCP sur cette interface de manière à ce que le Firebox puisse assigner automatiquement une adresse IP au périphérique AP et aux clients sans fil.
- Sélectionnez Réseau > Interfaces.
- Sélectionnez une interface réseau et cliquez sur Modifier.

- Dans la zone de texte Nom de l'interface (Alias), saisissez un nom pour ce réseau.
Pour cet exemple, saisissez Sans fil approuvé. - (Facultatif) Dans la zone de texte Description de l'interface, décrivez l'interface.
- Dans la liste déroulante Type d'interface, sélectionnez Approuvé.
- Dans la zone de texte Adresse IP, saisissez l'adresse IP de cette interface dans la notation de barre.
Dans cet exemple, saisissez 10.0.20.0/24. - Sélectionnez Serveur DHCP.
- Dans la section Pool d'adresses, cliquez sur Ajouter.
- Dans les zones de texte IP de Début et IP de Fin, saisissez les adresses IP de la plage DHCP.
Dans cet exemple, saisissez 10.0.10.2 et 10.0.10.100. - Cliquez sur Enregistrer pour enregistrer les paramètres d'interface.
- Sélectionnez Réseau > Configuration.
La boîte de dialogue Configuration du réseau s'affiche. - Sélectionnez une interface réseau et cliquez sur Configurer.

- Dans la zone de texte Nom de l'interface (Alias), saisissez un nom pour ce réseau.
Pour cet exemple, saisissez Sans fil approuvé. - (Facultatif) Dans la zone de texte Description de l'interface, décrivez l'interface.
- Dans la liste déroulante Type d'interface, sélectionnez Approuvé.
- Dans la zone de texte Adresse IP, saisissez l'adresse IP de cette interface dans la notation de barre.
Dans cet exemple, saisissez 10.0.20.0/24. - Sélectionnez Utiliser le Serveur DHCP.
- Dans la section Pool d'adresses, cliquez sur Ajouter.
La boîte de dialogue Ajouter une Plage d'Adresses s'affiche. - Dans les zones de texte IP de Début et IP de Fin, saisissez les adresses IP de la plage DHCP.
Dans cet exemple, saisissez 10.0.10.2 et 10.0.10.100. - Cliquez sur OK pour enregistrer la configuration DHCP.
La plage d'adresses IP apparaît dans la liste Pool d'Adresses. - Cliquez sur OK pour enregistrer les paramètres d'interface.
- Enregistrez le fichier de configuration dans votre Firebox.
Ajoutez le SSID au Gateway Wireless Controller
- Sélectionnez Réseau > Gateway Wireless Controller.
- Cochez la case à cocher Activer le Gateway Wireless Controller.
- Sous l'onglet SSID, cliquez sur Ajouter.

- Dans la zone de texte Nom du réseau (SSID), saisissez Approuvé.
- Dans l'onglet Points d'Accès, sélectionnez les périphériques AP qui utiliseront ce SSID.
Si les périphériques AP n'ont pas encore été couplés à Firebox, vous pouvez assigner ce SSID à chaque périphérique AP après l'avoir ajouté au Gateway Wireless Controller. - Sélectionnez l'onglet Sécurité.
- Configurez vos paramètres de sécurité de chiffrement sans fil pour cet SSID.
- Enregistrez la configuration SSID.
- Cliquez sur Enregistrer pour enregistrer la configuration du Gateway Wireless Controller.
- Sélectionnez Réseau > Gateway Wireless Controller.
La boîte de dialogue Gateway Wireless Controller s'affiche avec l'onglet SSID sélectionné. - Cochez la case à cocher Activer le Gateway Wireless Controller.
- Sous l'onglet SSID, cliquez sur Ajouter.
La boîte de dialogue Ajouter un SSID apparaît avec l'onglet Paramètres sélectionné.

- Dans la zone de texte Nom du réseau (SSID), saisissez Approuvé.
- Veillez à ce que la case Activer le marquage VLAN soit décochée.
Les VLAN ne sont pas requis pour ce scénario de déploiement avec itinéraire. - Dans l'onglet Points d'Accès, déplacez les périphériques AP sur lesquels vous désirez utiliser ce SSID de la liste Disponible vers la liste Membre.
Si les périphériques AP n'ont pas encore été couplés à Firebox, vous pouvez assigner ce SSID à chaque périphérique AP après l'avoir ajouté au Gateway Wireless Controller. - Sélectionnez l'onglet Sécurité.
- Configurez vos paramètres de sécurité de chiffrement sans fil pour cet SSID.
- Cliquez sur OK pour enregistrer la configuration SSID.
La boîte de dialogue Gateway Wireless Controller s'affiche avec le SSID approuvé dans la liste SSID.

- Cliquez sur OK pour enregistrer la configuration du Gateway Wireless Controller.
- Enregistrez le fichier de configuration dans votre Firebox.
Après avoir configuré le SSID, vous pouvez coupler d'autres périphériques AP au Firebox puis assigner ce SSID aux radios de chaque périphérique AP.
Voir Également
À propos de la Configuration des Périphériques AP
Configurer les Périphériques AP sur le Gateway Wireless Controller