S'applique à : Fireboxes Gérés sur le Cloud
Vous pouvez gérer un FireCluster dans WatchGuard Cloud.
Pour ajouter un FireCluster géré sur le cloud, employez l'une des méthodes suivantes :
- Méthode 1 — Ajoutez deux Fireboxes avec les paramètres usine par défaut en tant que FireCluster géré sur le cloud.
- Méthode 2 — Modifiez un FireCluster actif/passif géré localement en activant la gestion sur le cloud.
Vous ne pouvez pas convertir directement un Firebox géré sur le cloud en membre d'un FireCluster géré sur le cloud. Vous devez d'abord supprimer le périphérique de la gestion sur le cloud afin de le gérer localement, configurer un cluster géré localement, ajouter le FireCluster à WatchGuard Cloud en tant que cluster géré localement avec visibilité puis passer le FireCluster à la gestion sur le cloud. Pour de plus amples informations, accédez à Transformer un Firebox Géré sur le Cloud en membre d'un FireCluster Géré sur le Cloud.
Après avoir ajouté un FireCluster géré sur le cloud, vous pouvez uniquement gérer sa configuration dans WatchGuard Cloud. Il est impossible de gérer le FireCluster avec WatchGuard System Manager, Fireware Web UI ou l'Interface en Ligne de Commande (CLI).
Les FireClusters gérés sur le cloud utilisent le mode actif/passif. Vous ne pouvez pas ajouter un FireCluster géré sur le cloud en mode actif/actif.
Transformer un Firebox Géré sur le Cloud en membre d'un FireCluster Géré sur le Cloud
Pour transformer un Firebox unique géré sur le cloud en membre d'un FireCluster géré sur le cloud, vous devez :
- Supprimer le périphérique de la gestion sur le cloud afin de le gérer localement.
- Configurer un cluster géré localement.
- Ajoutez le FireCluster dans WatchGuard Cloud en tant que cluster géré localement avec visibilité, puis passez le FireCluster à la gestion sur le cloud.
L'historique des déploiements d'un Firebox géré sur le cloud n'est plus disponible une fois le périphérique ajouté à un FireCluster géré sur le cloud. C'est pourquoi lorsque vous avez terminé la configuration d'un FireCluster géré sur le cloud, vous ne pouvez plus rétablir les versions de déploiement antérieures du Firebox géré sur le cloud.
Pour de plus amples informations concernant le fonctionnement d'un FireCluster, consultez la section Ajouter un FireCluster à WatchGuard Cloud.
Avant de Commencer
Avant d'ajouter un FireCluster géré sur le cloud, consultez les exigences et planifiez votre configuration. Pour plus d'informations sur les exigences du FireCluster, consultez Avant de configurer un FireCluster Géré sur le Cloud dans WatchGuard Cloud.
Les deux Fireboxes doivent utiliser Fireware v12.8.2 ou une version ultérieure (ou v12.5.11 ou une version ultérieure pour les Fireboxes T30, T35, T50, M200, et M300).
Méthode 1 — Ajouter un Nouveau FireCluster Géré sur le Cloud
Si vous possédez deux Fireboxes que vous n'avez pas encore configurés en tant que FireCluster, utilisez la méthode décrite dans cette section. Les deux Fireboxes doivent posséder les paramètres usine par défaut.
Si vous avez précédemment ajouté un FireCluster géré localement à WatchGuard Cloud à des fins de visibilité, utilisez la Méthode 2.
Ajouter el FireCluster
- Réinitialisez les deux Fireboxes aux paramètres d'usine par défaut. Pour plus d'informations, consultez Réinitialiser un Firebox.
- Connectez-vous à votre compte Subscriber WatchGuard Cloud.
- Sélectionnez Configurer > Périphériques.
- Cliquez sur Ajouter un Périphérique.
Une liste des périphériques activés s'affiche. Si vos périphériques ne figurent pas dans la liste, consultez les exigences dans la section Avant de configurer un FireCluster Géré sur le Cloud dans WatchGuard Cloud.
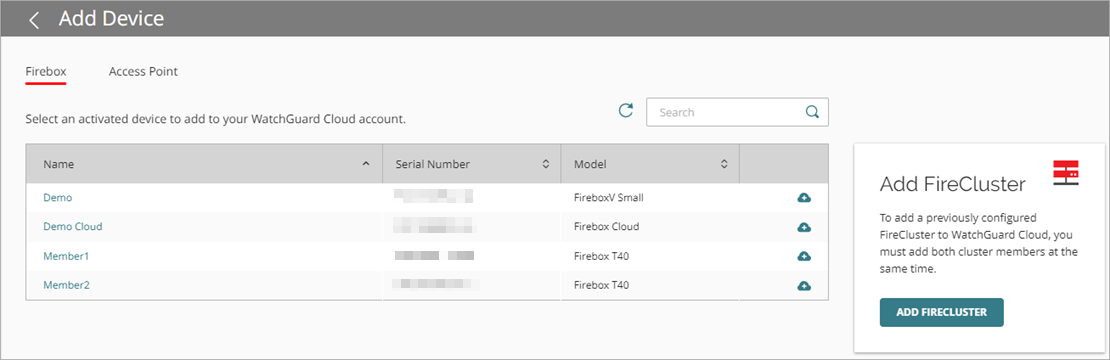
- Cliquez sur Ajouter un FireCluster.
La page de sélection du premier membre du FireCluster s'ouvre.
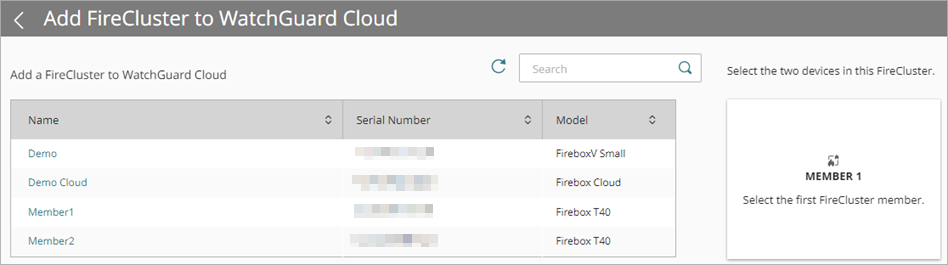
- Pour ajouter le premier membre du FireCluster, cliquez sur le nom d'un Firebox.
La page de sélection du deuxième membre du FireCluster s'ouvre.
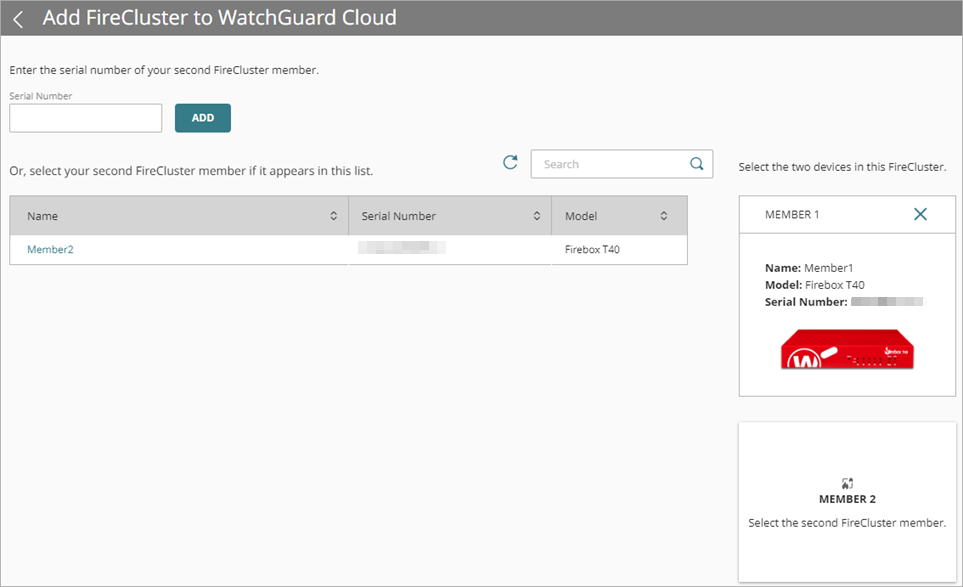
- Pour ajouter le deuxième membre du FireCluster, procédez de l'une des manières suivantes :
- Saisissez le numéro de série du deuxième membre du FireCluster et cliquez sur Ajouter.
- Dans la liste des périphériques, cliquez sur le nom d'un Firebox.
Les membres du FireCluster sélectionnés s'affichent en face de la liste des périphériques.

- Cliquez sur Ajouter un FireCluster.
La page de confirmation s'ouvre.
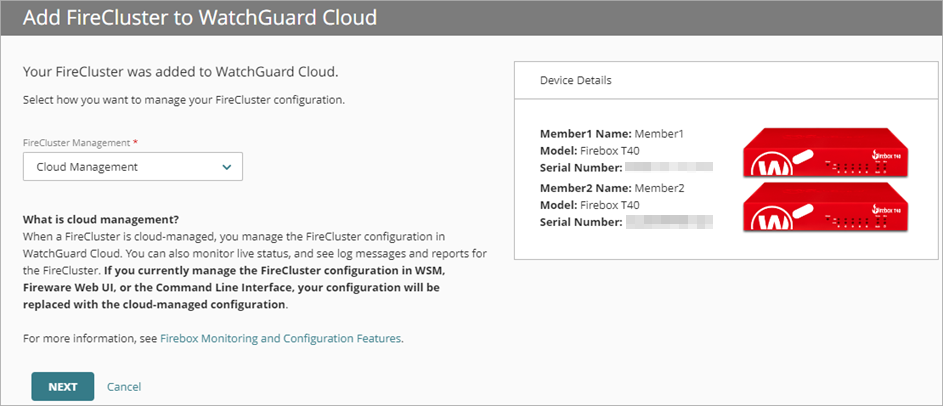
- Dans la liste déroulante Gestion du FireCluster, cliquez sur Gestion sur le Cloud.
- Cliquez sur Suivant.
- Saisissez le Nom du FireCluster.
- Saisissez le Nom du Membre1.
- Saisissez le Nom du Membre2.
- Sélectionnez un Fuseau Horaire. Les paramètres de fuseau horaire contrôlent la date et l'heure figurant dans les messages de journal et les rapports de votre FireCluster.
- Sélectionnez le dossier du périphérique de votre Firebox. Dossiers du Périphérique vous permettent de consulter l'état et les données de synthèse des groupes de périphériques.
Si vous n'avez qu'un seul dossier racine, la liste des dossiers n'apparaît pas. - Cliquez sur Suivant.
- Dans la liste déroulante Interface Cluster, sélectionnez une interface.
Les membres du cluster utilisent cette interface dédiée pour échanger des paquets de pulsation et pour synchroniser les informations de connexion et de session. - Dans les zones de texte Adresse IP du Cluster de Membre1 et Adresse IP du cluster de Membre2, saisissez une adresse IP qui n'est pas utilisée sur votre réseau.
Afin d'éviter les conflits avec les adresses IP routables, nous vous recommandons les adresses APIPA ou les adresses IP d'un sous-réseau privé dédié. - Dans la zone de texte Identifiant de Cluster, saisissez un nombre compris entre 1 et 255. L'Identifiant de Cluster par défaut est 50.
L'Identifiant de Cluster détermine les adresses MAC virtuelles (VMAC) utilisées par les interfaces des membres du cluster. Si vous ajoutez un deuxième FireCluster dans un même sous-réseau, saisissez un Identifiant de Cluster différent de l'Identifiant de Cluster du premier FireCluster afin d'éviter tout conflit d'adresse MAC virtuelle. Pour de plus amples informations concernant le calcul des adresses VMAC, consultez la section ID de Cluster Actif/Passif et Adresse MAC virtuelle.
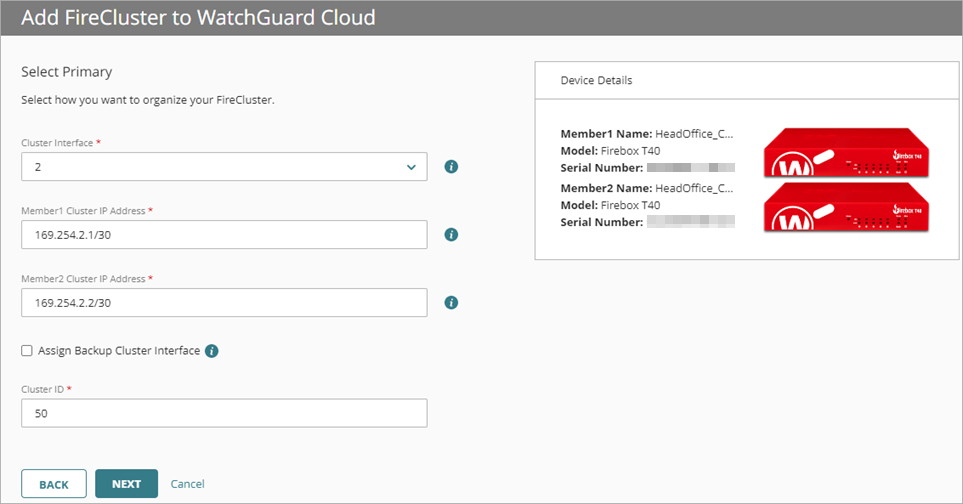
- (Facultatif) Pour ajouter la redondance, sélectionnez Attribuer une Interface Cluster de Secours. Le FireCluster utilise l'interface cluster de secours si l'interface cluster principale échoue. Nous recommandons cette option pour les configurations du FireCluster sans connexion directe par câble entre les membres du cluster. Pour de plus amples informations concernant ce paramètre, consultez Avant de configurer un FireCluster Géré sur le Cloud dans WatchGuard Cloud.
- Dans la liste déroulante Interface Cluster de Secours, sélectionnez une interface.
- Dans les zones de texte Adresse IP de Secours du Cluster de Membre1 et Adresse IP de Secours du Cluster de Membre2, saisissez une adresse IP qui n'est pas utilisée sur votre réseau. Pour éviter les conflits avec les adresses IP routables, nous recommandons les adresses APIPA ou les adresses IP d'un sous-réseau privé dédié.
Les interfaces cluster principales et de secours doivent être sur des sous-réseaux différents. Nous vous recommandons de ne pas utiliser de commutateur entre chaque membre pour les interfaces cluster. Si vous utilisez un commutateur entre les interfaces cluster, ces dernières doivent être séparées logiquement entre elles sur des VLAN différents. Nous vous recommandons de configurer une interface cluster de secours si vous séparez les interfaces cluster avec un commutateur.
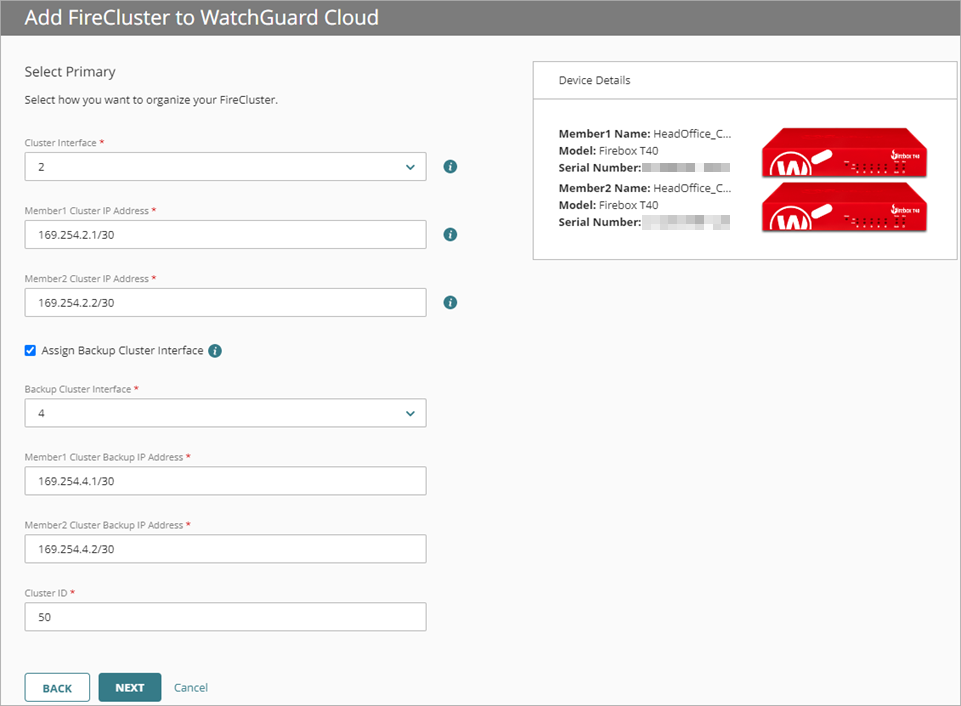
- Cliquez sur Suivant.
- Dans la liste déroulante Configuration de l'Adresse IP, sélectionnez Statique, DHCP ou PPPoE.
- Si vous avez sélectionné Statique :
- Dans la zone de texte Adresse IP, saisissez l'adresse IP de l'interface externe.
- Dans la zone de texte Gateway, saisissez l'adresse IP de la passerelle.
- Dans la zone de texte Serveur DNS Public, saisissez l'adresse IP d'un serveur DNS public pour la résolution de nom.
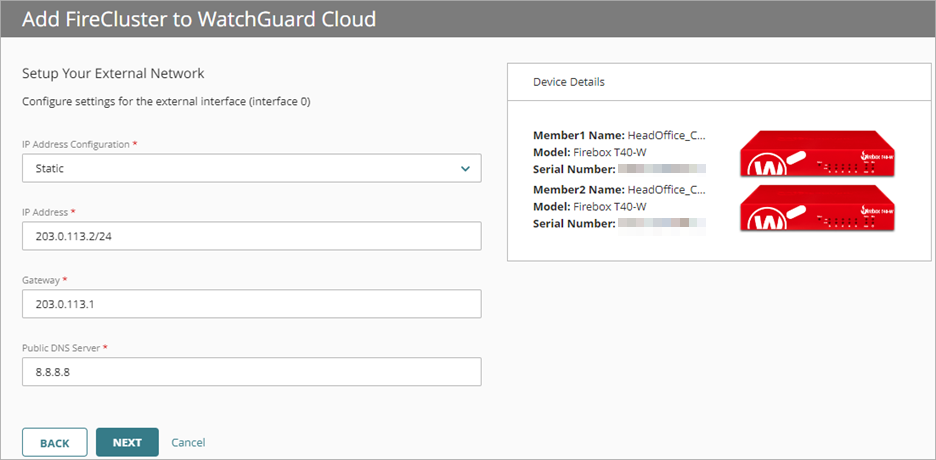
- Si vous avez sélectionné DHCP ou PPPoE :
- Sélectionnez Obtenir une adresse IP automatiquement ou Utiliser cette adresse IP.
- Saisissez le Nom du Client.
- Saisissez le Nom d'Hôte.
- Si vous avez sélectionné Utiliser cette adresse IP, saisissez une adresse IP.
- Cliquez sur Suivant.
- Saisissez l'Adresse IP du Réseau Interne.
- (Facultatif) Sélectionnez Activer le serveur DHCP sur le Réseau Interne.
- Saisissez une Adresse IP de Départ.
- Saisissez une Adresse IP de Fin.
- Dans la zone de texte Adresse IP de Communications de Membre1, saisissez une adresse IP appartenant au même sous-réseau que votre réseau interne. Votre serveur syslog ou Dimension doit également appartenir à ce réseau.
- Dans la zone de texte Adresse IP de Communications de Membre2, saisissez une adresse IP appartenant au même sous-réseau que votre réseau interne. Votre serveur syslog ou Dimension doit également appartenir à ce réseau.
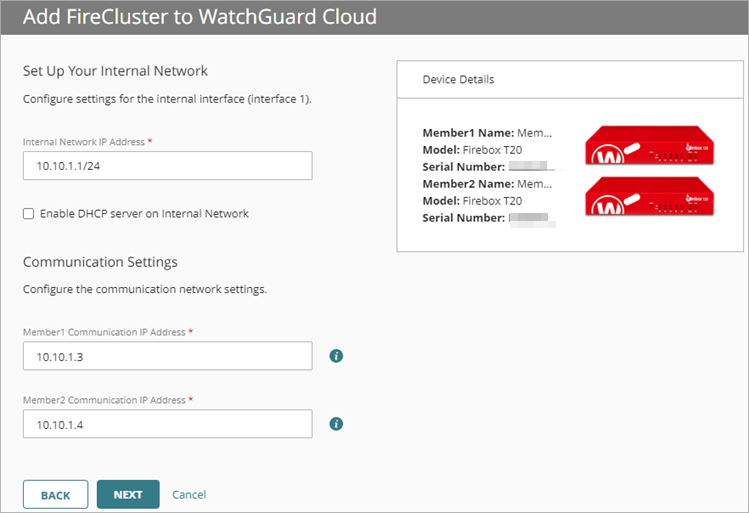
- Cliquez sur Suivant.
- (Facultatif) Si votre Firebox est un modèle sans fil, sur la page Configurer les Paramètres Sans Fil, vous pouvez activer les options suivantes :
- Activer le Sans Fil — Si vous activez cette option, saisissez le SSID et le Mot de Passe de votre réseau sans fil interne.
- Activer le Réseau Invité Sans Fil — Si vous activez cette option, saisissez le SSID et le Mot de Passe de votre réseau sans fil invité.
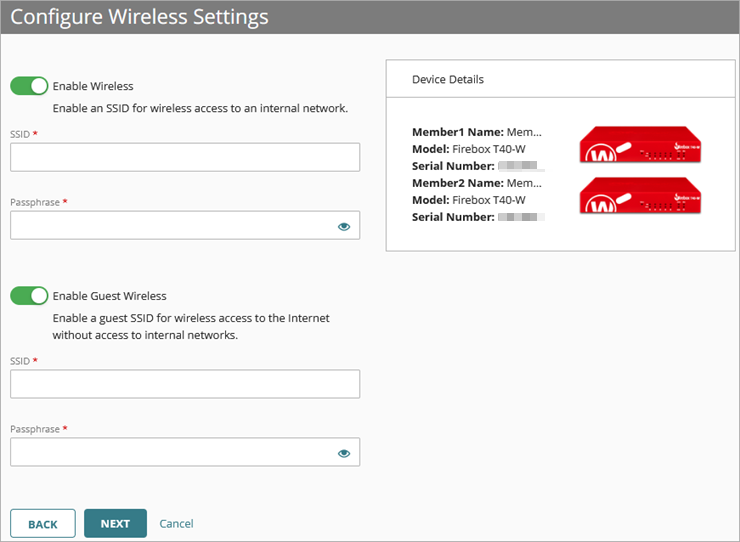
- Saisissez un Mot de Passe d'État.
- Saisissez un Mot de Passe Admin. Ce mot de passe doit être différent du mot de passe d'état.
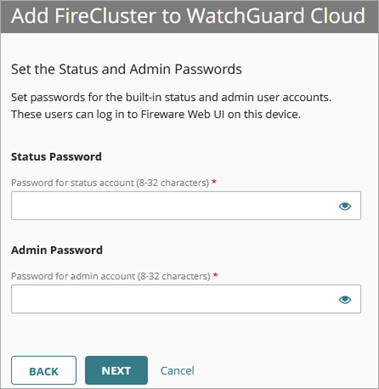
- Pour terminer la configuration et passer à la gestion sur le cloud, cliquez sur OK.
La modification de configuration est déployée automatiquement. - Si vous avez sélectionné l'option d'adresse IP statique, avant de cliquer sur Terminé :
- Suivez les instructions de la page Connecter votre FireCluster. Pour de plus amples informations, consultez la section Terminer la Configuration (Adresse IP Statique).
- Pour utiliser un lecteur USB, vous devez cliquer sur Télécharger le fichier des paramètres de connexion sur la page Connecter votre FireCluster maintenant. Vous ne pourrez pas revenir sur cette page ultérieurement.
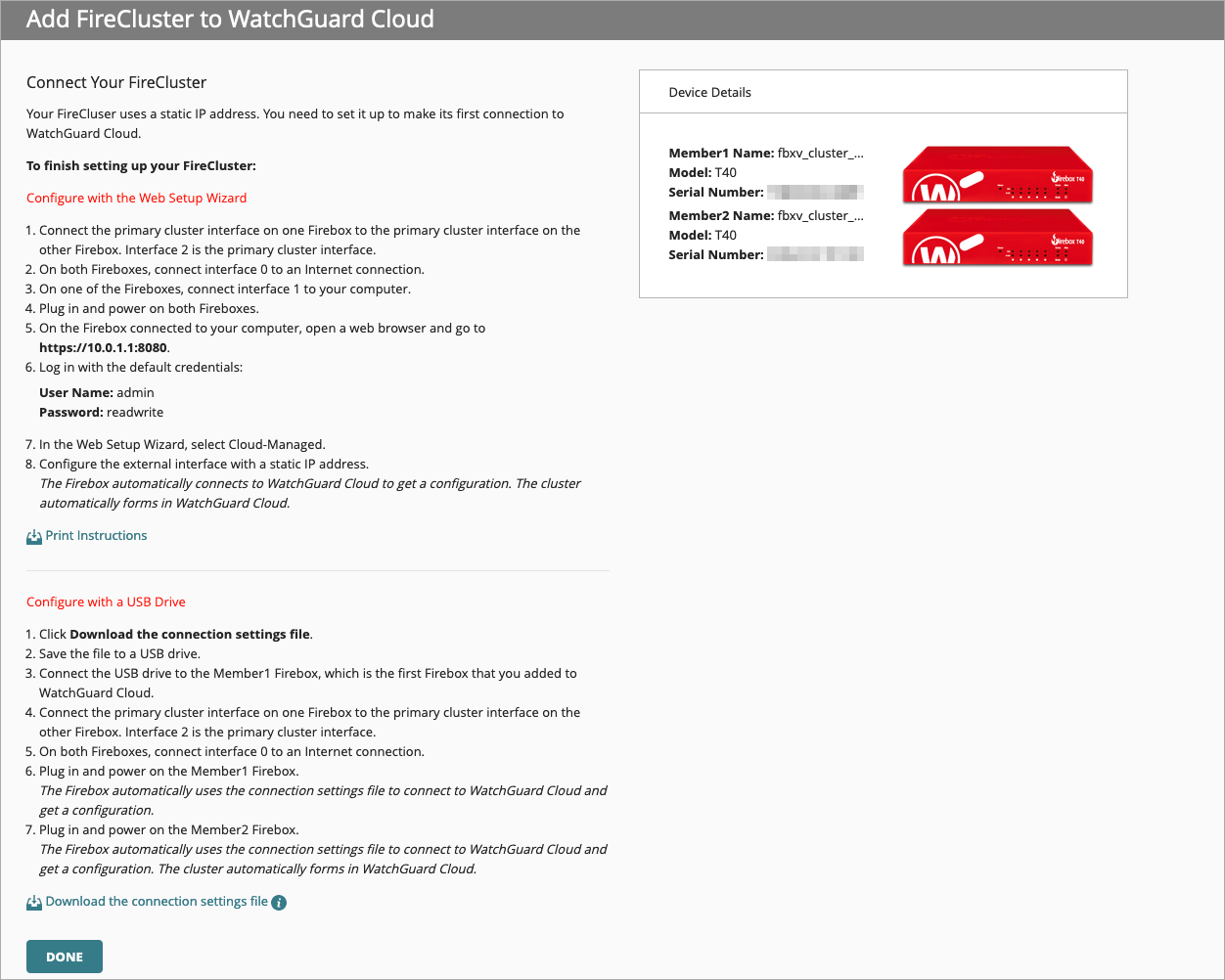
Configurer la Connexion à WatchGuard Cloud (Adresse IP Statique)
Si vous avez sélectionné l'option d'adresse IP statique dans l'assistant Add Device Wizard, vous devez vous connecter localement à l'un des Fireboxes de manière à configurer une connexion entre ce dernier et WatchGuard Cloud. Utilisez l'une des méthodes suivantes :
- Assistant Web Setup Wizard — Spécifiez manuellement les paramètres de connexion dans l'assistant Web Setup Wizard appartenant au système d'exploitation local du Firebox.
- Lecteur USB — Téléchargez et enregistrez le fichier des paramètres de connexion préconfigurés sur un lecteur USB. Le Firebox utilise le fichier de manière à configurer automatiquement les paramètres de connexion. Le lecteur USB doit être formaté à l'aide du système de fichiers FAT ou FAT32. Si le lecteur USB contient plus d'une partition, Fireware n'utilise que la première.
- Connectez l'interface cluster principale d'un Firebox à l'interface cluster principale de l'autre Firebox.
- Sur les deux Fireboxes, connectez l'interface 0 à une connexion Internet.
- Sur l'un des Fireboxes, connectez l'interface 1 à votre ordinateur.
- Branchez et démarrez les deux Fireboxes.
- Sur le Firebox connecté à votre ordinateur, ouvrez un navigateur Web et accédez à https://10.0.1.1:8080.
- Connectez-vous avec les informations d'identification par défaut :
- Nom d'utilisateur : admin
- Mot de Passe : readwrite
- Dans l'assistant Web Setup Wizard, sélectionnez Géré sur le Cloud.
- Configurer l'interface externe avec DHCP, PPPoE ou une adresse IP statique.
Le Firebox se connecte automatiquement à WatchGuard Cloud pour obtenir une configuration. Le cluster se forme automatiquement dans WatchGuard Cloud.
- Dans WatchGuard Cloud, sur la dernière page de l'assistant Add Device Wizard, cliquez sur Télécharger le fichier des paramètres de connexion.
- Enregistrez le fichier sur un lecteur USB.
- Connectez le lecteur USB au Firebox Membre1, à savoir le premier Firebox ajouté à WatchGuard Cloud.
- Connectez l'interface cluster principale d'un Firebox à l'interface cluster principale de l'autre Firebox.
- Sur les deux Fireboxes, connectez l'interface 0 à une connexion Internet.
- Branchez et démarrez le Firebox Membre1.
Le Firebox utilise automatiquement le fichier de paramètres de connexion pour se connecter à WatchGuard Cloud et obtenir une configuration. - Branchez et démarrez le Firebox Membre2.
Le Firebox utilise automatiquement le fichier de paramètres de connexion pour se connecter à WatchGuard Cloud et obtenir une configuration. Le cluster se forme automatiquement dans WatchGuard Cloud.
Terminer la Configuration de Câblage
Après avoir ajouté le FireCluster, terminez la configuration de câblage :
- Débranchez le câble de l'interface 1 de votre ordinateur.
- Branchez le câble de l'interface 1 à votre équipement réseau. Pour de plus amples informations concernant le câblage et la topologie réseau, consultez la section Connecter le Matériel d'un FireCluster Géré sur le Cloud.
Vérifier la Connexion à WatchGuard Cloud
Après avoir terminé la configuration de câblage, vérifiez la connexion entre le FireCluster et WatchGuard Cloud. Pour de plus amples informations, consultez la page Synthèse des Périphériques.
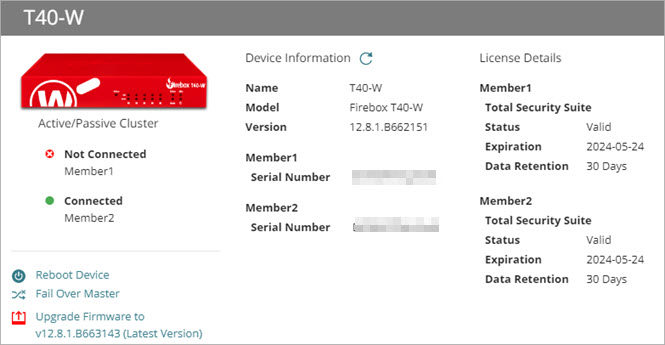
Seul le maître du cluster se connecte à WatchGuard Cloud. L'état du maître du cluster est Connecté. L'état du maître de secours est Jamais Connecté ou Non Connecté.
Méthode 2 — Transformer un FireCluster Géré Localement en un FireCluster Géré sur le Cloud
Si vous avez précédemment ajouté un FireCluster géré localement à WatchGuard Cloud à des fins de visibilité, vous pouvez passer le FireCluster à la gestion sur le cloud.
Après avoir modifié le type de gestion et déployé la modification, la configuration gérée sur le cloud remplace la configuration gérée localement sur le Firebox. Vous ne pouvez plus gérer localement le FireCluster dans WatchGuard System Manager ou Fireware Web UI.
- Connectez-vous à votre compte Subscriber WatchGuard Cloud.
Pour les opérateurs Service Provider, dans le Gestionnaire de Comptes, sélectionnez Mon Compte. - Sélectionnez Configurer > Périphériques.
- Sélectionnez le FireCluster.
La page Paramètres du Périphérique s'ouvre. - Dans la section Gestion sur le Cloud, cliquez sur Passer à la Gestion sur le Cloud.
L'assistant Add Device Wizard s'ouvre. - (Facultatif) Modifiez le Nom du FireCluster.
- (Facultatif) Modifiez le Nom du Membre1.
- (Facultatif) Modifiez le Nom du Membre2.
- (Facultatif) Modifiez le Fuseau Horaire.
- Cliquez sur Suivant.
- Dans la liste déroulante Interface Cluster, sélectionnez une interface.
Les membres du cluster utilisent cette interface dédiée pour échanger des paquets de pulsation et pour synchroniser les informations de connexion et de session. - Dans les zones de texte Adresse IP du Cluster de Membre1 et Adresse IP du cluster de Membre2, saisissez une adresse IP qui n'est pas utilisée sur votre réseau.
Afin d'éviter les conflits avec les adresses IP routables, nous vous recommandons les adresses APIPA ou les adresses IP d'un sous-réseau privé dédié. - Dans la zone de texte Identifiant de Cluster, saisissez un nombre compris entre 1 et 255.
L'Identifiant de Cluster détermine les adresses MAC virtuelles (VMAC) utilisées par les interfaces des périphériques en cluster. Si vous ajoutez un deuxième FireCluster dans un même sous-réseau, définissez l'Identifiant de Cluster sur un nombre différent de l'Identifiant de Cluster du premier FireCluster afin d'éviter tout conflit d'adresse MAC virtuelle. Pour plus d'informations sur la façon dont l'adresse VMAC est calculée, consultez ID de Cluster Actif/Passif et Adresse MAC virtuelle.
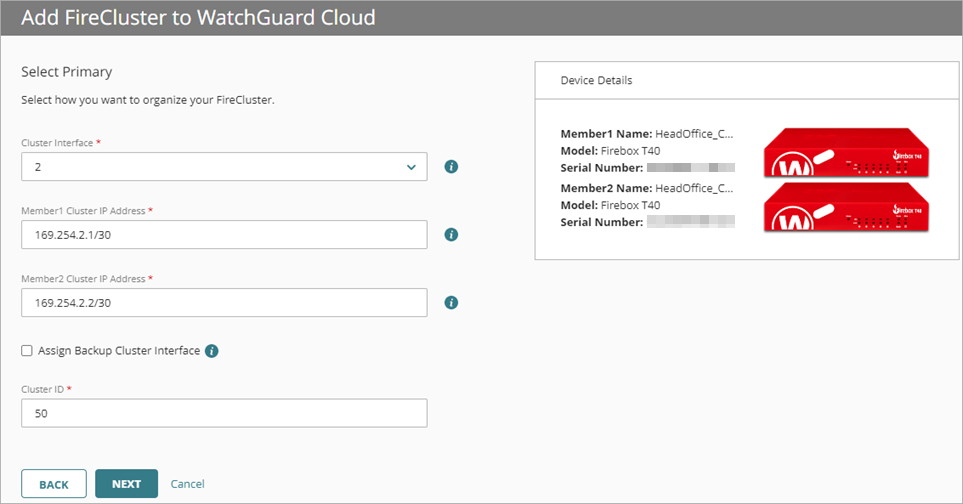
- (Facultatif) Pour ajouter la redondance, sélectionnez Attribuer une Interface Cluster de Secours. Le FireCluster utilise l'interface cluster de secours si l'interface cluster principale échoue. Nous recommandons cette option pour les configurations du FireCluster sans connexion directe par câble entre les membres du cluster. Pour de plus amples informations concernant ce paramètre, consultez Avant de configurer un FireCluster Géré sur le Cloud dans WatchGuard Cloud.
- Dans la liste déroulante Interface Cluster de Secours, sélectionnez une interface.
- Dans les zones de texte Adresse IP de Secours du Cluster de Membre1 et Adresse IP de Secours du Cluster de Membre2, saisissez une adresse IP qui n'est pas utilisée sur votre réseau. Pour éviter les conflits avec les adresses IP routables, nous recommandons les adresses APIPA ou les adresses IP d'un sous-réseau privé dédié.
Les interfaces cluster principales et de secours doivent être sur des sous-réseaux différents. Nous vous recommandons de ne pas utiliser de commutateur entre chaque membre pour les interfaces cluster. Si vous utilisez un commutateur entre les interfaces cluster, ces dernières doivent être séparées logiquement entre elles sur des VLAN différents. Nous vous recommandons de configurer une interface cluster de secours si vous séparez les interfaces cluster avec un commutateur.
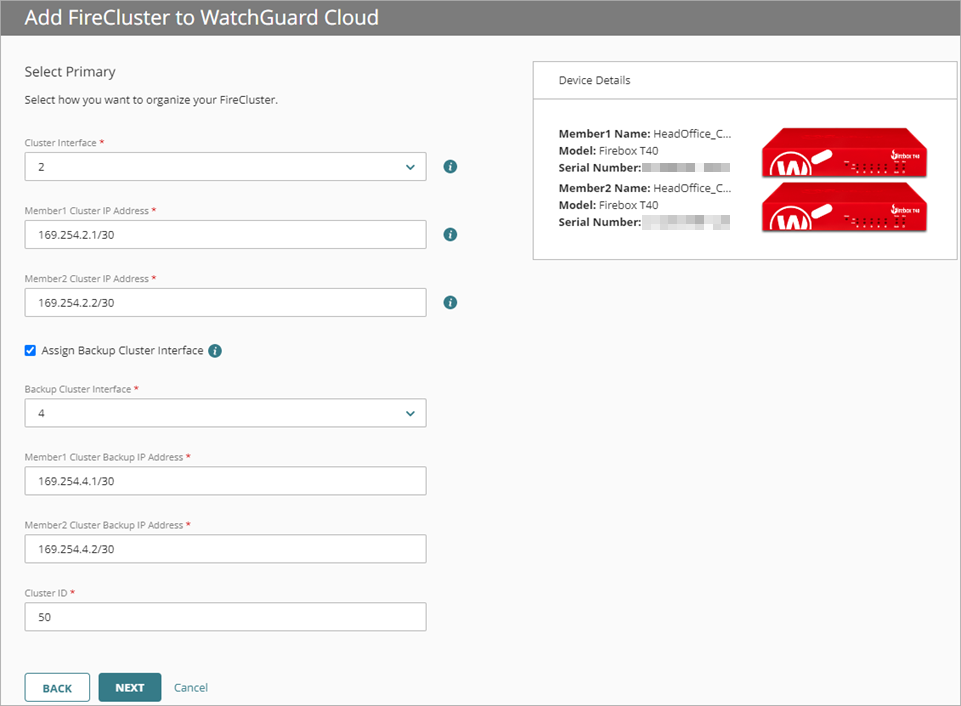
- Cliquez sur Suivant.
- (Facultatif) Modifiez la Configuration de l'Adresse IP. Dans la liste déroulante, sélectionnez Statique, DHCP ou PPPoE.
- Dans la zone de texte Adresse IP, saisissez une adresse IP pour l'interface externe.
- Dans la zone de texte Gateway, saisissez l'adresse IP de la passerelle.
- Dans la zone de texte Serveur DNS Public, saisissez l'adresse IP d'un serveur DNS public pour la résolution de nom.
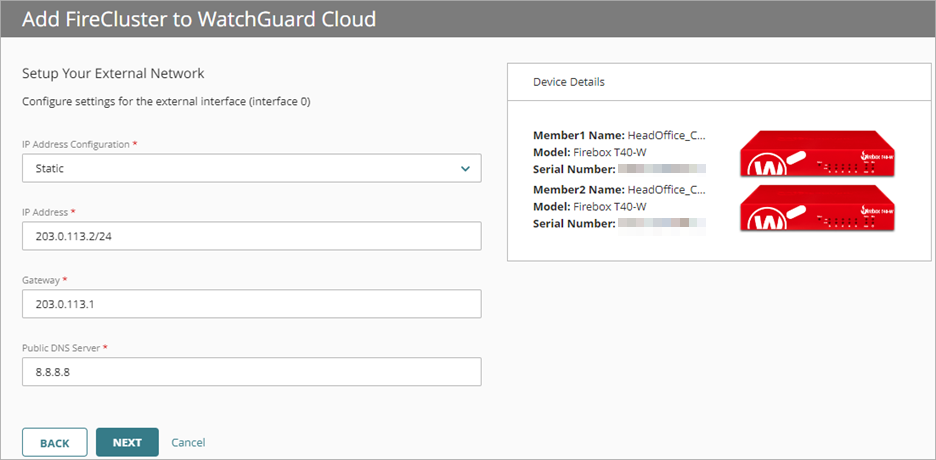
- Cliquez sur Suivant.
- (Facultatif) Modifiez l'Adresse IP du Réseau Interne.
- (Facultatif) Sélectionnez Activer le serveur DHCP sur le Réseau Interne.
- Saisissez une Adresse IP de Départ.
- Saisissez une Adresse IP de Fin.
- Dans la zone de texte Adresse IP de Communications de Membre1, saisissez une adresse IP appartenant au même sous-réseau que votre réseau interne. Votre serveur syslog ou Dimension doit également appartenir à ce réseau.
- Dans la zone de texte Adresse IP de Communications de Membre2, saisissez une adresse IP appartenant au même sous-réseau que votre réseau interne. Votre serveur syslog ou Dimension doit également appartenir à ce réseau.
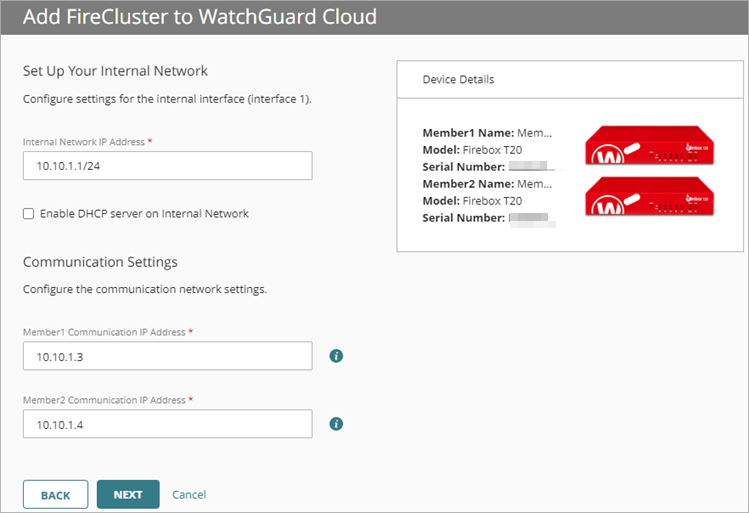
- Cliquez sur Suivant.
- (Facultatif) Si votre Firebox est un modèle sans fil, sur la page Configurer les Paramètres Sans Fil, vous pouvez activer les options suivantes :
- Activer le Sans Fil — Si vous activez cette option, saisissez le SSID et le Mot de Passe de votre réseau sans fil interne.
- Activer le Réseau Invité Sans Fil — Si vous activez cette option, saisissez le SSID et le Mot de Passe de votre réseau sans fil invité.
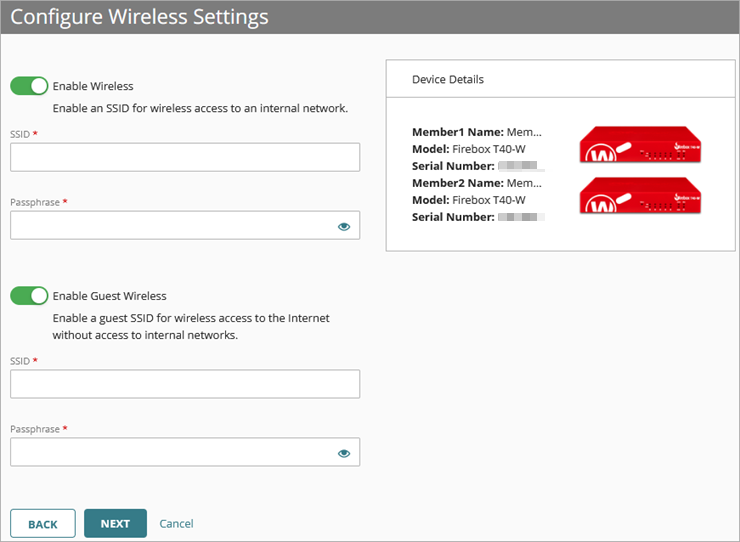
- Saisissez un Mot de Passe d'État.
- Saisissez un Mot de Passe Admin. Ce mot de passe doit être différent du mot de passe d'état.
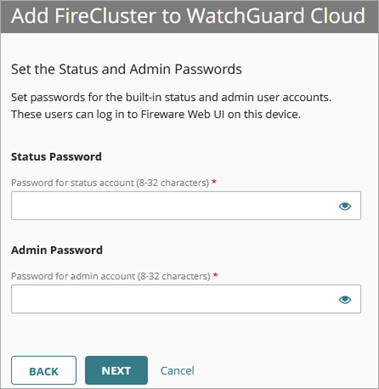
- Pour terminer la configuration et passer à la gestion sur le cloud, cliquez sur OK.
La page de confirmation apparaît.
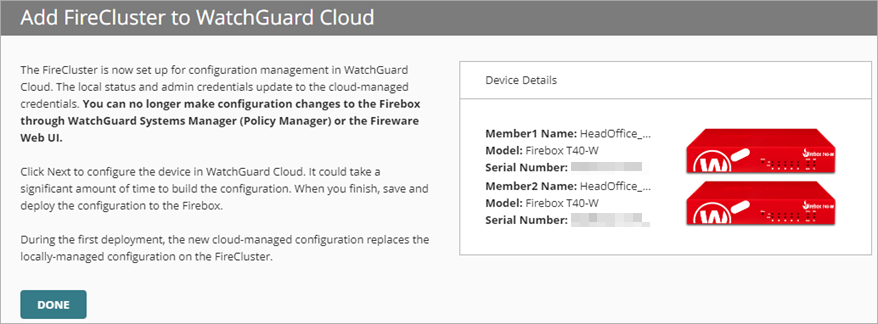
- Cliquez sur Terminé.
Après avoir déployé la modification de configuration, la configuration gérée sur le cloud remplace la configuration gérée localement sur le Firebox. Vous ne pouvez plus gérer localement le FireCluster dans WatchGuard System Manager ou Fireware Web UI.
- Programmer un déploiement.
- Pour vérifier la connexion du FireCluster à WatchGuard Cloud, consultez la page Synthèse des Périphériques.
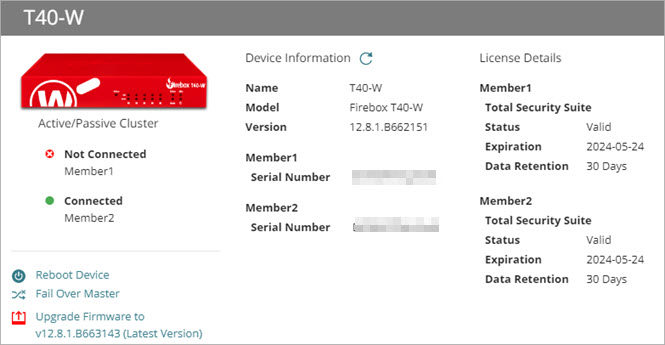
Seul le maître du cluster se connecte à WatchGuard Cloud. L'état du maître du cluster est Connecté. L'état du maître de secours est Non Connecté.
Gérer le FireCluster
Après avoir ajouté un FireCluster géré sur le cloud, vous pouvez :
- Modifier les Paramètres du FireCluster
- Mettre à niveau le microprogramme
- Redémarrer les membres du cluster
- Basculer un FireCluster
- Surveiller des FireClusters
- Gérer la Journalisation FireCluster dans WatchGuard Cloud
Ajouter un FireCluster à WatchGuard Cloud
Modifier le Type de Gestion d'un FireCluster
Supprimer un FireCluster de WatchGuard Cloud
Configurer un Remplacement RMA d'un membre d'un FireCluster Géré sur le Cloud
Copier les Paramètres de Configuration à Partir d'un Périphérique Géré sur le Cloud