適用対象: WatchGuard Advanced EPDR、WatchGuard EPDR、WatchGuard EDR、WatchGuard EPP、WatchGuard EDR Core
コンピュータ > 自分の組織 タブ の順に移動して、そこでグループを作成および管理します。WatchGuard Endpoint Agent をコンピュータにインストールすると、コンピュータがグループに移動します。
グループを検索する
自分の組織 タブで、既存のグループを検索することができます。
グループを検索するには、以下の手順を実行します。
- WatchGuard Cloud で、構成 > Endpoint の順に選択します。
- コンピュータ を選択します。
- 左ペインで、
 自分の組織 を選択します。
自分の組織 を選択します。 -
 をクリックします。
をクリックします。
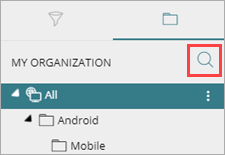
- 表示された 検索 ボックスに、検索するグループの一部またはすべての名前を入力します。
グループのリストで、検索キーワードに一致するように自動的にフィルタリングされます。
グループを追加する
グループを追加して、ハードウェア、ソフトウェア、またはセキュリティの特定の基準を満たすコンピュータを見つけます。コンピュータの IP アドレスに基づいてグループを作成する方法については、IP アドレスに基づいてコンピュータを割り当てるグループを追加する を参照してください。
自分の組織 タブで、Active Directory グループを作成することはできません。ツリーには、Active Directory サーバーにすでに存在しているグループと組織単位が複製されます。
グループを追加するには、以下の手順を実行します。
- WatchGuard Cloud で、構成 > Endpoint の順に選択します。
- コンピュータ を選択します。
- 左ペインで、
 自分の組織 を選択します。
自分の組織 を選択します。 - グループを追加する先のグループの横にある
 をクリックします。
をクリックします。
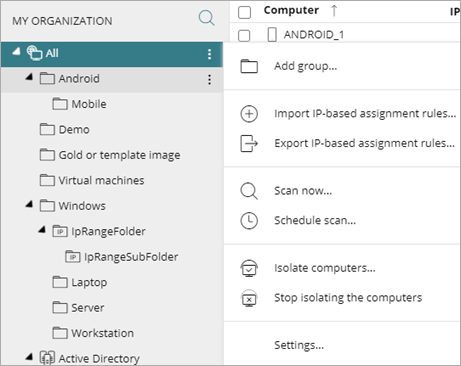
- グループの追加 を選択します。
グループの追加 ダイアログ ボックスが開きます。
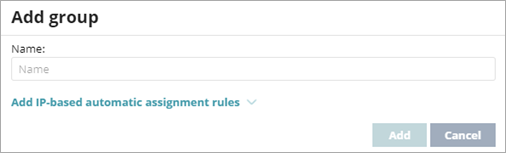
- グループの 名前 を入力します。
- 追加 をクリックします。
IP アドレスに基づいてコンピュータを割り当てるグループを追加する
WatchGuard Endpoint Agent のインストール時にコンピュータがグループに自動的に割り当てられるようにするには、グループの IP アドレスまたは IP アドレス範囲を指定します。
グループの IP アドレスを指定するには、以下の手順を実行します。
- WatchGuard Cloud で、構成 > Endpoint の順に選択します。
- コンピュータ を選択します。
- 左ペインで、
 自分の組織 を選択します。
自分の組織 を選択します。 - グループを作成する先のグループの横にある
 をクリックします。
をクリックします。 - グループの追加 を選択します。
グループの追加 ダイアログ ボックスが開きます。
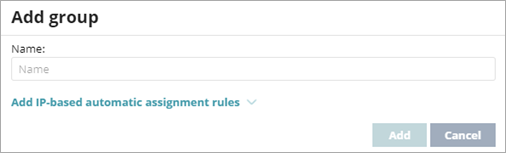
- グループの 名前 を入力します。
- IP に基づいた自動割り当てルールの追加 をクリックします。
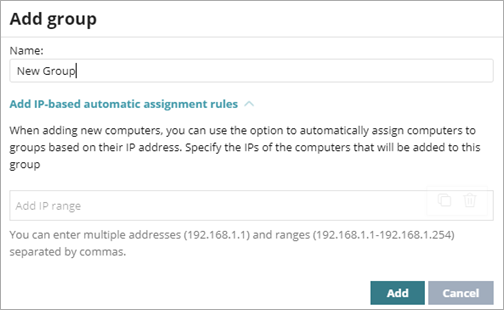
- IP アドレスの対象範囲の追加 テキスト ボックスに、グループに移動するコンピュータの IP アドレスを入力します。
個々の IP アドレスをカンマ区切りで入力することも、IP アドレス範囲をダッシュで区切って入力することもできます。 - 追加 をクリックします。
WatchGuard Endpoint Agent をインストールすると、コンピュータがグループに追加されます。コンピュータの IP アドレスが変更された場合は、コンピュータは元のグループに残ります。
グループを削除する
グループを削除するには、グループが空の状態でなければなりません。グループにサブグループやコンピュータが含まれている場合は、エラー メッセージが表示されます。
グループを削除するには、以下の手順を実行します。
- WatchGuard Cloud で、構成 > Endpoint の順に選択します。
- コンピュータ を選択します。
- 左ペインで、
 自分の組織 を選択します。
自分の組織 を選択します。 - グループが空であることを確認してください。
- 削除するグループの横にある
 をクリックします。
をクリックします。
すべて グループを削除することはできません。 - 削除 を選択します。
- 削除 をクリックします。
別のグループに含まれている空の Active Directory グループを削除するには、グループの横にある ![]() をクリックして、空のグループの削除 を選択します。
をクリックして、空のグループの削除 を選択します。
グループを編集する
グループを編集して、グループ名と IP アドレスの割り当てルールを変更します。
すべて グループまたは Active Directory グループの名前を変更することはできません。
グループを編集するには、以下の手順を実行します。
- WatchGuard Cloud で、構成 > Endpoint の順に選択します。
- コンピュータ を選択します。
- 左ペインで、
 自分の組織 を選択します。
自分の組織 を選択します。 - 編集するグループの横にある
 をクリックします。
をクリックします。
すべてのルート グループまたは Active Directory グループを編集することはできません。 - 編集 を選択します。
グループの編集する ダイアログ ボックスが開きます。
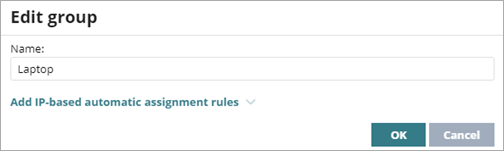
- 名前 テキスト ボックスに新しい名前を入力します。
- IP に基づいた自動割り当てルールの追加 をクリックします。
- 必要に応じて、新しい IP アドレスまたは新しい IP アドレス範囲を入力します。
個々の IP アドレスについては、アドレスごとに「.\Group\Group\Group (tab) IP」の形式で 1 行を追加します。IP アドレス範囲の場合は、範囲ごとに「.\Group\Group\Group (tab) StartIP-EndIP」の形式で 1 行を追加します。 - OK をクリックします。
グループを移動する
自分の組織 タブで、グループとサブグループを含む階層を作成することができます。あるフォルダから別のフォルダにグループを移動して、階層を作成します。階層のレベルの最大数は 10 です。
すべて グループまたは Active Directory グループを移動することはできません。
グループを移動するには、以下の手順を実行します。
- WatchGuard Cloud で、構成 > Endpoint の順に選択します。
- コンピュータ を選択します。
- 左ペインで、
 自分の組織 を選択します。
自分の組織 を選択します。 - 移動するグループの横にある
 をクリックします。
をクリックします。 - 移動 を選択します。
移動先 ダイアログ ボックスが開きます。
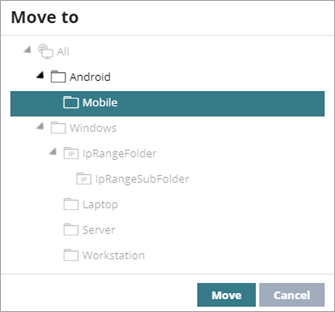
- ターゲット グループを選択します。
- 移動 をクリックします。
継承の設定 ダイアログ ボックスが開きます。
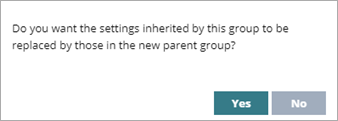
- はい をクリックして、グループに継承されている現在の設定を宛先グループの設定に置き換えます。現在の設定を維持する場合は、いいえ をクリックします。