適用対象: WatchGuard Advanced EPDR、WatchGuard EPDR、WatchGuard EPP
ワークステーションとサーバー プロファイルのセクションで、デバイス コントロール > 許可されたデバイス の順に移動して、制限なしで使用できるようにするネットワークのコンピュータとデバイスを追加することができます。許可されたデバイスを追加する方法については、デバイス コントロール (Windows コンピュータ) を構成する を参照してください。
許可するデバイスがユーザー コンピュータに接続されていない場合は、デバイスを追加する ダイアログ ボックスには表示されません。デバイス ID をインポートして、使用できるようにすることができます。
デバイス固有の ID を判断して、インポート ファイルを作成するには、以下の手順を実行します。
- Windows デバイス マネージャーを開きます。
- ID を取得するデバイスを選択します。
- デバイス名を右クリックして、プロパティ を選択します。
- 詳細 タブを選択します。
- プロパティ ドロップダウン リストから、デバイス インスタンス パス を選択します。
値 ボックスには、一意のデバイス ID が表示されます。デバイス インスタンス パスに値が表示されない場合は、デバイス ID を取得することはできません。代わりに、デバイス ハードウェア ID を使用して、これを特定することができます。
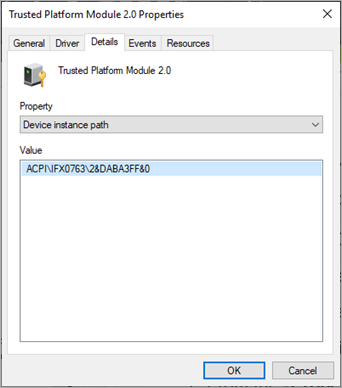
- デバイス ハードウェア ID を表示するには、プロパティ ドロップダウン リストから、ハードウェア ID を選択します。
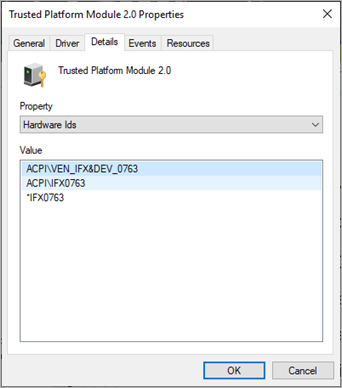
- テキスト ファイルに、許可するデバイスの ID を追加します。
アクセスを可能にするデバイス ID のリストをインポートするには、以下の手順を実行します。
- WatchGuard Cloud で、構成 > Endpoint の順に選択します。
- 設定 を選択します。
- 左ペインで、ワークステーションとサーバー を選択します。
- 編集する既存のセキュリティ設定プロファイルを選択する、既存のプロファイルをコピーする、またはウィンドウの右上隅にある 追加 をクリックして新しいプロファイルを作成します。
設定の追加または設定の編集 ページが開きます。
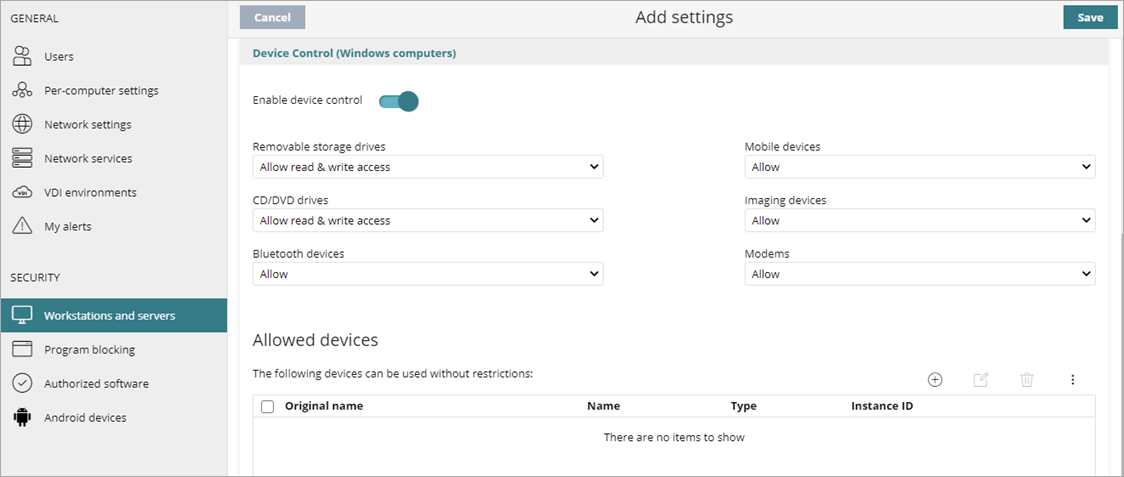
- 必要に応じて、プロファイルの 名前 と 説明 を入力します。
- デバイス コントロール を選択します。
- デバイス コントロールを有効にする トグルを有効化します。
- 許可されたデバイス セクションで
 をクリックして、インポート を選択します。
をクリックして、インポート を選択します。
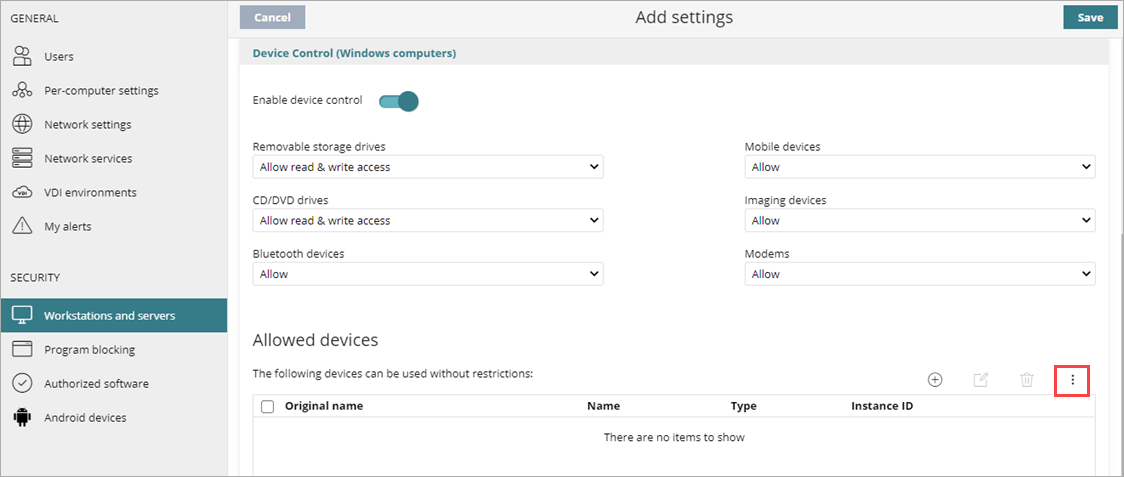
- ファイルを選択して、インポート をクリックします。
- 保存 をクリックします。