外部ゲスト認証ホットスポットを構成する
外部ゲスト認証に外部 Web サーバーを構成した後、Firebox の外部ユーザー認証ホットスポットを構成することができます。開始する前に、外部認証プロセスを理解し、ゲスト認証のための外部 Web サーバーが正しく構成されていることを確認してください。
詳細については、ホットスポット外部ゲスト認証について を参照してください。
Firebox で Fireware v11.11 以前のバージョンが実行されている場合は、Firebox の 1 つのインターフェイスで 1 つのホットスポットしか有効化することができません。複数のホットスポットは v11.11 以降のバージョンでのみサポートされています。下位バージョンの Fireware の構成設定は異なっているように見えますが、構成設定は Fireware の高位バージョンにおける単一のホットスポットと同じです。
- 認証 > ホットスポット を選択します。
ホットスポット タブが選択された状態で、ホットスポット ページが表示されます。 - 外部ゲスト認証 タブを選択します。
外部ゲスト認証ホットスポットの設定が表示されます。 - 外部ゲスト ホットスポットを有効化する チェックボックスを選択します。
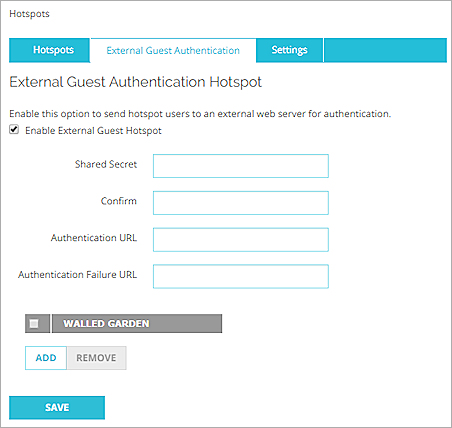
- 共有シークレット と 確認 テキスト ボックスに、共有シークレットを入力します。
これは、外部 Web サーバーが、アクセス決定で送信するチェックサムの値を作成するために使用しているのと同一の共有シークレットになっている必要があります。 - 認証 URL テキスト ボックスに、外部 Web サーバー上の認証ページの URL を入力します。
認証 URL は https:// または http:// で始まる必要があり、Web サーバーの IP アドレスかドメイン名を指定する必要があります。ポート番号は必須ではありませんが、カスタムポート番号を指定することもできます。
たとえば、http://10.0.2.80:[ポート番号]/auth.html や http://www.example.com/auth.html などです。 - 認証失敗 URL テキスト ボックスに、外部 Web サーバー上の認証失敗ページの URL を入力します。
認証失敗 URL は https:// または http:// で始まる必要があり、Web サーバーの IP アドレスかドメイン名を指定する必要があります。ポート番号は必須ではありませんが、カスタムポート番号を指定することもできます。
たとえば、http://10.0.2.80:[ポート番号]/failure.html や http://www.example.com/failure.html などです。
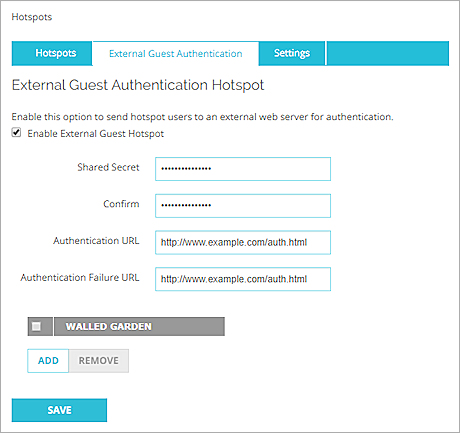
- 追加 をクリックします。
- 種類の選択 ドロップダウン リストから、ホスト IPv4、ネットワーク IPv4、ホスト範囲 IPv4、または FQDN を選択します。たとえば、FQDN を選択します。
- テキスト ボックスに、IPv4 アドレス、IPv4 ネットワーク、IPv4 範囲、または FQDN を入力します。たとえば、example.com と入力します。
- OK をクリックします。
- Walled Garden にアイテムを追加するには、追加 をクリックします。

- 外部ゲスト認証設定をインターフェイスに適用するには、ホットスポット タブを選択します。
- インターフェイス ドロップダウン リストから、インターフェイスを選択します。
- ホットスポットを選択する をクリックします。
- 外部ゲスト認証 を選択します。
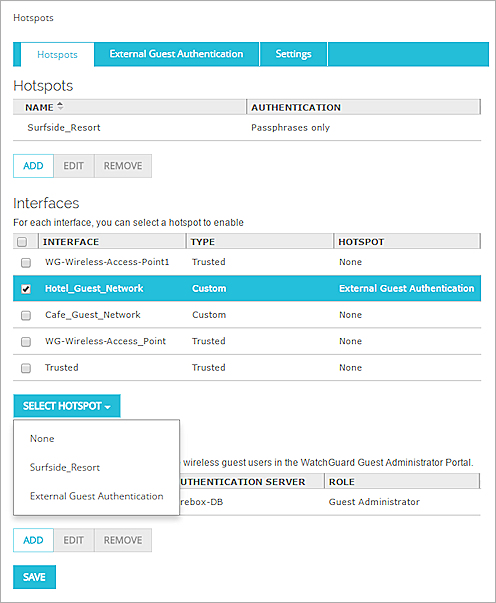
- 保存 をクリックします。
- 設定 > 認証 > ホットスポット を選択します。
- 外部ゲスト認証 タブを選択します。
外部ゲスト認証設定が表示されます。 - 外部ゲスト認証を有効化する を選択します。
- 共有シークレット と 確認 テキスト ボックスに、共有シークレットを入力します。
これは、外部 Web サーバーが、アクセス決定で送信するチェックサムの値を作成するために使用しているのと同一の共有シークレットになっている必要があります。 - 認証 URL テキスト ボックスに、外部 Web サーバー上の認証ページの URL を入力します。
認証 URL は https:// または http:// で始まる必要があり、Web サーバーの IP アドレスかドメイン名を指定する必要があります。ポート番号は必須ではありませんが、カスタムポート番号を指定することもできます。
たとえば、http://10.0.2.80:[ポート番号]/auth.html や http://www.example.com/auth.html などです。 - 認証失敗 URL テキスト ボックスに、外部 Web サーバー上の認証失敗ページの URL を入力します。
認証失敗 URL は https:// または http:// で始まる必要があり、Web サーバーの IP アドレスかドメイン名を指定する必要があります。ポート番号は必須ではありませんが、カスタムポート番号を指定することもできます。
たとえば、http://10.0.2.80:[ポート番号]/failure.html や http://www.example.com/failure.html などです。
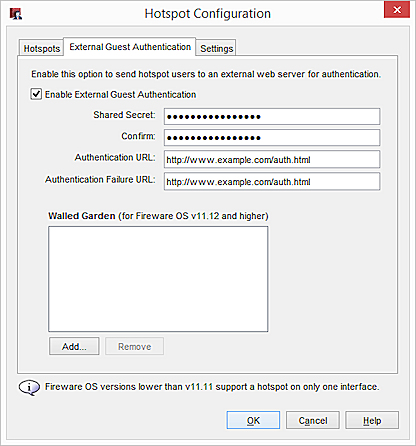
- Walled Garden エリアで、追加 をクリックします。
- 種類の選択 ドロップダウン リストから、ホスト IPv4、ネットワーク IPv4、ホスト範囲 IPv4、または FQDN を選択します。たとえば、FQDN を選択します。
- テキスト ボックスに、IPv4 アドレス、IPv4 ネットワーク、IPv4 範囲、または FQDN を入力します。たとえば、example.com と入力します。
- OK をクリックします。
- Walled Garden にアイテムを追加するには、追加 をクリックします。
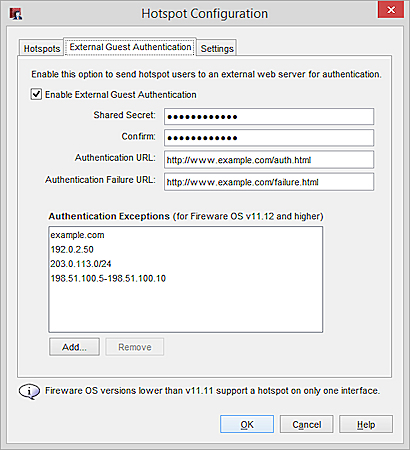
- 外部ゲスト認証設定をインターフェイスに適用するには、ホットスポット タブを選択します。
- インターフェイス リストで、インターフェイスの ホットスポット 列をクリックします。
そのインターフェイスのホットスポットの列にドロップダウン リストが表示されます。
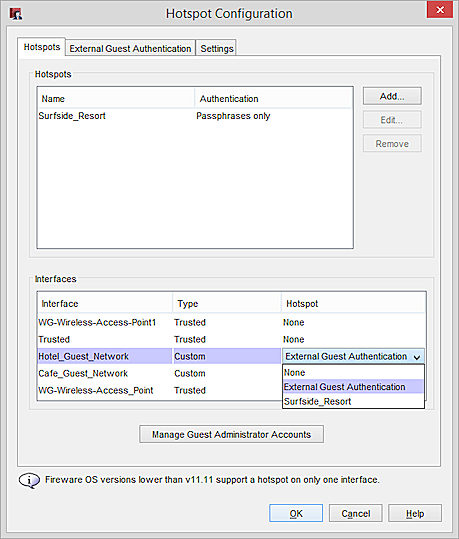
- ドロップダウン リストから、外部ゲスト認証 ホットスポットを選択します。
- OK をクリックします。
外部ゲスト認証を有効化すると、これらのページが自動的に作成されます:
- 外部 Web サーバーを許可 — このポリシーは、ゲスト ネットワーク上のユーザから、ホットスポット外部ゲスト認証に使っている外部 Web サーバーの IP アドレスとポートへ、TCP 接続を許可します。
- ホットスポット セッション管理を許可 — 外部 web サーバー IP アドレスから Firebox への接続を許可します。
- ホットスポットユーザーを許可 — ホットスポットから Firebox 外部のアドレスへの接続を許可します。