VPN 診断メッセージを使用する
Branch Office VPN トンネル接続に失敗した場合は、VPN 診断メッセージを利用して、失敗の詳細を確認し、問題を解決するための次のステップを判断することができます。最も完全かつ有用な診断メッセージを確認するには、リモートゲートウェイ endpoint が VPN ネゴシエーションを開始しようとした後の、一方の endpoint のメッセージをご覧ください。詳細については、BOVPN トンネルを監視およびトラブルシューティングする を参照してください。
以下の場所で、VPN 診断メッセージを見ることができます。
- Fireware Web UI、システム ステータス > VPN 統計 ページ
- Firebox System Manager、フロント パネル タブ
- WatchGuard System Manager、デバイス ステータス タブ
トンネルの VPN 診断メッセージにはトンネル名が含まれ、トンネル経路またはフェーズ 2 設定の問題を示します。CPN ゲートウェイに関連する VPN 診断メッセージは、ゲートウェイ endpoint を番号で参照します。たとえば、ゲートウェイに 2 つのゲートウェイ endpoint のペアがある場合、VPN 診断メッセージは最初のゲートウェイを Endpoint 1、2 番目を Endpoint 2 と呼びます。VPN 診断メッセージはエラーまたは警告のいずれかです。
エラー
VPN 診断エラーは、構成または接続問題のために VPN に障害が発生したことを意味します。Fireware Web UI の赤の エラー ステータスは、ゲートウェイまたはトンネルに診断エラーがあることを示しています。Firebox System Manager と WatchGuard System Manager では、エラーが赤色のテキストで示されます。
警告
VPN 診断警告は、デッド ピア ディテクション (DPD) 障害などの異常な状態のために VPN がダウンしていることを示します。Fireware Web UI のオレンジの 警告 ステータスは、ゲートウェイまたはトンネルに診断警告があることを示しています。Firebox System Manager と WatchGuard System Manager では、警告がオレンジのテキストで示されます。
トンネルが非アクティブの場合は、トンネルのキーを再生成して、VPN ネゴシエーションを強制すると、正常に機能する場合があります。詳細については、Branch Office VPN トンネル キーを強制的に再生成する を参照してください。
Web UI における VPN 診断
Fireware Web UI から、VPN 診断メッセージを表示して、VPN 診断レポートを実行し、VPN 構成を編集することができます。
Fireware Web UI から、VPN 診断メッセージを表示するには、以下の手順を実行します:
- システム ステータス > VPN 統計 の順に選択します。
VPN 診断メッセージがあるゲートウェイには、エラーまたは警告のマークが付いています。 - ゲートウェイ名をクリックして、それを展開します。
ゲートウェイの VPN 診断メッセージとすべてのトンネルは、ゲートウェイの下に表示されます。トンネルの診断メッセージも、トンネルの下に表示されます。
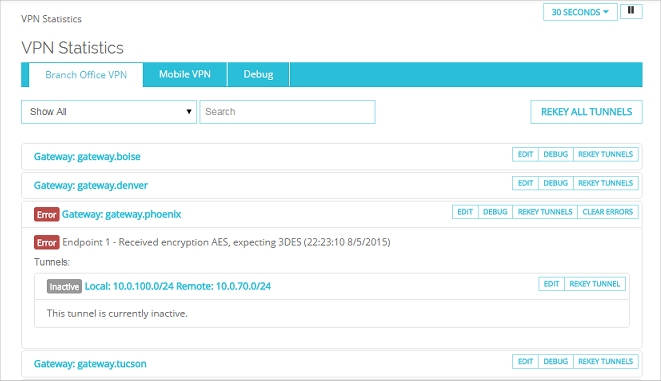
- ゲートウェイの下にあるトンネルをクリックして、トンネルのステータスを展開します。
VPN 統計 ページに VPN 診断メッセージが表示されたら、以下のいずれかを実行して、問題をトラブルシューティングすることができます。
- VPN 診断レポートを生成するには、ゲートウェイの横にある デバッグ をクリックします。
詳細については、VPN 診断レポートを使用する を参照してください。 - ゲートウェイ構成を編集するには、ゲートウェイの横にある 編集 をクリックします。
詳細については、手動 BOVPN ゲートウェイを構成する を参照してください。 - トンネル構成を編集するには、トンネルの横にある 編集 をクリックします。または、診断エラー メッセージに表示されているトンネル名をクリックします。
詳細については、トンネルを定義する を参照してください。
WatchGuard System Manager および Firebox System Manager における VPN 診断
WatchGuard System Manager と Firebox System Manager から、VPN 診断メッセージを表示して、VPN 診断レポートを実行することができます。
Firebox System Manager から、VPN 診断メッセージを表示するには、以下の手順を実行します:
- フロント パネル タブを選択します。
- Branch Office VPN トンネル ツリーを展開します。
ゲートウェイのリストが表示されます。診断エラーがあるゲートウェイには、黄色の三角形が付いています。 - ゲートウェイを展開します。
ゲートウェイのトンネルのリストと VPN 診断メッセージが表示されます。
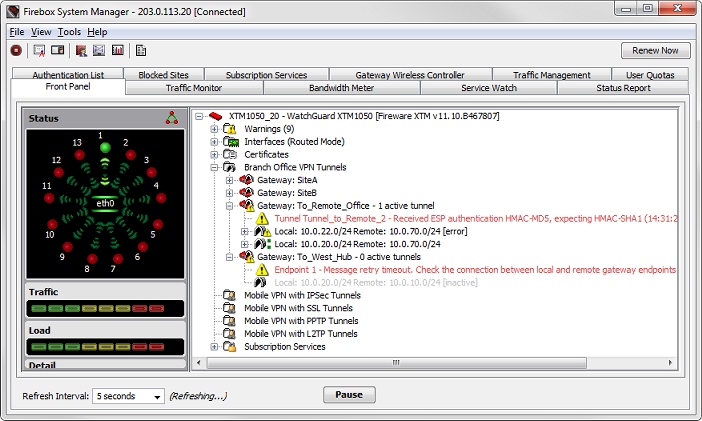
- ゲートウェイの下にあるトンネルを展開して、トンネルのステータスを表示します。
- VPN 診断レポートを実行してエラーの詳細を表示するには、ゲートウェイを右クリックして、VPN 診断レポート を選択します。
診断タスク ダイアログ ボックスが表示され、VPN 診断レポートが自動的に生成されます。
VPN 診断レポートの詳細については、次を参照してください:VPN 診断レポートを使用する。
WatchGuard System Manager から、VPN 診断メッセージを表示するには、以下の手順を実行します:
- デバイス ステータス タブで、デバイスツリーを展開して、ステータス項目を表示します。
- Branch Office VPN トンネル ツリーを展開します。
ゲートウェイのリストが表示されます。 - ゲートウェイを展開します。
ゲートウェイのトンネルのリストと VPN 診断メッセージが表示されます。
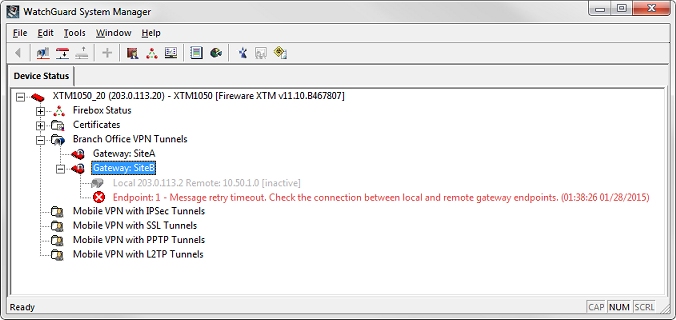
- ゲートウェイ ツリーのトンネルを展開して、トンネルのステータスを表示します。
WatchGuard System Manager に VPN 診断メッセージが表示された場合は、診断メッセージの詳細については、前セクションに説明されているように、Firebox System Manager または Fireware Web UI を使用して VPN 診断レポートを実行してください。