Firebox 認証用の Web サーバー証明書を構成する
ユーザーが Web ブラウザを使用して Firebox に接続すると、多くの場合ユーザーにセキュリティ警告が表示されます。この警告は、既定の証明書が信頼されていない、または認証に使用される IP アドレスまたはドメイン名に一致しないという理由により発生します。ユーザー認証のためのIPアドレスまたはドメイン名と一致する、第三者または自己署名の証明書を使用することができます。セキュリティ警告を防ぐには、名クライアント ブラウザまたはデバイスに証明書をインポートする必要があります。
認証に証明書を使用する場合は、証明書の有効期限を追跡することが重要です。これにより、VPN などの重要なサービスの中断を回避することができます。
第三者の Web サーバー証明書をインポートしインストールする方法の詳細については、次を参照してください:サードパーティ Web サーバー証明書をインポートおよびインストールする。
- Fireware v12.2.1 以降では、システム > 証明書 に続いて Firebox Web サーバー証明書 タブを選択します。
Fireware v12.2 以前では、認証 > Web サーバー証明書 を選択します。
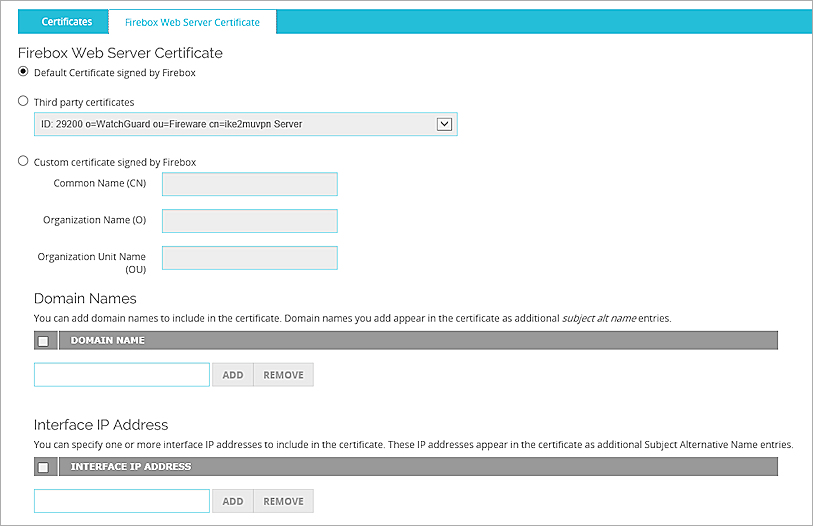
- 既定の証明書を使用するには、Fireboxで署名された既定の証明書 を選択して、最後の手順を続行します。
- 以前にインポートした証明書を使用するには、第三者の証明書 を選択します。
- 第三者の証明書 ドロップダウン リストから証明書を選択し、この手順の最後のステップに進んでください。
この証明書は Web 証明書として認識されなければなりません。 - Firebox によって署名されたカスタム証明書を作成するには、Firebox によって署名されたカスタム証明書 を選択します。
- 組織の 一般名 を入力します。通常、これはドメイン名です。
- (オプション)組織名 および 組織単位名 を入力して、証明書を作成するあなたの組織の一部を識別することもできます。
- 証明書を利用する IP アドレスのために、サブジェクト名またはインターフェイス IPアドレスを追加して作成するには、ドメイン名 を入力します。
リストにドメイン名が表示されます。 - ドメイン名をさらに追加するために、手順 8 を繰り返します。
- 保存 をクリックします。
- Fireware v12.2.1 以降では、設定 > 証明書 に続いて Firebox Web サーバー証明書 タブを選択します。
Fireware v12.2 以前では、設定 > 認証 > Web サーバー証明書 の順に選択します。
![[Webサーバー証明書] ページのスクリーンショット](images/wsm_pm-web-server-certificate.jpg)
- 既定の証明書を使用するには、Fireboxで署名された既定の証明書 を選択して、最後の手順を続行します。
- 以前にインポートした証明書を使用するには、サードパーティ証明書 を選択します。
- サードパーティ証明書 ドロップダウン リストから証明書を選択し、この手順の最後のステップに進みます。
この証明書は Web 証明書として認識されなければなりません。 - Firebox によって署名されたカスタム証明書を作成するには、Firebox によって署名されたカスタム証明書 を選択します。
- 組織の 一般名 を入力します。通常、これはドメイン名です。
- (オプション)組織名 および 組織単位名 を入力して、証明書を作成するあなたの組織の一部を識別することもできます。
- ドメイン名の追加 または インターフェイスの IP アドレスの追加 をクリックします。
![[ドメイン名の追加] ダイアログ ボックス](images/wsm_pm-add-domain-names.jpg)
![[インターフェイスの IP アドレスの追加] ダイアログ ボックス](images/wsm_pm-add-int-ip-addresses.jpg)
- ダイアログ ボックスの下部にあるテキスト ボックスに、Firebox のインターフェースのドメイン名または IP アドレス入力します。
- 追加 をクリックします。
- ドメイン名をさらに追加するためには、手順 8 ~ 9 を繰り返します。
- OK をクリックします。
現在の Web サーバー証明書を表示するには
- Firebox System Manager を開きます。
- 表示 > 証明書 の順に選択します。Web サーバー証明書は、アスタリスクが付けられた証明書です。