可視性設定を構成する
Dimension サーバー管理の 構成 ページの 可視性 タブで、Dimension のログ記録認証キーを変更し、匿名化モードを有効化し、管理者接続のログ記録設定を構成し、Dimension に接続された Firebox によって生成された診断ログ メッセージを表示することができます。
可視性設定を構成するには:

 > 管理
> 管理 > 管理 > サーバーの管理 を選択します。
> 管理 > サーバーの管理 を選択します。
ステータス タブが選択された状態で サーバーの管理 ページが開きます。- 構成 タブを選択します。
全般 タブが選択された状態で、構成 ページが開きます。 - 可視性 タブを選択します。
- 構成をロック解除して変更を行うには、
 をクリックしてください。
をクリックしてください。
Dimension の構成をロックおよびロック解除する方法の詳細については、次を参照してください:Dimension 構成をロックおよびロック解除する。 - 次のセクションの説明に従って設定を構成します。
ログ記録認証キーを変更する
Dimension の認証キーを変更する場合、Dimension にログ メッセージを送信する Firebox デバイスと WatchGuard サーバーの構成でログ記録認証キーも更新する必要があります。
ログ記録の認証キーには 8 ~ 32 文字を指定できます。スペースおよびスラッシュ (/ または \) を除くすべての文字を使用できます。
ログ記録認証キーを変更するには、以下の手順を実行します:
- ログ記録認証キーの変更 チェックボックスを選択します。
- 新しい認証キー と 認証キーの確認 テキスト ボックスに、Dimension の新しい認証キーを入力します。ヒント
匿名化モードを有効化する
匿名化されたプレースホルダー テキストでレポートとダッシュボードに表示されるユーザー名、IP アドレス、ホスト名、およびモバイル デバイス名を置換するには、匿名化モード を有効化することができます。匿名化が有効化されている間にユーザーが Dimension にログインすると、ログ メッセージおよび詳細レポートは使用できません。その代わり、ユーザーは、割り当てられたユーザー ロールで表示が許可されるm制限されたページのビューのみを閲覧できます。
匿名化モードが有効化されると、匿名化担当者ロールを持つユーザーが、現行ユーザー セッションのセカンダリ ユーザーとして Dimension にログインし、そのセッションのみについて匿名化モードを一時的に無効化することができます。匿名化モードが一時的に無効化されると、現在のユーザーは匿名化されたデータを表示できます。現在のユーザーがログアウトしてからログインしなおすと、匿名化モードが再有効化されます。
匿名化モードの設定を有効化して構成する際、匿名化担当者がログイン ダイアログ ボックスで目にするメッセージのタイトルとテキストを任意で指定することができます。Dimension ではダイアログ ボックスにすでにログイン用の説明テキストが含まれていますが、このテキストを別のメッセージと置換したり、あるいは匿名化担当者により詳しい情報を提供したり、会社の要件を満たすために現在のテキストに指示を追加したりすることができます。
匿名化モードを有効化するには、匿名化レポート セクションで:
- 匿名化モードを有効化する チェックボックスを選択します。
メッセージ タイトル と メッセージ テキスト テキスト ボックスが有効化されます。 - (任意) メッセージ タイトル テキスト ボックスに、ログイン ダイアログ ボックスの新しいタイトルを入力します。
- (任意) メッセージ テキスト テキスト ボックスに、ログイン ダイアログ ボックスに含める新しいメッセージ テキストを入力します。
現在のテキストを維持してそれに自分のテキストを追加することも、テキストを自分のメッセージに置き換えることもできます。
匿名化モードを有効化した後、ログアウトしてからログインしなおすと、ユーザー セッションは匿名化モードとなり、Dimension の上部ナビゲーション バーに ![]() が表示されます。匿名化モードは将来の全ユーザー セッションで有効化されます。
が表示されます。匿名化モードは将来の全ユーザー セッションで有効化されます。
匿名化モードを有効化した後、匿名化担当者ユーザー アカウントを追加できます。
匿名化モードに関する情報と、匿名化担当者ユーザー アカウントを追加する方法の詳細については、次を参照してください: Dimension でレポートを匿名化する。
管理者接続のためにログ記録設定を構成する
管理者認証情報を持つユーザーが Dimension で任意のページを選択する際、監査ログ メッセージを生成するように Dimension を構成できます。また、Dimension 構成で匿名化モードが有効になっているが、匿名化担当者が一時的に無効にしている場合のみログ メッセージを送信することを選択することもできます。これは、管理者アクティビティおよび Dimension 構成への変更を監視するのに役立ちます。匿名化モードが有効化されると、データが匿名化されなくなった時点で選択されていたページがどれかが監査ログ メッセージに示されます。監査レポートで監査ログ メッセージを確認できます。
監査レポートを確認する方法の詳細については、次を参照してください: 監査レポートを使用する。
Dimension に対する管理者接続のログ記録設定を指定するには、管理者ログ記録 セクションから、以下の手順を実行します:
- 管理者認証情報を持つユーザーが Dimension でページを選択した時点でログ メッセージを生成するには、管理者が Dimension でいずれかのページを選択した際に監査ログ メッセージを送信する チェックボックスを選択します。
- 匿名化モードが一時的に無効化されたときのみに監査ログ メッセージを生成するには、匿名化モードが有効化されており、また、匿名化担当者が匿名化モードを無効化するためにログインしている場合にのみ、監査ログ メッセージを送信する チェックボックスを選択します。
- 行われた変更を保存します。
- 選択したオプションを有効化するには、ログアウトしてから再度ログインします。
Dimension への接続のためにログ記録設定を構成する
また、Dimension が Dimension にまだ追加されていない新しい Firebox からログ メッセージを受け取れるようにすることもできます。Dimension で新しい Firebox からログ メッセージを受け取れるようにしない場合、Dimension にすでに追加された Firebox が Dimension にログ メッセージを送信すると、ログ メッセージは廃棄され、ログ メッセージのデータベースには追加されません。
ログ記録接続 セクションから、以下の手順を実行します:
- Dimension サーバーが Firebox からの接続に TLS v1.0 を使用しないようにするには、TLS 1.0 を無効にする チェックボックスを選択します。
- Dimension が Dimension にまだ追加されていない Firebox からのログ メッセージを受け入れられるようにするには、新しい Firebox からのログ メッセージを受け入れる チェックボックスを選択します。
- 保存 をクリックします。
お使いの Firebox から診断ログ メッセージの設定を構成する
診断ログ メッセージ セクションから、Firebox が Dimension に送信する診断ログ メッセージを Dimension が受け入れるか拒否するように構成することができます。すべての Firebox にグローバル設定を指定し、グローバル設定に個別の Firebox 例外を追加できます。
グローバル診断ログ メッセージ設定を指定する
診断ログ メッセージ セクションの上部にあるドロップダウン リストから、Dimension が Firebox から受け取る診断ログ メッセージに適用するオプションを選択します:
許可
(既定の設定)
Dimension は Firebox からすべての診断ログ メッセージを受け入れ、それをログ メッセージ データベースに追加します。
廃棄
Firebox が例外リストに含まれていない限り、Dimension は Firebox からすべての診断ログ メッセージを自動的にパージします。
例外リストに Firebox を追加する
Firebox を例外リストを追加する際、Firebox に選択したアクションは、既定で、指定したグローバル設定の反対となっています。ホーム > デバイス ページから Firebox を削除すると、例外リストからも削除されます。
Firebox の例外を追加するには:
- 追加 をクリックします。
デバイスを追加する ダイアログ ボックスが開きます。
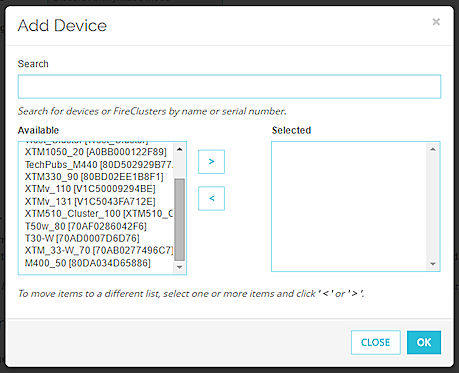
- 使用可能 リストで特定の Firebox を検索するには、検索 テキスト ボックスに、Firebox のデバイス名に含まれる任意の文字を入力します。
使用可能なリストが更新され、指定した文字を含む名前の Firebox のみが表示されます。 - 使用可能 リストから、1 つまたは複数の Firebox を選択します。
 をクリックします。
をクリックします。
Firebox が 選択済み リストに表示されます。 - 選択済み リストから 1 つまたは複数の Firebox を削除するには、
 をクリックします。
をクリックします。 - OK をクリックします。
選択した各 Firebox が、グローバル アクションの反対のアクションとともに、例外リストに別の行として表示されます。 - Firebox の アクション を変更するには、例外リストからその Firebox のチェックボックスを選択して、新規アクションのボタンをクリックします: 許可 または 破棄。
例外リストから Firebox を削除するには:
- 1 つまたは複数の Firebox のチェックボックスを選択します。
- 削除 をクリックします。
確認メッセージが表示されます。 - はい をクリックします。
