以下の手順を実行して Web Setup Wizard を使用し、新しい Firebox、または工場出荷時の既定設定にリセットされた Firebox の設定を行います。
ハードウェア交換保証を有効化する、技術サポートを受ける、およびライセンス認証されたセキュリティ サービスの登録を開始するには、WatchGuard で Firebox をアクティブ化する必要があります。
Firebox をアクティブ化するには、以下の手順を実行します。
- Web ブラウザを開いて、 www.watchguard.com/activate に移動します。
- WatchGuard アカウントにログインするか、新しいアカウントを作成します*。
* 新しいアカウントを作成する場合は、アカウント作成プロセスが完了してからもう一度 www.watchguard.com/activate にアクセスしてください。 - Firebox のシリアル番号を入力します。ハイフンも含めるようにしてください。
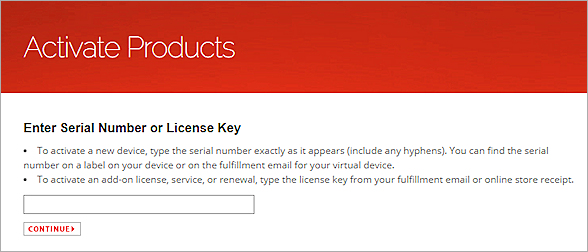
- 続行 をクリックします。
- アカウントで Firebox を識別するためのわかりやすい名前を入力します。
- (任意) ある場合は、Firebox の無料試用を選択します。
アクティブ化を完了すると、Firebox が WatchGuard アカウント上の 製品の管理 リストに表示されます。アクティブ化プロセスにより、Firebox でライセンス認証された機能やサービスの構成に使用する Firebox の機能キーが生成されます。機能キーは、Firebox の設定中に自動的にダウンロードされます。
コンピュータが、DHCP を使用するように構成されていることを確認します。Firebox により、コンピュータに 10.0.1.0/24 ネットワーク上の IP アドレス割り当てられます。

Firebox を接続して電源を入れるには、以下の手順を実行します。
- インターネット アクセスがあるネットワークに Firebox インターフェイス 0 を接続します。
- Firebox の電源を入れます。
- Firebox インターフェイス 1 を接続するか、サポートされている場合は Wi-Fi を使用してコンピュータを Firebox に接続します。
- Firebox M5600 または M5800 の場合は、コンピュータを管理インターフェイスであるインターフェイス 32 に接続します。
- Firebox M4800 の場合は、コンピュータを管理インターフェイスであるインターフェイス 24 に接続します。
Fireware v12.5.3 を実行する Firebox のワイヤレス モデルでは、セットアップのために Wi-Fi を使用して Firebox に接続できます。以下の既定の Wi-Fi 設定を使用してください。
- SSID — Firebox のモデル名とワイヤレス MAC アドレスの最後の 3 オクテット
(例:T35-W-A1:B2:C3) - パスワード — ダッシュを含む、Firebox のシリアル番号。Wi-Fi パスワードは大文字と小文字を区別します。
Firebox が Wi-Fi が有効な状態で出荷されている場合、既定の Wi-Fi 設定は付属のステッカーに記載されています。Wi-Fi 接続を行うには、QR code をスキャンするか、印刷された SSID と Wi-Fi キーを利用します。
- Web ブラウザを開き、https://10.0.1.1:8080 に移動します。
- Firebox M5600 または M5800 では、https://10.0.32.1:8080 にアクセスします。
- Firebox M5600 では、https://10.0.32.1:8080 にアクセスします。
Firebox は自己署名証明書を使用するため、証明書に関する警告は無視してかまいません。
- ユーザー名 admin とパスフレーズ readwrite でログインします。
- 構成方法を選択します。
- 新しい構成 — 新しい構成を作成します。このオプションでは、ウィザードを使用して外部および信頼済みインターフェイスの設定を構成します。ウィザードは、既定のファイアウォール ポリシーとライセンス付与されたサブスクリプション サービスを自動的に有効化します。
- クラウド管理 (Fireware v12.5.4 以降) — インターフェイス 0 の一時的なネットワーク設定を構成し、Firebox が WatchGuard Cloud に接続できるようにします。Firebox は、WatchGuard に接続して WatchGuard Cloud で作成された構成ファイルをダウンロードします。Firebox によって構成ファイルがダウンロードされると、インターフェイス 0 では WatchGuard Cloud で構成されたネットワーク設定が使用されます。このオプションを選択するには、Firebox をクラウド管理デバイスとして WatchGuard Cloud に追加する必要があります。
- RapidDeploy (Fireware v12.5.3 以降) — インターフェイス 0 の一時的なネットワーク設定を行い、Firebox が RapidDeploy のために WatchGuard に接続できるようにします。セットアップ ウィザード構成したインターフェイス 0 の設定は、RapidDeploy 構成ファイルの設定を上書きします。Firebox は、WatchGuard に接続して RapidDeploy 用に作成した構成ファイルをダウンロードします。このオプションを選択するには、RapidDeploy 用の構成ファイルをアップロードする必要があります。詳細については、RapidDeploy を用いて Firebox を配備する を参照してください。
- バックアップ イメージ — Firebox を出荷時の既定設定にリセットするには、このオプションを使用して、エクスポートしたバックアップ イメージを復元したり、Firebox に接続された USB ドライブからバックアップ イメージを復元したりします。
- Web Setup Wizard の手順に従って、Firebox を構成します。
- ネットワークに Firebox をインストールします。
Web Setup Wizard でワイヤレスを有効にした場合、セットアップ ウィザードで信頼済みネットワーク ブリッジが構成されます。ブリッジでは、セットアップ ウィザードで構成した信頼済みネットワーク設定が使用されます。
既定の信頼済みブリッジを無効にすると、Firebox への接続が失われます。信頼済みブリッジを無効にする前に、接続できる別の信頼済みネットワークを構成してください。
Web Setup Wizard を使用して新しい構成を作成すると、Firebox では以下が行われるようになります。
- アウトバウンド FTP、Ping、DNS、TCP および UDP 接続を許可します。
- 要求していないすべての外部ネットワークからのトラフィックをブロックします。
- 送信 FTP、HTTP および HTTPS トラフィックを検査します。
- ライセンス付与されたサービスを使用して内部ネットワークを保護します。
Web Setup Wizard が構成するポリシーやサービスについての詳細は、次を参照してください: Setup Wizard の既定のポリシーと設定。
おめでとうございます!これで、Firebox の基本的な設定が完了しました。
構成を表示して更新したり、Firebox を監視するために、Fireware Web UI を使用することができます。また、WatchGuard System Manager (WSM) をインストールして管理と監視に使用したり、Firebox を WatchGuard Cloud に追加してログ記録やレポートを作成したりすることもできます。お使いの Firebox がクラウド管理されている場合は、WatchGuard Cloud に接続することで構成や監視を行うことができます。
- インターネット接続を確認する
Firebox がネットワークにインストールされている状態で、ユーザーがインターネットを正常に閲覧できることを確認します。
- Firebox を WatchGuard Cloud に追加する
ローカル管理下の Firebox を WatchGuard Cloud に追加することで、クラウド・ベースの Firebox レポートやアラートを確認したり、Firebox のファームウェア更新やバックアップを管理したりすることができます。開始するには、cloud.watchguard.com を開いて、WatchGuard Cloud アカウントのユーザー名とパスワードでログインします。
- 最新のソフトウェアを入手する
Fireware をアップグレードして、Firebox で使用できるその他のソフトウェアをダウンロードします。- Fireware をアップグレードするには、以下のいずれかの方法を使用します。
- Fireware Web UI で、システム > OS をアップグレード の順に選択します。詳細については、Fireware OS または WatchGuard System Manager をアップグレードする を参照してください。
- WatchGuard Cloud から Firebox をアップグレードするには、Firebox を選択してから、ファームウェア <version> にアップグレードする をクリックします。詳細については、WatchGuard Cloud でファームウェアをアップグレードする を参照してください。
- Firebox で使用する WatchGuard System Manager やその他のソフトウェアをダウンロードするには、software.watchguard.com にアクセスし、お使いの Firebox モデルを選択します。
- Fireware をアップグレードするには、以下のいずれかの方法を使用します。
- Firebox の機能を調べる
Fireware Web UI に接続するか、WatchGuard System Manager を使用して、機能を構成し、Firebox を監視します。Firebox がクラウド管理されている場合、Firebox を構成するには WatchGuard Cloud にログインします。各ページの ヘルプ をクリックすると、各機能の詳細を確認することができます。
- Firebox のハードウェアについて学習する
ハードウェアの仕様、環境要件、インストール手順、規制コンプライアンス、ハードウェア保証については、お使いの Firebox モデルの を参照してください。
- Firebox を工場出荷時の既定設定にリセットする方法について学ぶ
万が一の場合には、Firebox を工場出荷時の既定設定に復元することができます。Firebox の全モデルのリセット方法については、次を参照してください:Firebox をリセットする。
追加の言語サポート
Activation de votre appliance Firebox
- Rendez-vous à l’adresse www.watchguard.com/activate.
- Connectez-vous à votre compte WatchGuard ou créez un nouveau compte*.
* Si vous créez un nouveau compte, retournez à l’adresse www.watchguard.com/activate à la fin du processus de création du compte. - Saisissez le numéro de série de votre appareil.
Branchement et mise sous tension de votre appliance Firebox
Assurez-vous que votre ordinateur est configuré pour utiliser le protocole DHCP. Lorsque vous connectez votre appliance Firebox, elle attribue une adresse IP sur le réseau 10.0.1.0/24.

Connexion à l’interface utilisateur Web
- Rendez-vous à l’adresse https://10.0.1.1:8080.
Votre appliance Firebox utilisant un certificat auto-signé, vous pouvez, sans risque, ignorer les avertissements liés aux certificats. - Connectez-vous avec le nom d’utilisateur admin et la phrase de passe readwrite.
- Suivez les instructions de l’Assistant de configuration Web pour configurer votre appliance Firebox.
- Installez l’appliance Firebox sur votre réseau.
Firebox aktivieren
- Rufen Sie die Website www.watchguard.com/activate auf.
- Melden Sie sich bei Ihrem WatchGuard-Account an oder erstellen Sie ein neues Konto.*
*Falls Sie ein neues Konto erstellen, kehren Sie nach erfolgreichem Abschluss zur Seite www.watchguard.com/activate zurück. - Geben Sie die Seriennummer Ihres Geräts ein.
Firebox anschließen und einschalten
Stellen Sie sicher, dass Ihr Computer für die Verwendung von DHCP konfiguriert ist. Wenn Sie eine Verbindung zu Ihrer Firebox herstellen, wird eine IP-Adresse im Netzwerk 10.0.1.0/24 zugewiesen.

Verbindung zum Web-Interface herstellen
- Rufen Sie die Website https://10.0.1.1:8080 auf.
Eventuell angezeigte Zertifikatswarnungen können Sie ignorieren, da die Firebox ein selbstsigniertes Zertifikat verwendet. - Melden Sie sich mit dem Benutzernamen admin und dem Kennwort readwrite an.
- Folgen Sie den Anweisungen im Web-Setup-Assistenten, um Firebox zu konfigurieren.
- Installieren Sie die Firebox in Ihrem Netzwerk.
Attivazione di Firebox
- Vai su www.watchguard.com/activate.
- Accedi al tuo account WatchGuard, oppure creane uno nuovo*.
*Se crei un nuovo account, ritorna a www.watchguard.com/activate al termine della procedura di creazione dell’account. - Digitare il numero di serie del proprio dispositivo.
Collegamento e accensione di Firebox
Verifica che il computer in uso sia configurato per utilizzare il protocollo DHCP. Quando installi il tuo Firebox, questo assegnerà al computer un indirizzo IP nella sottorete10.0.1.0/24.

Connessione all’interfaccia di gestione via Web
- Vai all’indirizzo https://10.0.1.1:8080.
Puoi ignorare tranquillamente qualsiasi avviso di certificato visualizzato perché Firebox utilizza un certificato autofirmato. - Accedi con il nome utente admin e la passphrase readwrite.
- Per configurare l’unità Firebox, segui le indicazioni contenute nella procedura guidata Web.
- Installa Firebox nella tua rete.
Active su Firebox
- Visite www.watchguard.com/activate.
- Inicie sesión con su cuenta de WatchGuard o cree una cuenta nueva*.
*Si usted crea una cuenta nueva, regrese a www.watchguard.com/activate luego de finalizar el proceso. - Ingrese el número de serie de su dispositivo.
Conecte su Firebox y Enciéndalo
Asegúrese de que su equipo esté configurado para usar DHCP. Cuando se conecte a su Firebox, este le asignará una dirección IP en la red 10.0.1.0/24.

Conéctese a la Interfaz de Usuario Web
- Visite https://10.0.1.1:8080.
De manera segura, puede ignorar cualquier certificado de advertencia debido a que el Firebox usa un certificado con firma automática. - Inicie sesión con el nombre de usuario admin y la frase de contraseña readwrite.
- Siga las directivas en el asistente de instalación web para configurar su Firebox.
- Instale el Firebox en su red.
Ative seu Firebox
- Acesse www.watchguard.com/activate
- Faça login na conta WatchGuard ou crie uma conta nova*.
*Se for criar uma conta nova, volte a www.watchguard.com/activate depois de concluído o processo de criação de conta. - Insira o número de série do dispositivo.
Conecte o Firebox e ligue-o
Certifique-se de que o computador esteja configurado para usar DHCP. Ao conectar-se ao Firebox, ele atribuirá um endereço IP na rede 10.0.1.0/24.

Conecte à interface de usuário da web
- Acesse https://10.0.1.1:8080.
É seguro ignorar os avisos de certificado porque o dispositivo usa um certificado autoassinado. - Faça login com o nome de usuário admin e a senha readwrite.
- Siga as instruções no Assistente de Configuração da Web para configurar seu Firebox.
- Instale o Firebox na rede.
Firebox を起動する
- www.watchguard.com/activate にアクセスします。
- 登録済みの _WatchGuard アカウントにログインするか、新しいアカウントを作成します*。
* 新しいアカウントを作成する場合は、アカウント作成プロセスが完了してからもう一度 www.watchguard.com/activate にアクセスしてください。 - デバイスのシリアル番号を入力します。
Firebox を接続して電源を入れる
コンピュータが DHCP を使用するように設定されていることを確認します。Firebox への接続時に、 10.0.1.0/24 ネットワーク上のIP アドレスが割り当てられます。

Web UI に接続する
- https://10.0.1.1:8080 にアクセスします。
Firebox は自己署名証明書を使用するため、証明書に関する警告は無視して _かまいません。 - ユーザー名 admin とパスフレーズ readwrite でログインします。
- ウェブセットアップ・ウィザードの手順に従って、Firebox を設定します。
- ネットワークに Firebox をインストールします。
Firebox 활성화
- www.watchguard.com/activate로 이동합니다.
- WatchGuard 계정으로 로그인하거나 새 계정을 만듭니다*.
*새 계정을 만들 경우 계정 생성 과정을 마친 후 _www.watchguard.com/activate 로 돌아가십시오. - 장치의 일련 번호를 입력합니다.
Firebox 연결 및 전원 켜기
컴퓨터가 DHCP를 사용하도록 설정되어 있는지 확인합니다. Firebox에 연결할 때 10.0.1.0/24 네트워크의 IP 주소가 자동으로 할당됩니다.

Web UI에 연결
- https://10.0.1.1:8080으로 이동합니다.
Firebox에서 자체 서명된 인증서를 사용하기 때문에 인증서 경고는 안심하고 무시하시면 됩니다. - 사용자 이름 admin과 암호 readwrite를 사용하여 로그인합니다.
- Web Setup Wizard의 지침에 따라 Firebox를 구성합니다.
- 네트워크에 Firebox를 설치합니다.
激活您的 Firebox
- 访问 www.watchguard.com/activate。
- 登录您的 WatchGuard 帐户,或者创建一个新帐户*。
*如果创建新帐户,请在完成帐户创建过程之后返回到 www.watchguard.com/activate。 - 输入设备的序列号。
连接您的 Firebox 并开启电源
确保您的计算机配置为使用 DHCP。连接 Firebox 后,它将在 10.0.1.0/24 网络上分配一 个 IP 地址。

连接到网页管理界面
- 访问 https://10.0.1.1:8080。
您可以安全地忽略证书警告,因为 Firebox 使用自签名证书。 - 使用用户名 admin 和密码 readwrite 登录。
- 按照网络设置向导中的说明配置您的 Firebox。
- 在您的网络中安装 Firebox。
啟用您的 Firebox
- 前往 www.watchguard.com/activate。
- 登入您的 WatchGuard 帳戶,或建立新的帳戶*。
*若建立新的帳戶,請在帳戶建立程序完成後 返回 www.watchguard.com/activate。 - 輸入您的裝置序號。
連接您的 Firebox 並開啟電源
請確定您的電腦已設定為使用 DHCP。連線到 Firebox 時,它將會指派 10.0.1.0/24 網路上的 IP 位址。

連線到 Web UI
- 前往 https://10.0.1.1:8080。
您可以安全地忽略憑證警告,因為 Firebox使用自我簽署憑證。 - 利用使用者名稱 admin 與密碼 readwrite 登入。
- 依照「Web 安裝精靈」中的指示,設定 Firebox。
- 在您的網路中安裝 Firebox。
関連情報: