Firebox のインターフェイス ステータスを監視するために、ネットワーク境界外のリモート ホストである Link Monitor ターゲットを構成できます。Link Monitor の機能の詳細およびベストプラクティスについては、次を参照してください:Link Monitor について。
異なるインターフェイスの種類ごとに、異なる Link Monitor の既定の設定と要件があります。
- 外部インターフェイス — 既定のターゲットは Firebox の後のネクストホップとなる、既定のゲートウェイになります。意味のあるパフォーマンス データを得るには、既定のゲートウェイのターゲットを別の Link Monitor ターゲットに置き換えることをお勧めします。
- 内部インターフェイス (Fireware v12.4 以降) — 内部インターフェイスを Link Monitor に追加すると、既定のターゲットはなくなります。ネクストホップ IP アドレスを指定するか、ターゲットを追加する必要があります。内部インターフェイスには、信頼済みインターフェイス、任意インターフェイス、またはカスタム インターフェイスがあります。
- BOVPN 仮想インターフェイス (Fireware v12.4 以降) —既定のターゲットはピア IP アドレスです。このターゲットを編集または削除したり、他のターゲットを追加することはできません。
ターゲットの設定でドメイン名を指定した場合、次で説明するように DNS サーバーを構成する必要があります:ネットワーク DNS および WINS サーバーを構成する。
インターフェイスを追加する
- ネットワーク > Link Monitor の順に選択します。
Link Monitor の一覧が表示されます。
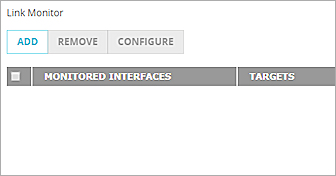
- 追加 をクリックします。
Link Monitor の追加インターフェイスのダイアログ ボックスが表示されます。

- 1 つ以上のインターフェイスを選択して、OK をクリックします。
インターフェイスがリストに表示されます。

- (推薦) 外部インターフェイスを追加した場合は、カスタム ターゲットを追加します:
- Link Monitor の一覧からインターフェイスをクリックします。
Link Monitor の設定が表示されます。 - 追加 をクリックします。
- カスタム ターゲットを追加します。
既定のターゲットは、追加したターゲットで置き換えられます。
- Link Monitor の一覧からインターフェイスをクリックします。

- 内部インターフェイスを追加したら、ネクストホップまたはカスタム ターゲット、あるいはその両方を追加します:
- Link Monitor の一覧からインターフェイスをクリックします。
Link Monitor の設定が表示されます。 - ネクストホップを追加するには、ネクストホップ チェックボックスを選択して、IP アドレスを入力します。
- カスタム ターゲットを追加するには、追加 をクリックします。
- Link Monitor の一覧からインターフェイスをクリックします。

ターゲットの構成方法の詳細については、 Link Monitor 構成の編集 を参照してください。
- ネットワーク > 構成 > Link Monitor の順に選択します。
Link Monitor の一覧が表示されます。
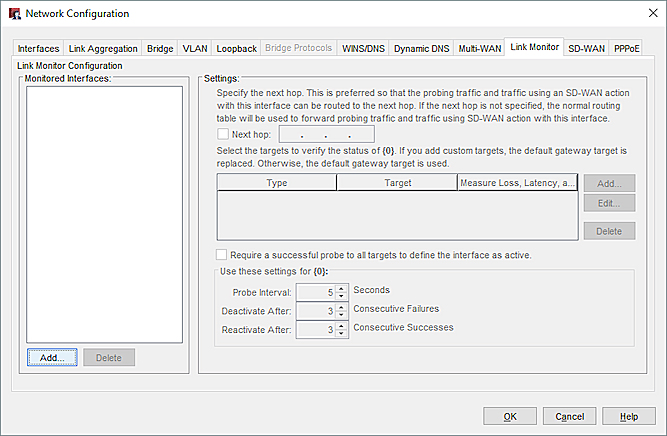
- 追加 をクリックします。
インターフェイスの選択ダイアログ ボックスが表示されます。

- 1 つ以上のインターフェイスを選択して、OK をクリックします。
追加したインターフェイスが一覧に表示されます。

- (推薦) 外部インターフェイスを追加した場合は、カスタム ターゲットを追加します:
- Link Monitor の一覧からインターフェイスをクリックします。
そのインターフェイスの Link Monitor の設定が表示されます。 - 追加 をクリックします。
- カスタム ターゲットを追加します。
既定のターゲットは、追加したターゲットで置き換えられます。
- Link Monitor の一覧からインターフェイスをクリックします。

- 内部インターフェイスを追加したら、ネクストホップまたはカスタム ターゲット、あるいはその両方を追加します:
- Link Monitor の一覧からインターフェイスをクリックします。
Link Monitor の設定が表示されます。 - ネクストホップを追加するには、ネクストホップ チェックボックスを選択して、IP アドレスを入力します。
- カスタム ターゲットを追加するには、追加 をクリックします。
- Link Monitor の一覧からインターフェイスをクリックします。

ターゲットの構成方法の詳細については、 Link Monitor 構成の編集 を参照してください。
Link Monitor 構成を編集する
- ネットワーク > Link Monitor の順に選択します。
Link Monitor の一覧が表示されます。 - インターフェイス名をクリックします。
Link Monitor の設定が表示されます。 - 既定のターゲットを置き換えるには、追加 をクリックします。
Link Monitor ターゲットの追加ダイアログ ボックスが表示されます。

- 種類 ドロップダウン リストから、ping、TCP または DNS を選択します。
- ターゲット テキスト ボックスで、IP アドレスまたはドメイン名を入力します。
- TCP を選択した場合は、ポート テキスト ボックスにポート番号を入力します。

- DNS を選択した場合、DNS サーバーの IP アドレスを入力します。
- DNS を選択した場合は、クエリ ドメイン テキスト ボックスに解決する DNS サーバーのドメイン名を入力します。

- OK をクリックします。
既定のゲートウェイのターゲットは、構成したターゲットで置き換えられます。

- 最大 2 つのターゲットを追加するには、手順 3 ~ 9 を繰り返します。ヒント!
- リスト内の 1 つのターゲットで、損失、レイテンシー、ジッターの測定 のラジオ ボタンを選択します。
SD-WAN アクションで損失、レイテンシー、およびジッターの測定値を選択した場合、それらの測定値に指定した値を超えると接続がフェールオーバーします。詳細については、SD-WAN について を参照してください。 - インターフェイスをアクティブとして定義するためにすべての Link Monitor ターゲットが成功することを要求するには、インターフェイスをアクティブとして定義するためにすべてのターゲットがプローブに成功することを要求する チェックボックスを選択します。
- Firebox がインターフェイスのステータスを検証する頻度を指定するには、プローブ間隔 テキスト ボックスに、時間を秒単位で入力または選択します。
既定の設定は 5 秒です。 - 次回指定したインターフェースへのフェールオーバーが発生するまでの、プローブの連続した失敗回数を変更するには、 無効化前の失敗回数 テキスト ボックスに、失敗回数を入力または選択します。
失敗数の既定の設定は 3 です。 - 無効だったインターフェイスを再び有効にするまでに、インターフェイスを経由する必要があるプローブ成功の連続回数を変更するには、 再有効化前の成功回数 テキスト ボックスに、プローブ成功回数を入力または選択します。
既定の設定は 3 秒です。 - 保存 をクリックします。
- ネットワーク > 構成 > Link Monitor の順に選択します。
Link Monitor の一覧が表示されます。 - 監視対象インターフェイス の一覧から、インターフェイスを選択します。
そのインターフェイスの設定が表示されます。 - 既定のターゲットを置き換えるには、設定 セクションで 追加 を選択します。
プローブ ターゲットの追加ダイアログ ボックスが表示されます。

- 種類 ドロップダウン リストから、ping、TCP または DNS を選択します。
- ターゲット テキスト ボックスで IP アドレス または ドメイン を選択します。
- IP アドレスまたはドメイン名を入力します。DNS を選択した場合、DNS サーバーの IP アドレスを入力します。
- TCP を選択した場合は、ポート テキスト ボックスにポート番号を入力します。
- DNS を選択した場合は、クエリ ドメイン テキスト ボックスに解決する DNS サーバーのドメイン名を入力します。
- OK をクリックします。既定のゲートウェイのターゲットは、構成したターゲットで置き換えられます。

- 最大 2 つのターゲットを追加するには、手順 3 ~ 9 を繰り返します。ヒント!
- リスト内の 1 つのターゲットで、損失、レイテンシー、ジッターの測定 のラジオ ボタンを選択します。
SD-WAN アクションで損失、レイテンシー、およびジッターの測定値が選択されている場合は、それらの測定値に指定された値を超えると接続がフェールオーバーします。詳細については、SD-WAN について を参照してください。 - インターフェイスをアクティブとして定義するためにすべての Link Monitor ターゲットが成功することを要求するには、インターフェイスをアクティブとして定義するためにすべてのターゲットがプローブに成功することを要求する チェックボックスを選択します。
- Firebox がインターフェイスのステータスを検証する頻度を指定するには、プローブ間隔 テキスト ボックスに、時間を秒単位で入力または選択します。
既定の設定は 5 秒です。 - 次回指定したインターフェースへのフェールオーバーが発生するまでの、プローブの連続した失敗回数を変更するには、 無効化前の失敗回数 テキスト ボックスに、失敗回数を入力または選択します。
失敗数の既定の設定は 3 です。 - 無効だったインターフェイスを再び有効にするまでに、インターフェイスを経由する必要があるプローブ成功の連続回数を変更するには、 再有効化前の成功回数 テキスト ボックスに、プローブ成功回数を入力または選択します。
既定の設定は 3 秒です。
Fireware v12.3.x で Link Monitor を構成する
Fireware v12.3.x では、 Link Monitor を有効にする方法と構成方法が異なります。
- ネットワーク > Link Monitor の順に選択します。
Link Monitor の一覧が表示されます。

- インターフェイスを選択して、構成 をクリックします。
Link Monitor の設定が表示されます。 - このインターフェイスで Link Monitor を有効化する を選択します。
- 既定のゲートウェイ以外の Link Monitor を追加するには、追加 をクリックします。ヒント!
Link Monitor ターゲットの追加ダイアログ ボックスが表示されます。 - 種類 ドロップダウン リストから、ping、TCP または DNS を選択します。
- ターゲット テキスト ボックスで、IP アドレスまたはドメイン名を入力します。

- TCP を選択した場合は、ポート テキスト ボックスにポート番号を入力します。

- DNS を選択した場合、ターゲット テキスト ボックスに DNS サーバーの IP アドレスを入力します。
- クエリ ドメイン テキスト ボックスに解決する DNS サーバーのドメイン名を入力します。

- OK をクリックします。既定のゲートウェイのターゲットは、構成したターゲットで置き換えられます。

- ターゲットをさらに追加するには、手順 4 ~ 9 を繰り返します。ヒント!
- リスト内の 1 つのターゲットで、損失、レイテンシー、ジッターの測定 のラジオ ボタンを選択します。
SD-WAN アクションで損失、レイテンシー、およびジッターの測定値が選択されている場合は、それらの測定値に指定された値を超えると接続がフェールオーバーします。詳細については、SD-WAN について を参照してください。 - インターフェイスをアクティブとして定義するためにすべての Link Monitor ターゲットが成功することを要求するには、インターフェイスをアクティブとして定義するためにすべてのターゲットがプローブに成功することを要求する チェックボックスを選択します。
- Firebox がインターフェイスのステータスを検証する頻度を指定するには、プローブ間隔 テキスト ボックスに、時間を秒単位で入力または選択します。
既定の設定は 5 秒です。 - 次回指定したインターフェースへのフェールオーバーが発生するまでの、プローブの連続した失敗回数を変更するには、 無効化前の失敗回数 テキスト ボックスに、失敗回数を入力または選択します。
失敗数の既定の設定は 3 です。 - 無効だったインターフェイスを再び有効にするまでに、インターフェイスを経由する必要があるプローブ成功の連続回数を変更するには、 再有効化前の成功回数 テキスト ボックスに、プローブ成功回数を入力または選択します。
既定の設定は 3 秒です。 - 各外部インターフェイスについてステップ 2~14 を繰り返し実行します。
- 保存 をクリックします。
- ネットワーク > 構成 の順に選択します。
- Link Monitor タブを選択します。
Link Monitor の構成設定が表示されます。
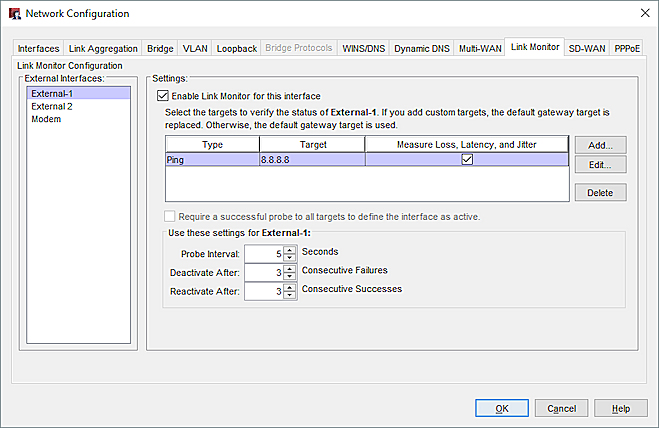
- 外部インターフェイス リストで、インターフェイスを選択します。
- インターフェイスがモデムで、既定のゲートウェイまたは指定した別のソースをモデム インターフェイスで監視する場合は、このインターフェイスで Link Monitor を有効化する チェックボックスを選択します。
このチェックボックスは、モデムでは規定で選択されていません。 - 既定のゲートウェイ以外の Link Monitor を追加するには、追加 をクリックします。ヒント!
プローブ ターゲットの追加ダイアログ ボックスが表示されます。

- 種類 ドロップダウン メニューから、ping、TCP または DNS を選択します。
- ターゲット テキスト ボックスで、IP アドレスまたはドメイン名を入力します。
- TCP を選択した場合は、ポート テキスト ボックスにポート番号を入力します。
- DNS を選択した場合は、クエリ ドメイン テキスト ボックスにドメイン名を入力します。
- OK をクリックします。既定のゲートウェイのターゲットは、構成したターゲットで置き換えられます。
- ターゲットをさらに追加するには、手順 4 ~ 10 を繰り返します。
- リスト内の 1 つのターゲットで、損失、レイテンシー、ジッターの測定 のラジオ ボタンを選択します。
SD-WAN アクションで損失、レイテンシー、およびジッターの測定値が選択されている場合は、それらの測定値に指定された値を超えると接続がフェールオーバーします。詳細については、SD-WAN について を参照してください。 - インターフェイスをアクティブとして定義するためにすべての Link Monitor ターゲットが成功することを要求するには、インターフェイスをアクティブとして定義するためにすべてのターゲットがプローブに成功することを要求する チェックボックスを選択します。
- Firebox がインターフェイスのステータスを検証する頻度を指定するには、プローブ間隔 テキスト ボックスに、時間を秒単位で入力または選択します。
既定の設定は 5 秒です。 - 次回指定したインターフェースへのフェールオーバーが発生するまでの、プローブの連続した失敗回数を変更するには、 無効化前の失敗回数 テキスト ボックスに、失敗回数を入力または選択します。
失敗数の既定の設定は 3 です。 - 無効だったインターフェイスを再び有効にするまでに、インターフェイスを経由する必要があるプローブ成功の連続回数を変更するには、 再有効化前の成功回数 テキスト ボックスに、プローブ成功回数を入力または選択します。
既定の設定は 3 秒です。 - 各外部インターフェイスについてステップ 3~15 を繰り返し実行します。
- OK をクリックします。
- 構成ファイルを保存する.
Fireware v12.2.1 以前で Link Monitor を構成する
Fireware v12.2.1 以前では、 Link Monitor 設定は複数 WAN 構成に表示されます。 Link Monitor ターゲットを構成するには、複数 WAN を有効にする必要があります。インターフェイスに対して最大 2 つの Link Monitor ターゲットを設定できます。
Fireware v12.2.1 以前で Link Monitor ターゲットを構成するには、WatchGuard ナレッジ ベースの Fireware v12.2.1 以前で Link Monitor を構成する を参照してください。