最大 2 つの Log Server のセットにログ メッセージを同時に送信するように Firebox を構成できます。Log Server の各セットで、1 台の Log Server をプライマリ (優先度 1) サーバーに指定します。セット内の他のすべての Log Server はバックアップ サーバーになります。指定する各 Log Server は、Dimension Server または WSM Log Server です。
Firebox ログ記録の設定では、Log Server の各セットは別のタブ (Log Servers 1 または Log Servers 2) で指定されます。各 Log Server のリストには、最大 5 つの Log Server アドレスを追加することができます。デバイスから WatchGuard Log Server へのログ メッセージの送信を有効にする場合、 少なくとも 1 台のサーバーを Log Servers 1 タブに追加する必要があります。もう一つのログ メッセージのセットを別の WatchGuard Log Server に送信する場合は、少なくとも 1 台のサーバーを Log Servers 2 タブに追加します。これにより、両方の Log Servers タブで指定した Log Server に同じログ メッセージが送信されます。
どちらの Log Server のセットでも、Firebox がセット内のプライマリ Log Server に接続できない場合、そのセットの優先度リスト内の次の Log Server に接続を試みます。リスト内のすべての Log Server をデバイスが照会しても接続できない場合、デバイスはリスト内の最初の Log Server に再接続を試みます。プライマリ Log Server が使用できず、またデバイスがバックアップ Log Server に接続されている場合、デバイスは 6 分ごとにプライマリ Log Server に再接続を試みます。これは、プライマリ Log Server が使用可能になるまで、バックアップ Log Server へのデバイスの接続に影響はありません。
- システム > ログ記録 の順に選択します。
WatchGuard Log Server タブが選択された状態で、ログ記録 ページが表示されます。 - 1 つまたは複数の WatchGuard Log Server にログ メッセージを送信するには、 これらの Dimension または WSM Log Server にログ メッセージを送信する チェックボックスをオンにします。
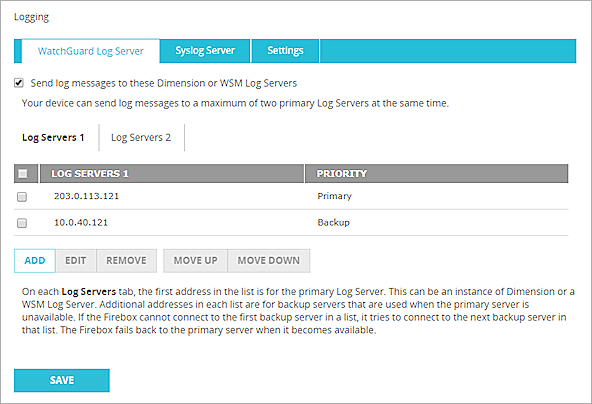
- Log Servers 1 タブで、追加 をクリックします。
WatchGuard Log Server の追加 ダイアログ ボックスが表示されます。 - Log Server アドレス テキスト ボックスに、IP アドレスまたはプライマリ Log Server の完全修飾ドメイン名 (FQDN) を入力します。
FQDN を Log Server アドレスとして使用するには、DNSが有効になっている必要があります。 - 認証キー および 確認 テキスト ボックスに、この Log Server の認証キーを入力します。ヒント!
- 追加 をクリックします。
Log Server の情報が Log Server のリストに表示されます。 - 手順 3 から 6 を繰り返して Log Servers 1 リストに Log Server を追加します。ヒント!
- (任意) Log Server の 2 つ目のセットを指定するには、Log Servers 2 タブを選択し、手順 4 から 9 を繰り返して Log Servers 2 リストにサーバーを追加します。
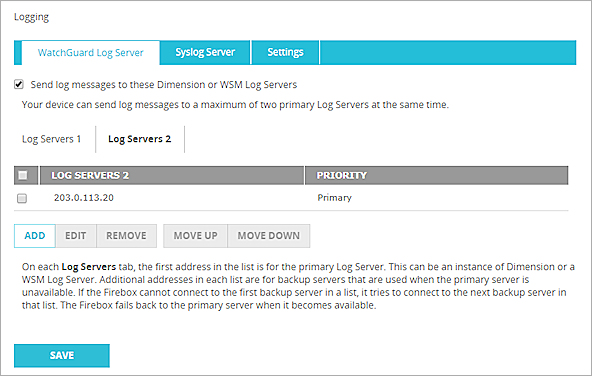
- リスト内の Log Server の優先度 の設定を変更するには、サーバーのアドレスのチェックボックスを選択し、 上に移動 または 下に移動 をクリックします。
リスト内の最初の Log Server は常にプライマリ Log Server です。リスト内の他のすべてのサーバーはバックアップ サーバーです。 - リストから Log Server を削除するには、Log Server のアドレスのチェックボックスを選択して、 削除 をクリックします。
- 保存 をクリックします。
- 設定 > ログ記録 の順に選択します。
ログ記録のセットアップ ダイアログ ボックスが表示されます。
![[ログ記録のセットアップ] ダイアログ ボックスのスクリーンショット](images/wsm_pm-logging-setup.jpg)
- これらの Dimension または WSM Log Server にログ メッセージを送信する チェックボックスを選択します。
- 構成 をクリックします。
Log Server 1 タブが選択された状態で Log Server の構成 ダイアログ ボックスが表示されます。
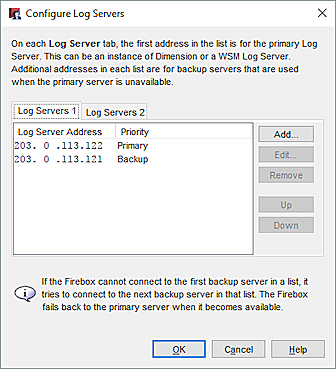
- Log Servers 1 タブで、追加 をクリックします。
Event Processor の追加 ダイアログ ボックスが表示されます。 - Log Server アドレス テキスト ボックスに、IP アドレスまたは Log Server の完全修飾ドメイン名 (FQDN) を入力します。
FQDN をアドレスとして使用するには、DNS が有効になっている必要があります。 - 認証キー および 確認キー テキスト ボックスに、この Log Server の認証キーを入力します。ヒント!
- OK をクリックします。
Event Processor の追加 ダイアログ ボックスが閉じ、サーバー IP アドレス が Log Server 1 リストに表示されます。 - 新しいサーバーを Log Servers 1 リストに追加するには、ステップ 4 から 7 を繰り返します。ヒント!
- (任意) Log Server の 2 つ目のセットを指定するには、Log Servers 2 タブを選択し、ステップ 4 から 7 を繰り返して Log Servers 2 リストにサーバーを追加します。
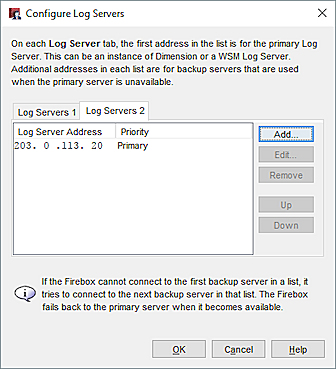
- OK をクリックして Log Server の構成 ダイアログ ボックスを閉じます。
- Log Server 1 タブと Log Server 2 タブを選択して、サーバーの IP アドレスが正しいことを確認します。
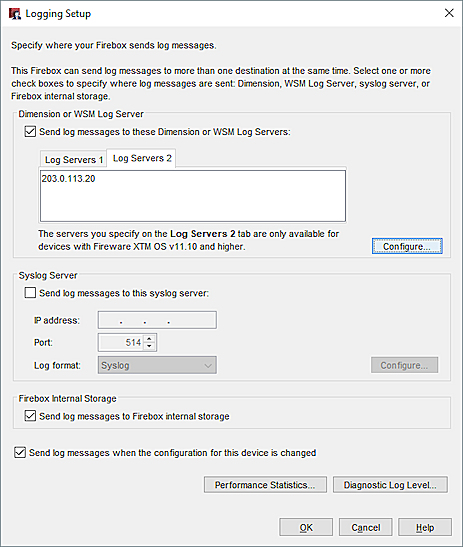
- リスト内の Log Server の優先度 の設定を変更するには、サーバーのアドレスのチェックボックスを選択し、 上に移動 または 下に移動 をクリックします。
リスト内の最初の Log Server は常にプライマリ Log Server です。リスト内の他のすべてのサーバーはバックアップ サーバーです。 - リストから Log Server を削除するには、Log Server のアドレスのチェックボックスを選択して、 削除 をクリックします。
- OK をクリックして、ログ記録のセットアップ ダイアログ ボックスを閉じます。
- 構成ファイルを保存する.
Log Server の接続ステータスを確認する
Firebox System Manager と Fireware Web UI のフロント パネルでは Log Server への接続のステータスを確認できます。フロント パネルには、Firebox が接続されている各 Log Server の IP アドレスが表示されます。Firebox が構成済みの Log Server に接続できない場合、IP アドレスの代わりにエラー メッセージが表示されます。
- WatchGuard System Manager で、ツール > Firebox System Manager の順に選択します。
- 詳細 セクションで、Log Server の隣に各タブで追加したプライマリ Log Server の IP アドレスが表示されていることを確認します。
- ダッシュボード > フロント パネル の順に選択します。
- サーバー リストで、Log Server の隣に各タブで追加したプライマリ Log Server のアドレスが表示されていることを確認します。
- Firebox が構成済みの Log Server に接続できない場合、ステータスは 未接続 になります。接続エラーに関する詳細は、隣にあるアイコンの上にカーソルを合わせてください。