FireClient アプリは、Apple App Store や Google Play Store からダウンロードができなくなりました。
WatchGuard FireClient と WatchGuard モバイル セキュリティ登録により、承認を受けた標準を最低限満たしているモバイル デバイスしか Wi-Fi または VPN 接続経由でネットワークにアクセスできないことが確認されます。モバイル デバイスがネットワークに参加することを許可される前に、FireClient により、デバイスがマルウェアに感染していないこと、デバイスに最低限の OS バージョンがインストールされていること、およびデバイスがルート化されていないことが検証されます。
開始する前に
FireClient は Android 4.1 以降でサポートされています。FireClient が要求されるネットワークに接続する前に、Google Play ストアから FireClient アプリをインストールする必要があります。
ネットワークで FireClient を使用するには、以下の情報が必要です:
- FireClient が接続されるサーバーの名前または IP アドレス
- ネットワークにおける認証のためのユーザー名とパスワード
ネットワーク管理者は認証に使用される以下の認証サーバーの 1 つまたは複数を有効化することができます:RADIUS サーバー、Active Directory Server、または Firebox。ネットワークで複数の種類の認証がサポートされている場合は、FireClient のユーザー名に認証サーバーまたはドメイン名を含める必要がある場合があります。これが必要な場合は、以下の形式でユーザー名を指定する必要があります。
<authentication server>\<username>
たとえば、ユーザー名が j_smith である場合:
- Firebox — Firebox-DB\j_smith
- Active Directory Server(ad1_example.com)— ad1_example.com\j_smith
- RADIUS サーバー — radius\j_smith
管理者はネットワークへの FireClient 接続の際に使用する必要がある認証情報を提供する必要があります。
FireClient を使用する
FireClient が要求されるネットワークネットワークに接続するたびに、FireClient を使用して、モバイル デバイスのコンプライアンスを確認する必要があります。
- Wi-Fi または VPN クライアントを使用して、モバイル デバイスをネットワークに接続してください。
- FireClient アプリを起動します。
接続 ページが表示されます。
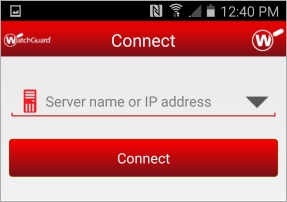
- サーバー名または IP アドレスを入力して、接続 をタップします。
ログイン ページが表示されます。VPN を使用して接続する場合は、ログインは必要ありません。

- このネットワークのユーザー名とパスワードを入力します。
- 次回のログインのために、FireClient にユーザーを記憶させる場合は、ユーザー名を記憶する チェックボックスを選択します。
- ログイン をタップします。
- デバイス認証同意 が表示されたら、それを確認して、同意 をタップします。
FireClient では、モバイル デバイスのコンプライアンスがチェックされ、接続およびコンプライアンス ステータスが表示されます。
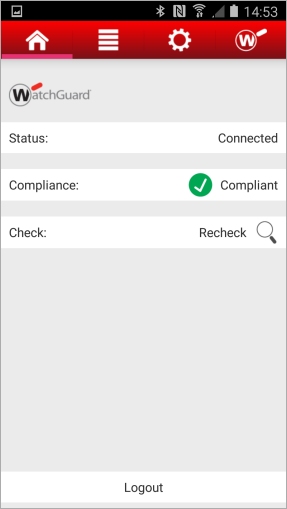
ログイン後、FireClient にコンプライアンス ステータスが表示されます:
- 準拠 — モバイル デバイスがセキュリティ要件に準拠しており、このネットワークを使用することが許可されます。デバイスが準拠している状態を維持するためには、ネットワークに接続している間、FireClient を閉じないでください。
- 不明 — コンプライアンス チェックが進行している間は、このステータスが表示されます。コンプライアンス チェックが進行中でないときにもこのステータスが表示された場合は、デバイスが Wi-Fi に接続されていること、または FireClient が要求されるネットワークへの VPN 接続が存在していることを確認してください。
- 非準拠 — モバイル デバイスがセキュリティ要件に準拠していないため、このネットワークを使用することはできません。
デバイスが準拠していない場合は、その理由が FireClient に表示されます。考えられる理由は以下の通りです:
- OS バージョンが許可されない — このネットワークでは、モバイル デバイスにインストールされている OS バージョンが許可されていません。理由メッセージをタップして、現在インストールされている OS バージョンと許可される OS バージョンを確認してください。このネットワークを使用するには、モバイル デバイスを許可されているバージョンにアップグレードする必要があります。
- デバイスがルート化されている — このネットワークでは、ルート化されたモバイル デバイスは許可されていません。このネットワークを使用するには、デバイスのルートを解除する必要があります。
- デバイスで不明なソースからのアプリケーションが許可されている — このネットワークでは、不明なソースからのアプリケーションを許可するモバイル デバイスからの接続が許可されていません。FireClient の理由メッセージをタップして、Android の設定ページに移動すると、そこで不明なソースからのアプリケーションのインストールを無効にすることができます
- USB デバッグが有効化されている — このネットワークでは、USB デバッグが有効化されている Android デバイスからの接続が許可されていません。FireClient の理由メッセージをタップして、Android の設定ページに移動すると、そこで USB デバッグを無効にすることができます。
- アプリケーションの脅威が検出された — これは、FireClient により、マルウェア、リスクウェア、またはアドウェアとして分類されるインストール済みアプリケーションまたはアプリケーションのインストール(APK)ファイルが検出された場合です。理由メッセージをタップして、準拠していないアプリまたはファイルを参照して削除してください。
コンプライアンス ステータスが 準拠 にならないと、モバイル デバイスをネットワーク リソースまだインターネットに接続することができません。
モバイル デバイスが非準拠の場合は、報告された問題を解決してください。そして、再チェック をタップして、再びコンプライアンス チェックを実行してください。
FireClient セッションを終了する、または別のユーザーとして再接続する場合は、ログアウト をタップします。
FireClient アプリに関するその他の情報
FireClient でページを選択するには、FireClient の上部にあるアイコンをタップします。
![]()
ナビゲーション アイコンは以下の通りです(左から右):
- FireClient — 接続およびコンプライアンス ステータスが表示されるホームページです。
- 情報— 接続とモバイル デバイスの詳細が表示されます。
- 診断 — FireClient ログ メッセージが表示されます。
- 概要 — FireClient アプリに関する情報が表示されます。
認証後は、ホーム ページが常に選択されています。
情報
情報 ページには、接続とデバイスの詳細が表示されます。接続情報 セクションには、サーバー IP アドレス、ユーザー名、およびログイン日時が含まれています。デバイス情報 セクションには、モバイル デバイスに関する情報、そのデバイスの最後のコンプライアンス ステータス、およびデバイスに割り当てられた IP アドレスが含まれています。
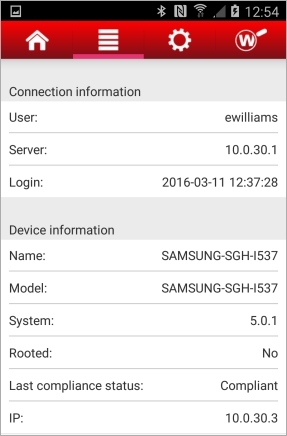
診断
FireClient では、モバイル デバイスの FireClient フォルダのテキスト ファイルにログ メッセージが保存されます。FireClient の 診断 ページで、ログ ファイルを参照することができます。FireClient にエラーが発生した場合に、管理者からログ ファイルのコピーを送信するように依頼される可能性があります。
FireClient ログ ファイルを表示するには、以下の手順を実行します:
- 診断 アイコンをタップします。
診断ページが表示されます。
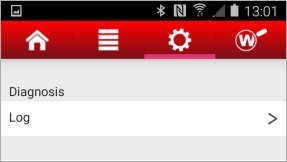
- ログ をタップします。
ログ ページが表示されます。
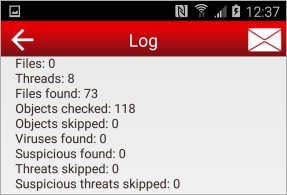
- ログ ファイルを送信または共有するには、右上のアイコンをタップします。
ログ ファイルを共有する際に利用できるオプションのリストが表示されます。 - オプションをタップして、選択します。
モバイル デバイスおよびインストールされているアプリによりオプションが異なります。たとえば、電子メール、メッセージング、またはクリップボードを使用して、ログ ファイルを送信またはコピーすることができます。 - このオプションを使用する頻度を指定する際、オプションを一度のみ使用する場合は 1 回のみ、ログ ファイルを共有する際に今後もこのオプションを使用する場合は 常に をタップします。
選択されたアプリケーションが起動します。ヒント - 選択したオプションを使用して、ネットワーク管理者にログ ファイルを送信する、またはログ ファイルをコピーまたは共有することができます。
FireClient デバイス保護
FireClient によりモバイル デバイスの準拠が確認された後も、FireClient では定期的にデバイスがスキャンされ、アプリケーションの新しい脅威がチェックされます。準拠していないアプリケーションが検出されると、デバイスの準拠した状態を維持するために、FireClient から削除するように求められます。
デバイスが準拠している状態を維持するためには、ネットワークに接続している間、FireClient を閉じないでください。