インポートする各プロファイルについて、WatchGuard IPSec Mobile VPN クライアントが何らかの理由で VPN トンネルを利用できない場合に実行するアクションを制御することができます。Firebox デバイス上でこれらの設定を行い、.ini ファイルを使用してクライアント ソフトウェアを構成します。.wgx ファイルではこの設定は変更されません。
クライアント ソフトウェアを構成するには、.ini ファイルをインポートすると、Line Management 設定を変更しないでください。.ini ファイルにより、この設定が構成されます。
- Windows コンピュータで、Windows WatchGuard Mobile VPN クライアントから構成 > プロファイル の順に選択します。または、macOS コンピュータでは、WatchGuard Mobile VPN クライアントから WatchGuard Mobile VPN クライアント > プロファイル の順に選択します。
- プロファイルの名前を選択し、編集 をクリックします。
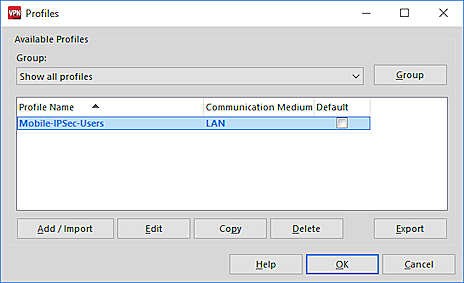
- 左ウィンドウから、ライン管理 を選択します。
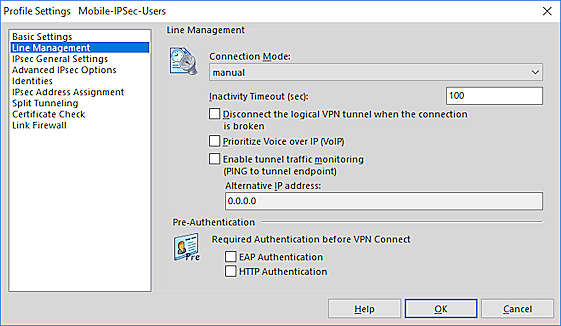
- 接続モード ドロップダウン リストから、このプロファイルの接続モードを選択します。
使用可能な接続モードは以下のとおりです:
手動
手動モード では、VPN トンネルを手動で開始する必要があります。VPN トンネルが切断しても、クライアントは VPN トンネルを自動的に再開しません。VPN トンネルを開始するには、Mobile VPN クライアントの 接続 ボタンをクリックするか、または Windows デスクトップのツールバーにある Mobile VPN アイコンを右クリックし、接続 をクリックします。
自動 (データ転送により接続が開始されます)
自動 モードでは、コンピュータが VPN トンネルを経由してリモート ホストにトラフィックを送信すると、クライアントは自動的に接続を開始しようとします。VPN トンネルが切断した場合、クライアント コンピュータ上のアプリケーションがリモート ホストへのトラフィック送信を実行すると、VPN トンネルを自動的に再開しようとします。
常に
常に モードでは、クライアントを起動すると自動的に VPN 接続を開始します。接続ボタンをクリックしたかどうか、トンネル経由でトラフィックが送信されたかどうか、VPN モニタの表示がどのように設定されているかに関係なく、接続が確立します。
可変 (「接続」は「自動」モードで開始します)
このモードでは、最初に 接続 をクリックして VPN トンネルを手動で開始します。トンネルを開始してから 切断 をクリックするまで、トンネルは 自動 モードで振る舞います。切断 をクリックする前に VPN トンネルが停止した場合、クライアント上のアプリケーションがリモート ホストへのトラフィック送信を開始すると、クライアントは VPN トンネルを自動的に再開しようとします。
可変 (「接続」は「常に」モードで開始します)
このモードでは、最初に 接続 をクリックして VPN トンネルを手動で開始します。トンネルを開始した後は、上の説明のように 常に モードで実行されます。クライアントは、閉じられるまでこのモードの使用を続けます。
- 非アクティブ タイムアウト テキスト ボックスに、トンネル経由で最終データが送信されてから自動的に接続を切断するまで VPN クライアントが待機する時間を秒数で指定します。非アクティブ タイムアウトを 0 に設定すると、アクティブでない状態が経過しても VPN クライアントは確立されているトンネルを自動的に切断しません。
ライン管理のその他の設定の詳細については、WatchGuard Mobile VPN クライアントの ヘルプ をクリックしてください。