Firebox アクションのスケジュールを作成する
スケジュールとは、ファイアウォール ポリシーが有効または無効になる時間のセットです。指定時間にポリシー アクションを自動的に有効または無効にするには、スケジュールを使用する必要があります。複数のポリシーまたはアクションを同時に実施する必要がある場合、スケジュールを作成して複数のポリシーに適用することができます。
たとえば、ある組織で、通常の営業時間内に特定のネットワーク トラフィックを制限するとします。ネットワーク管理者が、平日に有効なスケジュールを作成し、同じスケジュールを使用するには、各ポリシーに設定します。
WebBlocker のような機能に稼働スケジュールを適用したい場合は、複数のポリシーを作成して WebBlocker を有効にしてから、2 つのポリシーに個別のスケジュールを適用する必要があります。
- ファイアウォール > スケジュール の順に選択します。
スケジュール ページが表示されます。 - 既存のスケジュールを変更するには、スケジュールを選択し、編集 をクリックします。
スケジュール 設定 ページが表示されます。 - 新しいスケジュールを作成するには、追加 をクリックします。
スケジュールを追加する ページが表示されます。
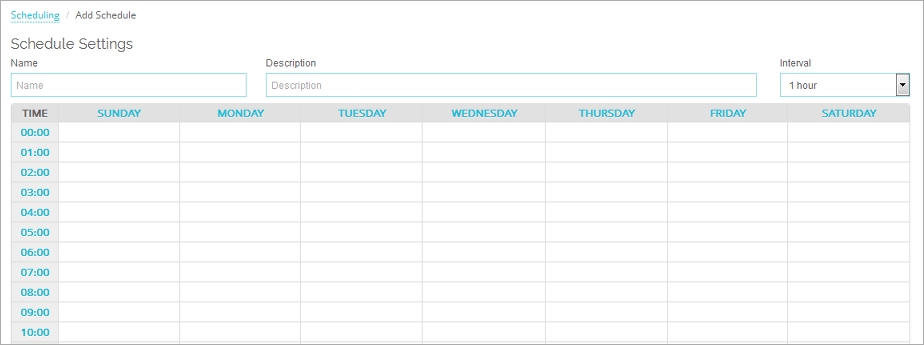
- 新しいスケジュールは、名前 テキスト ボックスにスケジュールの名前を入力します。
保存されたスケジュールの名前は変更できません。 - ドロップダウン リストから、スケジュールに表示する時間間隔を 15 分、30 分、1 時間 から選択します。
- スケジュールを適用する時間を各曜日に対して選択します。
- 変更を破棄してページを再ロードし、構成ファイルの現在の設定に戻るには、復元 をクリックします。
- 保存 をクリックします。
スケジュールを作成するには、Policy Manager で以下の手順を実行します。
- 設定 > アクション > スケジュール の順に選択します。
スケジュール ダイアログ ボックスが表示されます。
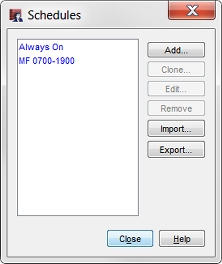
- スケジュールを編集するには、スケジュール ダイアログ ボックスのスケジュール名を選択し、編集 をクリックします。
既存のスケジュールから新しいスケジュールを作成するには、スケジュール名を選択し、クローン をクリックします。
新しいスケジュールを作成するには、追加 をクリックします。
新しいスケジュール ダイアログ ボックスが表示されます。ダイアログ ボックスの図表には、x 軸 (水平方向) に曜日が表示され、y 軸 (垂直方向) に該当する曜日の時間増分が表示されます。
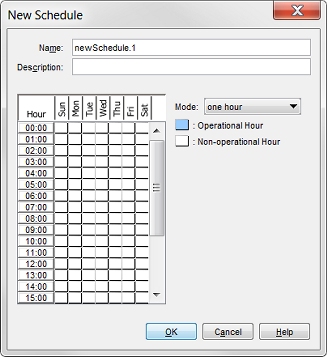
- スケジュール名と説明を入力します。
スケジュール名は覚えやすいものであるようにします。
スケジュール名が スケジュール ダイアログ ボックスに表示されます。 - モード ドロップダウン リストから、スケジュールの時間増分 (1 時間、30 分、15 分など) を選択します。
新しいスケジュール ダイアログ ボックスの左の図表には、ドロップダウン リストで入力した内容が表示されます。 - 稼働時間 (ポリシーが有効な場合) または非稼働時間 (ポリシーが有効でない場合) で表示を変更するには、図表内のボックスをクリックします。
- OK をクリックして、新しいスケジュール ダイアログ ボックスを閉じます。
- 閉じる をクリックして、スケジュール ダイアログ ボックスを閉じます。