Quarantine Server は、メッセージの総数、各メッセージが検疫された理由、および手動または自動で削除されたメッセージの数を格納します。この統計は、Quarantine Server Client から確認できます。
WatchGuard System Manager から起動する場合は、次の順に選択します。
- または、ツール > Quarantine Server Client の順に選択します。
詳細については、Quarantine Server Client について を参照してください。
Quarantine Server のメッセージとユーザー管理 ダイアログ ボックスが表示されます。 - 表示 > 統計 の順に選択します。
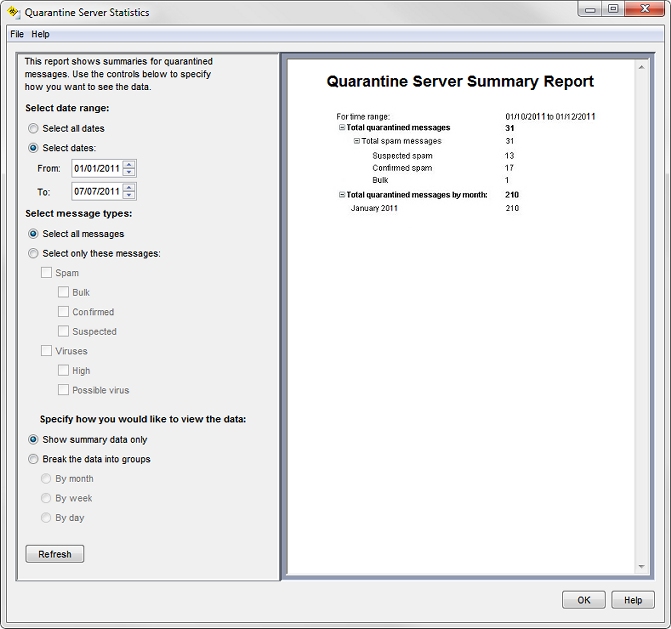
特定の日付の統計を表示する
特定の日付範囲のメッセージだけの統計に限定することができます。
- Quarantine Server の統計 ダイアログ ボックスで、日付の選択 を選択します。
- 始まり および 終わり フィールドに、開始日と終了日を入力します。
特定の種類のメッセージの表示
疑わしいスパム、確認されたスパム、バルク メールの一部である、またはウイルスを含むか含む可能性があるメッセージのみの統計を表示するかどうかを指定できます。次のメッセージのみを選択 ラジオ ボタンをクリックしてから、表示するメッセージの種類を入力、または選択します。
バルクおよび疑わしいメールのカテゴリは、現在の spamBlocker エンジンではサポートされていません。詳細については、このナレッジ ベースの記事を参照してください。
月、週、または日ごとの統計のグループ化
既定では、概要データだけが表示されます。月、週、日ごとにグループ化されたデータが表示できます。
- Quarantine Server の統計 ダイアログ ボックスで、データをグループに分割 をクリックします。
- オプションを選択します:月ごと、週ごと、または 日ごと。
統計のエクスポートと印刷
Quarantine Server の統計を Microsoft Excel スプレッドシート (.xls 形式) にエクスポートするには
Quarantine Server の統計 ダイアログ ボックスで、ファイル > Excel にエクスポート の順に選択します。
Quarantine Server の統計をカンマ区切り値 (.csv) 形式にエクスポートするには
Quarantine Server の統計 ダイアログ ボックスで、ファイル > Csv にエクスポート の順に選択します。
Quarantine Server の統計を印刷するには
Quarantine Server の統計 ダイアログ ボックスで、ファイル > 印刷 の順に選択します。