アクセス管理 ページで、WebBlocker Server Web UI に接続できるユーザーを管理することができます。WebBlocker Server をインストールすると、既定の管理者ユーザー アカウントを使用できるようになりますが、Web UI にアクセスする必要のある他のユーザーの新しいユーザー アカウントを追加することもできます。
以下の 2 つのアクセス レベルのいずれかをユーザーに割り当てて、アクセスできるエリアを管理することができます。
| ロール | 可能なアクション |
|---|---|
| サーバー管理者 |
ホーム ページの WebBlocker カテゴリを検索する。 以下のページで、WebBlocker Server 設定を構成する。
|
| サーバー監視者 |
ホーム ページの WebBlocker カテゴリを検索する。 ログ メッセージを表示する。 |
新規ユーザーを追加する
新規ユーザーを追加するには、以下の手順を実行します。

 > 管理
> 管理 > 管理 > アクセス管理 の順に選択します。
> 管理 > アクセス管理 の順に選択します。
アクセス管理ページが表示されます。
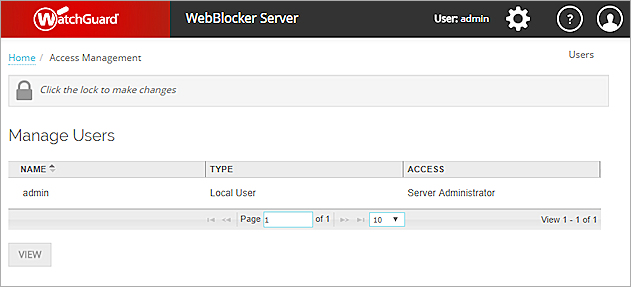
- 構成をロック解除して変更を行うには、
 をクリックしてください。
をクリックしてください。 - 追加 をクリックします。
ユーザーの追加 ダイアログ ボックスが表示されます。
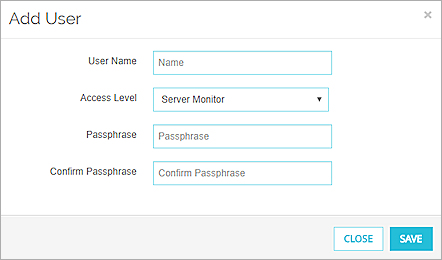
- 名前 テキスト ボックスに、ユーザー名を入力します。
- アクセス レベル ドロップダウン リストから、アクセス レベルを選択します。
- パスフレーズ と パスフレーズの確認 テキスト ボックスで、このユーザー アカウントのパスフレーズを入力します。
- 保存 をクリックします。
ユーザーの管理リストに新しいユーザーが表示されます。
ユーザーがパスフレーズを変更できるようにする方法の詳細については、次を参照してください:WebBlocker Server パスフレーズを変更する。
ユーザーを編集する
ユーザー アカウントを編集する際に、パスフレーズとユーザー アクセス レベルを変更することができます。ユーザー名は変更できません。
ユーザーを編集するには、以下の手順を実行します。
- ユーザーの管理 リストで、ユーザーの行を選択します。
- 編集 をクリックします。
ユーザーの編集 ダイアログ ボックスが表示されます。 - ユーザー ロールを変更するには、アクセス レベル ドロップダウン リストからロールを選択します。
- ローカル ユーザー アカウントのパスフレーズを変更するには:
- パスフレーズの変更 チェックボックスを選択します。
- パスフレーズ と パスフレーズの確認 テキスト ボックスに、このユーザーの新しいパスフレーズを入力します。
- 保存 をクリックします。
ユーザー情報が更新されたことを示すメッセージが入った状態でユーザーの管理リストが表示されます。
ユーザーを削除する
不要になったユーザーを削除することができます。
ユーザーを永久に削除するには、以下の手順を実行します。
- ユーザーの管理 リストで、ユーザーの行を選択します。
- 削除 をクリックします。
確認メッセージが表示されます。 - OK をクリックして、ユーザーを削除します。
ユーザーの管理リストからユーザーが削除されます。