単純なローミングでの AP 配備
SSID の範囲をより広い物理的領域に拡張するため、複数の AP に同じ SSID を割り当てることができます。ワイヤレス ユーザーが物理ネットワーク上で別の位置に移動しても、ワイヤレス クライアントはその SSID のうち信号がより強い AP に自動的に接続できます。これにより、ユーザーはオフィス内でワイヤレス デバイスを移動した場合に、手動で再接続する必要がありません。単純なローミングでは、ワイヤレス アクセス ポイント間の切り替えはワイヤレス クライアントに依存して行われます。
この配備シナリオでは、各 AP を信頼済み Firebox インターフェイスに直接接続するか、信頼済みネットワーク上のスイッチに接続することができます。同じネットワーク セキュリティ ゾーン内のインターフェイスに AP をすべて接続する限り、その SSID に接続するワイヤレス クライアントは、AP 間でローミングすることができます。
下の図では、信頼済みネットワークに 3 台の AP、スイッチに 2 台、Firebox 上の信頼済みインターフェイスに 1 台が接続されています。AP はすべて同じ SSID を使用しています。
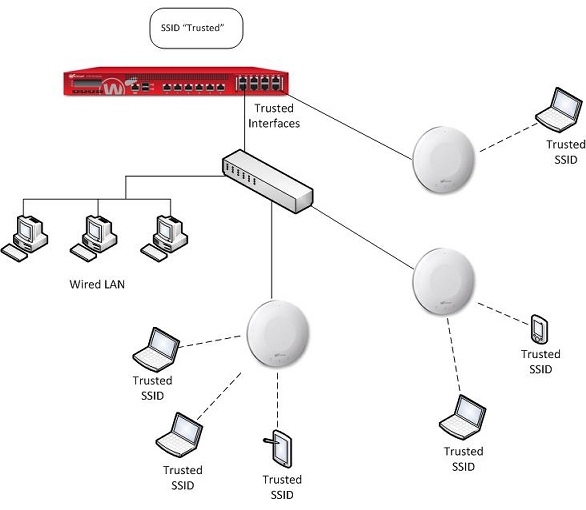
AP 配備と Firebox ポリシー
必要なポリシーは AP およびその他のリソースをネットワークに接続する方法により異なるため、注意してください。
- AP を Firebox インターフェイスに直接接続する場合、ワイヤレス ユーザーは、Firebox の他の信頼済みインターフェイスに接続された信頼済みリソースに自動的にアクセスできません。ワイヤレス ユーザーは別の信頼済みネットワークにいるため、そのトラフィックを許可するポリシーを作成する必要があります。既定のファイアウォール ポリシーは、信頼済みネットワークからのアウトバウンド トラフィックのみを許可しますが、異なる信頼済みネットワークにあるデバイス間のトラフィックは許可しません。
- AP を信頼済みネットワークのスイッチに接続する場合は、ワイヤレス ユーザーは、同一のインターフェイスに接続されたネットワーク上の他のネットワーク リソースにアクセスすることができます。このトラフィックは Firebox を通過しないため、アクセスを許可するのに追加のポリシーを作成する必要はありませんが、他の信頼済みインターフェイスへ接続されるリソースへのトラフィックのポリシーは作成する必要があります。
Firebox インターフェイスを構成し DHCP を有効化する
AP を Firebox インターフェイスに直接接続するには、そのインターフェイスを信頼済みインターフェイスまたはオプショナル インターフェイスとして構成します。そのインターフェイスで DHCP サーバーまたは DHCP リレーを有効化し、Firebox が AP とワイヤレス クライアントに IP アドレスを自動割り当てできるようにします。
- ネットワーク > インターフェイス の順に選択します。
- ネットワーク インターフェイスを選択し、編集 をクリックします。

- インターフェイスの名前 (エイリアス) テキスト ボックスに、このネットワークの名前を入力します。
この例では、 Trusted-Wireless と入力します。 - (任意) インターフェイスの説明 テキスト ボックスに、インターフェイスの説明を入力します。
- インターフェイスの種類 ドロップダウン リストから、信頼済み を選択します。
- IP アドレス テキスト ボックスに、このインターフェイスの IP アドレスをスラッシュ表記で入力します。
この例では、10.0.10.0/24 と入力します。 - DHCP サーバー を選択します。
- アドレス プール セクションで、追加 をクリックします。
- 開始 IP と 終了 IP テキスト ボックスに、DHCP 範囲の IP アドレスを入力します。
この例では、10.0.10.2 と 10.0.10.100 を入力します。 - 保存 をクリックし、インターフェイスの設定を保存します。
- ネットワーク > 構成 の順に選択します。
ネットワーク構成ダイアログ ボックスが表示されます。 - ネットワーク インターフェイスを選択し、構成 をクリックします。

- インターフェイスの名前 (エイリアス) テキスト ボックスに、このネットワークの名前を入力します。
この例では、 Trusted-Wireless と入力します。 - (任意) インターフェイスの説明 テキスト ボックスに、インターフェイスの説明を入力します。
- インターフェイスの種類 ドロップダウン リストから、信頼済み を選択します。
- IP アドレス テキスト ボックスに、このインターフェイスの IP アドレスをスラッシュ表記で入力します。
この例では、10.0.10.0/24 と入力します。 - DHCP サーバーを使用する を選択します。
- アドレス プール セクションで、追加 をクリックします。
アドレス範囲の指定ダイアログ ボックスが表示されます。 - 開始 IP と 終了 IP テキスト ボックスに、DHCP 範囲の IP アドレスを入力します。
この例では、10.0.10.2 と 10.0.10.100 を入力します。 - OK をクリックし、DHCP 構成を保存します。
アドレス プール リストに、IP アドレス範囲が表示されます。 - OK をクリックし、インターフェイスの設定を保存します。
- 構成ファイルを Firebox に保存します。
Gateway Wireless Controller に SSID を追加する
- ネットワーク > Gateway Wireless Controller の順に選択します。
- Gateway Wireless Controller を有効化 チェックボックスを選択します。
- SSID タブで、追加 をクリックします。

- ネットワーク名 (SSID) テキスト ボックスに、信頼済み と入力します。
- アクセス ポイント タブで、この SSID を使用する AP を選択します。
AP がまだ Firebox とペアリングされていない場合、この SSID を Gateway Wireless Controller に追加してから各 AP に割り当てることができます。 - セキュリティ タブを選択します。
- この SSID のワイヤレス暗号化のセキュリティ設定を構成します。
- SSID 構成を保存します。
- 保存 をクリックし、Gateway Wireless Controller の設定を保存します。
- ネットワーク > Gateway Wireless Controller の順に選択します。
Gateway Wireless Controller ダイアログ ボックスが、SSID タブを選択した状態で表示されます。 - Gateway Wireless Controller を有効化 チェックボックスを選択します。
- SSID タブで、追加 をクリックします。
設定タブが選択された状態で SSID の追加ダイアログ ボックスが表示されます。

- ネットワーク名 (SSID) テキスト ボックスに、信頼済み と入力します。
- VLAN タグ付けを有効化する チェックボックスの選択が解除されていることを確認します。
このローミングの配置シナリオには VLAN は不要です。 - アクセス ポイント タブで、この SSID を使用したい AP を、利用可能 リストから メンバー リストに移動します。
AP がまだ Firebox とペアリングされていない場合、この SSID を Gateway Wireless Controller に追加してから各 AP に割り当てることができます。 - セキュリティ タブを選択します。
- この SSID のワイヤレス暗号化のセキュリティ設定を構成します。
- OK をクリックし、SSID 構成を保存します。
Gateway Wireless Controller ダイアログ ボックスが、SSID リスト内の信頼済み SSID と表示されます。

- OK をクリックし、Gateway Wireless Controller の設定を保存します。
- 構成ファイルを Firebox に保存します。
SSID を構成した後に、AP を Firebox とペアリングし、この SSID を各 AP の無線に割り当てることができます。