ワイヤレス Firebox で Rogue Access Point Detection を有効化する
Rogue Access Point Detection を ワイヤレス デバイスで構成するには、お使いのネットワーク上の他のワイヤレス アクセス ポイントの構成を知る必要があります。これにより、構成においてこれらのアクセス ポイントを信頼済みとして特定することができます。次に、Rogue Access Point Detection スキャンのスケジュールを設定できます。
rogue AP デバイスをすぐにスキャンして結果を確認する方法の詳細については、以下を参照してください: Rogue Access Point のスキャン結果。
Firebox ワイヤレス デバイスの Rogue Access Point Detection 機能は、Gateway Wireless Controller の管理対象である WatchGuard AP デバイス向けに設計された Rogue Access Point Detection 機能とは異なります。Gateway Wireless Controller の Rogue Access Point Detection の詳細については、次を参照してください: Gateway Wireless Controller で Rogue Access Point Detection を有効化する。
Firebox ワイヤレス デバイスと、WatchGuard AP デバイスの相違点の詳細については、次を参照してください: WatchGuard ワイヤレス ソリューション。
Rogue Access Point Detection を構成する
Rogue Access Point Detection を有効化して、信頼済みアクセス ポイントを追加します。
- ネットワーク > ワイヤレス の順に選択します。
ワイヤレス ページが表示されます。

- Rogue Access Point Detection を有効化する チェックボックスを選択します。
- Rogue Access Point Detection を有効化する チェックボックスの横にある 構成 をクリックします。
信頼済みアクセス ポイントの構成ダイアログ ボックス ページが表示されます。
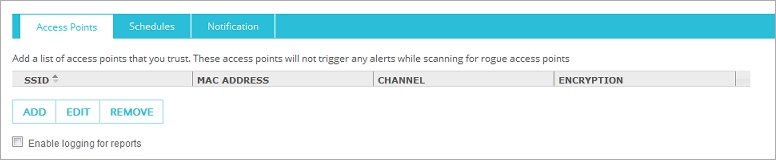
- 信頼済みアクセス ポイントをリストに追加するには、追加 をクリックします。
信頼済みアクセス ポイントの追加ダイアログ ボックスが表示されます。
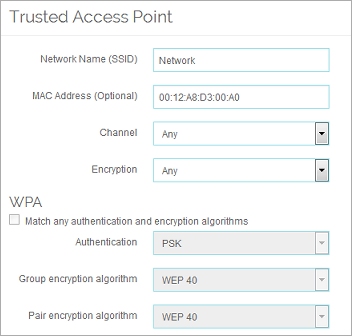
- 設定を構成して信頼済みアクセス ポイントを特定します。
アクセス ポイント タブでは、ネットワーク上のその他のすべての信頼済みワイヤレス アクセス ポイントの情報を追加できるため、Rogue Access Point スキャンは、これらを潜在的な Rogue Access Point として特定しません。
- ネットワーク > ワイヤレス の順に選択します。
ワイヤレス構成ダイアログ ボックスが表示されます。
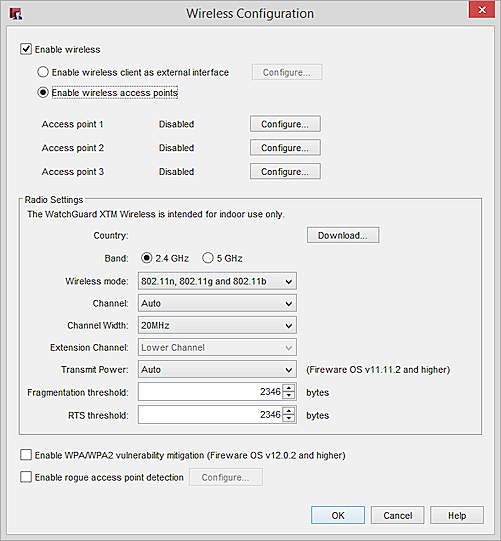
- Rogue Access Point Detection を有効化する チェックボックスを選択します。
- Rogue Access Point Detection を有効化する チェックボックスの横にある 構成 をクリックします。
信頼済みアクセス ポイントの構成 ダイアログ ボックスが表示されます。

- 信頼済みアクセス ポイントをリストに追加するには、追加 をクリックします。
信頼済みアクセス ポイントの追加ダイアログ ボックスが表示されます。

- 設定を構成して信頼済みアクセス ポイントを特定します。
アクセス ポイント タブでは、ネットワーク上のその他のすべての信頼済みワイヤレス アクセス ポイントの情報を追加できるため、Rogue Access Point スキャンは、これらを潜在的な Rogue Access Point として特定しません。
信頼済みアクセス ポイントを特定する
個々の信頼済みアクセス ポイントについて、信頼済みアクセス ポイントを特定するため、できる限りの情報を提供します。提供する情報の量が多ければ多いほど、Rogue Access Point Detection スキャンによって信頼済みアクセス ポイントを正確に特定できる可能性が高くなります。
- ネットワーク名 (SSID) テキスト ボックスに、信頼済みアクセス ポイントの SSID を入力します。
- MACアドレス (任意) テキスト ボックスに、信頼済みアクセス ポイントのワイヤレス MAC アドレスを入力します。
信頼済みアクセス ポイントがワイヤレス Firebox の場合は、次を参照してください: 信頼できるアクセス ポイントのワイヤレス MAC アドレスを検索する。 - チャンネル ドロップダウン リストから、信頼済みアクセス ポイントによって使用されるチャンネルを選択します。信頼済みアクセス ポイントが WatchGuard デバイスで、その信頼済みワイヤレス デバイスの無線設定の チャンネル が 自動 に設定されている場合は、任意 を選択します。
- 暗号化 ドロップダウン リストから、信頼済みアクセス ポイントによって使用される暗号化方法を選択します。
選択した暗号化方法に適用する WPA または WPA2 認証および暗号化設定が有効になります。 - WPA または WPA/WPA2 を暗号化方法として選択した場合は、信頼済みアクセス ポイントの構成に一致するように WPA 設定を構成します。
または、これらの設定がわからない場合は、すべての認証と暗号化アルゴリズムを一致 チェックボックスを選択します。 - WPA2 または WPA/WPA2 を暗号化方法として選択した場合は、信頼済みアクセス ポイントの構成と同じ設定で WPA 設定を構成します。
または、これらの設定がわからない場合は、すべての認証と暗号化アルゴリズムを一致 チェックボックスを選択します。 - OK をクリックします。
信頼済みアクセス ポイントを信頼済みアクセス ポイント リストに追加します。
ワイヤレス Firebox を信頼済みアクセス ポイントとして追加する方法の詳細については、次を参照してください: Firebox を信頼済みアクセス ポイントとして追加する。
信頼済みアクセス ポイントを編集または削除する
信頼済みアクセス ポイントを編集するには、次の手順を実行します:
- リストでアクセス ポイントを選択します。
- 編集 をクリックします。
- 前のセクションの説明に従って、信頼済みアクセス ポイントを特定するために使用される情報を編集します。
信頼済みアクセス ポイントを削除するには、リストでそのアクセス ポイントを選択し、削除 をクリックします。
ポリシーのログ記録および通知を構成する
レポートで Rogue Access Point スキャンについての情報を参照するには、ログ記録を有効にする必要があります。ログ記録を有効にすると、ログ メッセージに開始時間と終了時間、および各スキャンの結果が含まれます。ログ記録を有効にするには、レポートのログ記録を有効化する チェックボックスを選択します。
Rogue access point を検出した際に通知メッセージを送信するよう Firebox を構成することができます。
通知を構成するには、Fireware Web UI から以下の手順を実行します:
- 通知 タグを選択します。
- SNMP トラップ、電子メールメッセージまたはポップアップ ウィンドウから通知方法を 1 つ選択します。
通知を構成するには、Policy Manager から以下の手順を実行します:
- 通知 をクリックします。
- SNMP トラップ、電子メールメッセージまたはポップアップ ウィンドウから通知方法を 1 つ選択します。
通知設定の詳細については、次を参照してください: ログ記録と通知の基本設定を行う。
スキャン頻度を設定する
ワイヤレス アクセス ポイントとしても構成されているワイヤレス Firebox で Rogue Access Point Detection を有効にした場合、Rogue Access Point スキャンをスケジュールして Firebox が 2 つの機能を交互に行えるようにすることができます。Rogue Access Point スキャンが進行していないときは、Firebox はワイヤレス アクセス ポイントとして動作します。Rogue Access Point のスキャンが開始すると、Firebox はアクセス ポイントとして一時的に無効になり、ワイヤレス クライアントはスキャンが完了するまで Firebox に接続できません。
お使いの Firebox がワイヤレス アクセス ポイントまたはワイヤレス クライアントとして構成されている場合は、スキャン頻度を 常にスキャン に設定することはできません。ワイヤレス Firebox を Rogue Access Point スキャン専用にする場合のみにこのオプションを試用してください。
- 信頼済みアクセス ポイント構成 ダイアログ ボックスで、スケジュール タブを選択します。
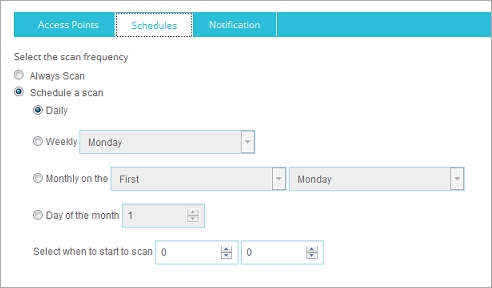
- スキャン頻度を選択します。
- 常にスキャン — 15 分ごとに Rogue Access Point が自動的にスキャンされます。
- スキャンのスケジュール設定 — 定期的なスケジュールでスキャンされます。
- スキャンのスケジュール設定 を選択した場合、スキャンを実行する頻度 (毎日、毎週、または毎月) およびスキャンを開始する時刻を選択します。
- メインページに戻る をクリックします。
- 保存 をクリックします。
- 信頼済みアクセス ポイント構成 ダイアログ ボックスで、スケジュール タブを選択します。
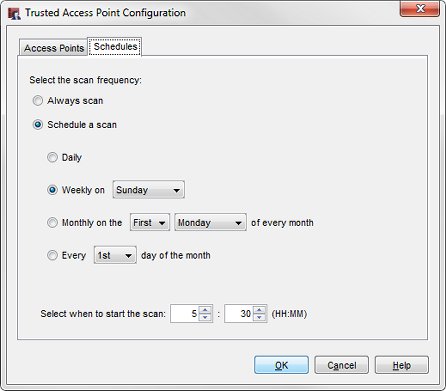
- スキャン頻度を選択します。
- 常にスキャン — 15 分ごとに Rogue Access Point が自動的にスキャンされます。
- スキャンのスケジュール設定 — 定期的なスケジュールでスキャンされます。
- スキャンのスケジュール設定 を選択した場合、スキャンを実行する頻度 (毎日、毎週、または毎月) およびスキャンを開始する時刻を選択します。
- OK をクリックします。
信頼済みアクセス ポイントに関する何らかの情報を追加しても、その他の信頼済みアクセス ポイントに関する情報が足りない場合、まだ Rogue Access Point スキャンを有効にする段階ではないかもしれません。Rogue Access Point Detection スキャンを無効にするには、ワイヤレス構成設定で Rogue Access Point Detection の有効化 チェックボックスの選択を解除します。Rogue Access Point Detection を無効にすると、お使いの信頼済みアクセス ポイント情報は保存されますが、Firebox では Rogue Access Point がスキャンされなくなります。