WatchGuard Cloud では RapidDeploy オプションがサポートされています。これにより、Firebox をリモートで構成し、WatchGuard Cloud アカウントに登録することができます。WatchGuard Cloud で RapidDeploy を使用するには、Firebox で以下の要件が満たされている必要があります。
- Firebox M Series および T Series
- Basic Security Suite または Total Security Suite 登録
- Fireware v12.3.1 以降の製造
RapidDeploy を使用するには、Firebox と互換性のある構成ファイルを作成してアップロードします。Firebox が工場出荷時の既定設定で起動されると、構成ファイルがダウンロードされます。WatchGuard Cloud が構成ファイルで有効化されている場合は、Firebox と WatchGuard Cloud が接続され、自動的に登録が行われます。
互換性のある Firebox を WatchGuard Cloud アカウントに追加する際に、RapidDeploy オプションを選択することができます。
RapidDeploy の構成ファイルを作成する
RapidDeploy を使用して WatchGuard Cloud で Firebox を構成するには、以下の要件を満たす構成ファイルを作成してアップロードする必要があります。
- WatchGuard Cloud 機能を有効化する必要があります。
- 構成ファイルのデバイス モデルが対象デバイスと一致している必要があります。
- 構成ファイルに Firebox-DB のローカル ユーザーが含まれていてはいけません。
- 構成ファイルは Fireware v12.3.1 以降として保存する必要がありますが、Firebox 製造時のバージョンよりも高くなってはいけません。
RapidDeploy の構成ファイルを作成する方法に関する詳細については、RapidDeploy の構成ファイルを作成する を参照してください。
RapidDeploy を使用してデバイスを追加する
RapidDeploy を使用して Firebox を WatchGuard Cloud に追加するには、以下の手順を実行します。
- WatchGuard Cloud の Subscriber アカウントにログインします。
- Subscriber アカウント フォルダの横で
 をクリックします。
をクリックします。 - デバイスを追加する を選択します。
アクティブな Fireboxes のリストが表示されます。

- 追加する Firebox の 名前 をクリックするか、
 をクリックします。ヒント!
をクリックします。ヒント!
確認 ダイアログ ボックスが開きます。 - デバイスを追加する をクリックします。
デバイスを構成する ページが開きます。RapidDeploy オプションは、デバイスで WatchGuard Cloud における RapidDeploy の使用がサポートされている場合にのみ表示されます。

- RapidDeploy を使用してセットアップする を選択します。
RapidDeploy を使用してデバイスを構成する ページが開きます。

- デバイス名 テキスト ボックスに、このデバイスの名前を入力します。
- ステータス パスワード と 管理者のパスワード セクションで、このデバイスのステータスと管理者アカウントに設定するパスワードを入力して確認します。ヒント!
- 既存の構成ファイルを使用するか、新しい構成ファイルを使用するかを選択します。
- 新しい構成ファイルをアップロードする場合は、新しい構成ファイルをアップロードする を選択します。
- 以前にアップロードしたファイルを選択する場合は、既存の構成ファイルを選択する を選択します。
- 新しい構成ファイルをアップロードする を選択した場合は、アップロード アイコン
 の付いたボックスが表示されます。構成ファイルをアップロードするには、以下の手順を実行します。
の付いたボックスが表示されます。構成ファイルをアップロードするには、以下の手順を実行します。- ファイル エクスプローラからページのボックスにファイルをドラッグするか、ファイルを選択する をクリックして、ファイルを参照します。
- 構成ファイル名 テキスト ボックスに、WatchGuard Cloud でこの構成ファイルを特定する名前を入力します。

- 既存の構成ファイルを選択する を選択した場合は、構成 ドロップダウン リストから、使用する構成ファイルを選択します。

- 次へ をクリックします。
成功ページに、ファイルがデバイスに正常にアップロードされたことを示すメッセージが表示されます。
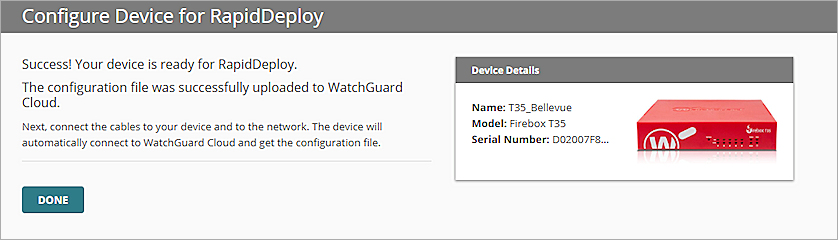
- 完了 をクリックします。
Firebox を接続する
工場出荷時の既定設定のままの新しい Firebox の場合は、インターフェイス 0 をネットワークに接続して、DHCP サーバーとインターネット アクセスを確立します。工場出荷時の既定設定のデバイスに電源を入れると、自動的に WatchGuard Cloud に接続され、構成ファイルがダウンロードされます。
以前に Firebox が構成されていた場合は、Firebox を工場出荷時の既定設定にリセットして、RapidDeploy 構成ファイルをダウンロードする必要があります。Firebox をリセットする方法については、Firebox をリセットする を参照してください。
接続ステータスを確認する
Firebox を接続したら、Firebox または WatchGuard Cloud の接続ステータスを確認します。詳細については、次を参照してください:
RapidDeploy をトラブルシューティングする
RapidDeploy でデバイスを追加した後にデバイスが接続されない場合は、以下を確認してください。
- 構成ファイルで WatchGuard Cloud が有効化されていること。
- インターフェイス 0 がネットワークに接続され、DHCP サーバーとインターネット アクセスが確立されていること。
- Firebox が工場出荷時の既定設定で起動されていること。
別の構成ファイルで再試行するには、WatchGuard Cloud からデバイスを削除して、再度追加します。詳細については、次を参照してください:WatchGuard Cloud から Firebox を削除する