適用される製品:クラウド管理の Firebox に適用されます。ローカル管理の Firebox
カスタム ブランディングを利用すると、クライアントやユーザーと連絡を取ったり、サービスの問題が発生した場合にクライアントやユーザーが適切な連絡先に連絡できるよう、WatchGuard Cloud を独自のロゴや画像を使用してブランディングすることができます。
Administrator または Owner のロールが割り当てられている管理ユーザーは、以下の項目をカスタマイズすることができます。
- WatchGuard Cloud によって生成されるレポートや電子メールに表示されるロゴや画像
- IdP ポータルや AuthPoint によって生成される電子メールに表示されるロゴや画像
- WatchGuard Cloud によって送信される通知やレポート メールの返信先メール アドレス
- AuthPoint によって送信される電子メールの返信先メール アドレス
- パスワードの設定やトークンの有効化 Web ページに表示されるロゴやサムネイル
- WatchGuard Cloud の電子メールや PDF レポートのフッターに表示される連絡先情報
- アクセス ポイントのキャプティブ ポータル スプラッシュ ページに表示されるロゴと画像
- アクセス ポイントのキャプティブ ポータル スプラッシュ ページのスプラッシュ ページのテキスト
ブランディングのオプションをカスタマイズしたら、ページの下部にある 保存 をクリックして変更を保存します。変更は、WatchGuard Cloud アカウントに即座に適用されます。これにより、現在のアカウントで管理している Subscriber アカウントでカスタム ブランディングが有効化されていない限り、アカウントで使用されるブランディングが更新されます。
カスタム ロゴと画像をアップロードする
.JPG および .PNG ファイル形式のカスタム ロゴや画像をアップロードできます。
背景が透過されている画像を使用することはできません。
最良の結果を得られるように、以下の具体的な画像サイズをご覧ください。この表に示すように、さまざまな目的で異なる画像が使用されています。
| サイズ | 説明 | 推奨寸法 (幅 × 高) |
|---|---|---|
|
会社のロゴ |
会社のロゴが使用される場所に表示されます。
最良の結果を得るには長方形の画像をアップロードしてください。ファイルの最大サイズは 250 KB です。 |
500 × 200 ピクセル |
|
背景画像 |
これは、AuthPoint IdP ポータルやキャプティブ ポータル スプラッシュ ページなど、背景画像が表示される場所に使用する画像です。最良の結果を得るには長方形の画像をアップロードしてください。 ファイルの最大サイズは 2 MB です。 |
1900 × 1220 ピクセル |
|
サムネイル画像 |
Web ブラウザのタブ アイコンや AuthPoint トークンなど、非常に小さなロゴが表示される場所に表示されます。最良の結果を得るには正方形の画像をアップロードしてください。 ファイルの最大サイズは 250 KB です。 |
200 × 200 ピクセル |
カスタム ロゴや画像をアップロードするには、以下の手順を実行します。
- カスタム ブランディングを有効にするアカウントを選択します。
- 管理 > ブランディング の順に選択します。
ブランディング ページが開きます。
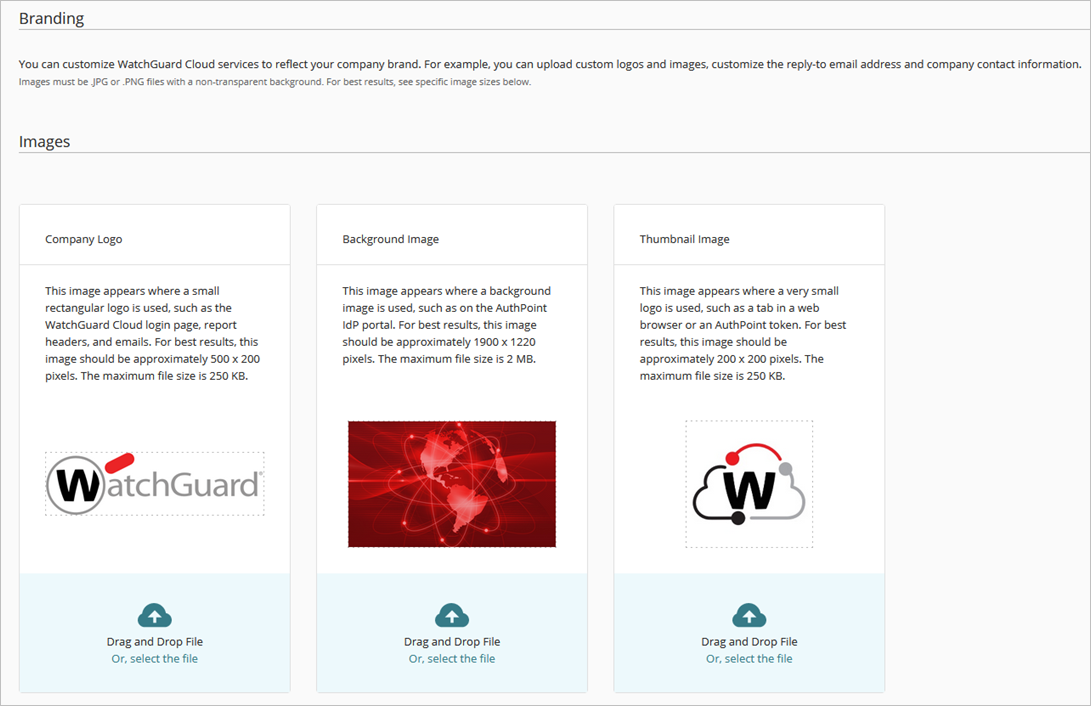
- 画像ファイルをコンピュータから適切なタイルにドラッグするか、適切なタイルで またはここをクリックしてファイルを選択する をクリックして、画像ファイルを選択します。
- 保存 をクリックします。
カスタム画像を削除して WatchGuard の既定の画像ファイルを復元するには、ページ上部にある 既定設定に戻す をクリックしてから、保存 をクリックします。
返信先メール アドレスを編集する
WatchGuard Cloud および AuthPoint によって送信される電子メール メッセージの返信先メール アドレスは、変更することができます。ユーザーが電子メールに返信すると、宛先欄にカスタム返信先メール アドレスが表示されます。
カスタム返信先メール アドレスを削除すると、返信先メール アドレス の値が、既定の [email protected] の電子メール アドレスに自動的にリセットされます。
返信先メール アドレスを編集するには、以下の手順を実行します。
- 返信先メール アドレス テキスト ボックスにメール アドレスを入力します。
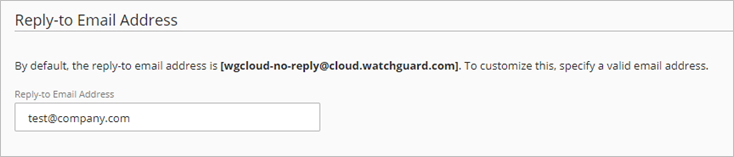
- 保存 をクリックします。
電子メールおよび PDF レポートのフッターに表示される連絡先情報を編集する
PDF レポートのフッターと電子メール メッセージにはカスタム連絡先情報を含めることができます。
カスタム フッター情報を無効にすると、フッターには WatchGuard の連絡先情報が表示されます。
電子メールと PDF レポート フッターを編集するには、以下の手順を実行します。
- フッター セクションに 会社名 を入力します。
既定では、システムは電子メールおよび PDF のレポート フッターに WatchGuard の連絡先情報を使用します。会社名は、AuthPoint モバイル トークン名にも使用されます。 - 会社の住所 テキスト ボックスに、フッターに含める住所を入力します。
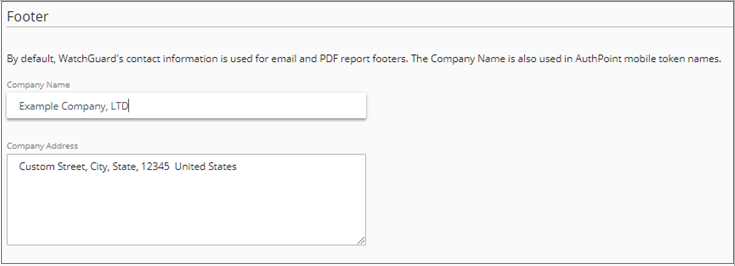
- 保存 をクリックします。
スプラッシュ ページのテキストを編集する
スプラッシュ ページのテキストをカスタマイズして、アクセス ポイントのキャプティブ ポータルで使用することができます。

- ヘッダー タイトル — スプラッシュ ページのヘッダーに表示されるテキストを入力します。
- 本文テキスト — スプラッシュ ページの本文に表示されるテキストを入力します。
- ボタン テキスト — ユーザーがインターネットにアクセスするためにクリックするボタンに表示されるテキストを入力します。ボタンがアクティブになる前に、ユーザーが利用規約とプライバシー ポリシーに同意しなければならない場合があります。
- 利用規約の有効化 — ユーザーが接続する前に利用規約が表示されるようにする場合は、このオプションを選択します。利用規約への同意を強制すると、ユーザーが利用規約に同意しなければ、アクセスが許可されなくなります。
- 利用規約の本文 — 利用規約のテキストを入力します。ここにファイルをドラッグ アンド ドロップするか、またはテキストをコピーして貼り付けます。ファイルは、最大サイズが 250 KB のプレーン テキスト ファイルでなければなりません。
- プライバシー ポリシーの有効化 — ユーザーにアクセスを許可する前にプライバシー ポリシーが表示されるようするには、このオプションを選択します。プライバシー ポリシーへの同意を強制すると、ユーザーがプライバシー ポリシーに同意しなければ、アクセスが許可されなくなります。
- プライバシー ポリシーの本文 — プライバシー ポリシーのテキストを入力します。ここにファイルをドラッグ アンド ドロップするか、またはテキストをコピーして貼り付けます。ファイルは、最大サイズが 250 KB のプレーン テキスト ファイルでなければなりません。
- 利用規約とプライバシー ポリシーへの同意の強制 — ユーザーにアクセスを許可する前に利用規約とプライバシー ポリシーへの同意を強制する場合は、このオプションを選択します。
- フッター テキスト — スプラッシュ ページのフッターに表示されるテキストを入力します。
- ランディング ページの URL — ユーザーがスプラッシュ ページ経由で接続した後にリダイレクトされる Web サイトの URL を入力します。
既定の設定に復元する
カスタム ブランディングを削除して WatchGuard の既定のブランド テキストと画像を使用するには、以下の手順を実行します。
- ページの上部にある 既定設定に戻す をクリックします。
既定設定に戻す リンクは、既定のブランド テキストや画像を変更した場合にのみ表示されます。 - 保存 をクリックします。
すべての Subscriber アカウントでカスタム ブランディングが構成されていない限り、すべての Subscriber アカウントで既定の WatchGuard ブランディングが使用されます。Subscriber アカウントを管理するアカウントにカスタム ブランディングが設定されている場合は、Subscriber には既定の WatchGuard ブランディングではなく、これらの設定が既定となります。