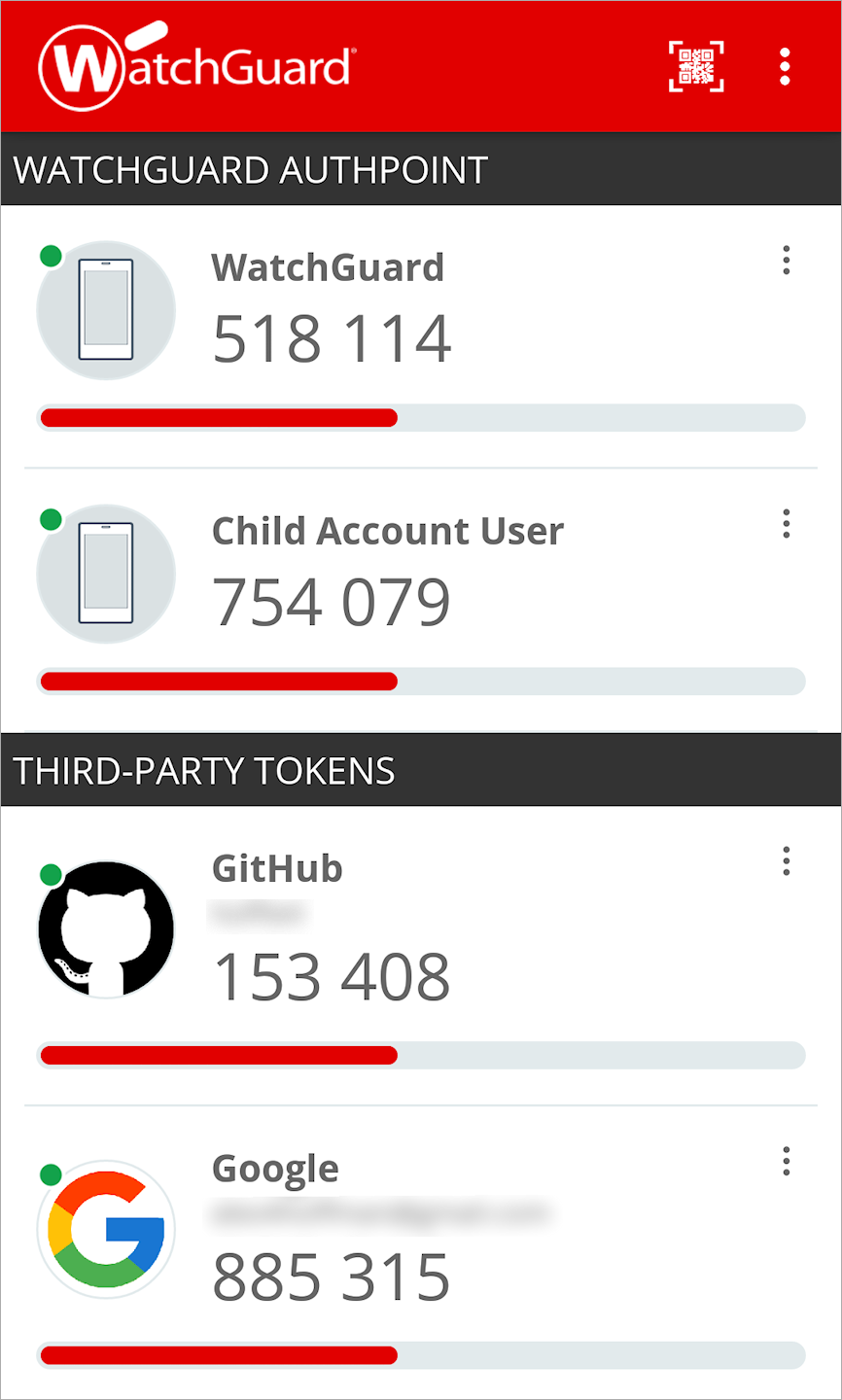AuthPoint モバイル アプリは WatchGuard トークン専用ではありません。Google Authenticator などのサードパーティ ソフトウェア トークンを使ってパーソナル サービスやアプリケーションを認証することもできます。これにより、持っているすべてのトークンを 1 つの場所に保管できるため、使用や管理が容易になります。
サードパーティ サービスの 2 要素認証や多要素認証を設定する際に AuthPoint モバイル アプリで QR code リーダーを使用し、ソフトウェア トークンをアクティブ化するだけで済みます。
サードパーティ ソフトウェア トークンはパーソナル アプリケーションやサービスの認証にしか使用されないため、それらは AuthPoint ユーザー アカウントにはリンクされません。AuthPoint アプリで有効化するサードパーティ ソフトウェア トークンは WatchGuard トークンとは別のものであるため、AuthPoint で定義された認証設定は、これらのトークンに一切影響しません。
AuthPoint ユーザー アカウントがブロックされている場合でも、サードパーティのトークンを認証に使用することができます。
AuthPoint モバイル アプリでサードパーティのトークンを追加する
AuthPoint アプリでサードパーティ ソフトウェア トークンを追加するには、サードパーティ サービスの 2 要素認証や多要素認証を設定するための通常の手順に従います。アクティブ化のステップに到達したか、QR code をスキャンするよう促されたら、AuthPoint モバイル アプリで QR code リーダーを使ってサードパーティのソフトウェア トークンをアクティブ化するだけで済みます。
たとえば、AuthPoint アプリで Google Authenticator トークンを追加するには、Google アカウントの 2 段階認証を有効にし、Google Authenticator を設定するようにプロンプトされるまで通常通りに設定の手順に従います。このステップに到達したら、AuthPoint モバイル アプリの QR code リーダーを使って QR codeをスキャンし、AuthPoint モバイル アプリで Google Authenticator トークンをアクティブ化します。
サードパーティ ソフトウェア トークンをアクティブ化すると、それは持っている他のすべてのトークンと共に AuthPoint アプリの サードパーティのトークン セクションに表示されます。既定では、サードパーティのトークンの表示名と画像は、識別しやすくするため、そのブランドが使用されます。トークンの表示名と画像を編集するには、![]() をタップして トークンの編集 を選択します。
をタップして トークンの編集 を選択します。