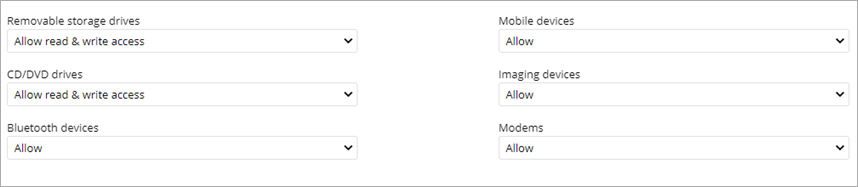適用対象: WatchGuard Advanced EPDR、WatchGuard EPDR、WatchGuard EPP
ワークステーションとサーバーの設定プロファイルのデバイス コントロール設定で、保護対象 Windows コンピュータからリムーバブル デバイスまたはマス ストレージ デバイスに接続する際の動作を制御することができます。許可またはブロックする 1 つまたは複数のデバイスを選択し、その使用法を指定することが可能です。
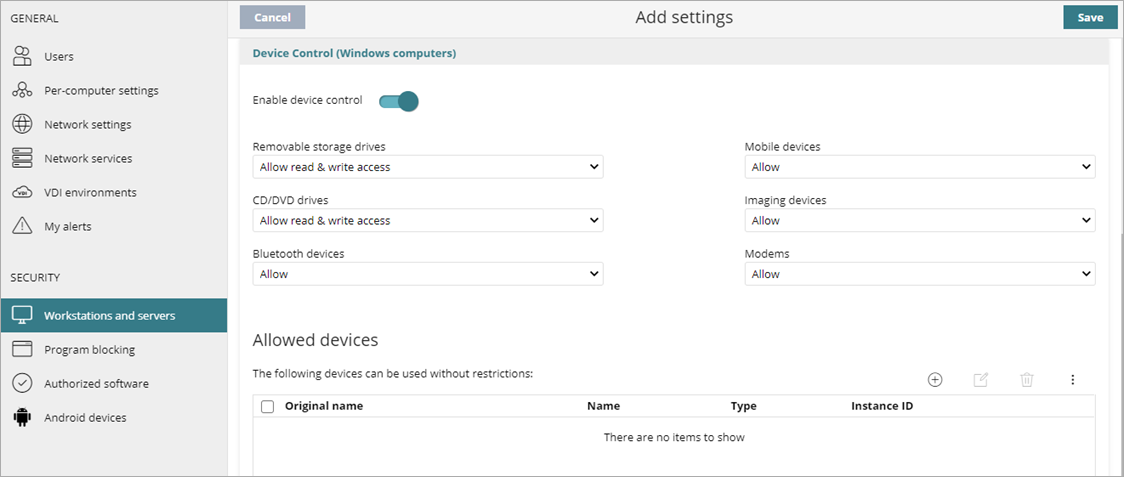
デバイス コントロールを構成するには、以下の手順を実行します。
- WatchGuard Cloud で、構成 > Endpoint の順に選択します。
- 設定 を選択します。
- 左ペインで、ワークステーションとサーバー を選択します。
- 編集する既存のセキュリティ設定プロファイルを選択する、既存のプロファイルをコピーする、またはウィンドウの右上隅にある 追加 をクリックして新しいプロファイルを作成します。
設定の追加または設定の編集 ページが開きます。 - 必要に応じて、プロファイルの 名前 と 説明 を入力します。
- デバイス コントロール を選択します。
- デバイス コントロールを有効にする トグルを有効化します。
- デバイスの種類ごとに、承認済みの使用法を指定します。
- リムーバブル ストレージ ドライブと CD/DVD ドライブ:
- ブロック – コンピュータからドライブに接続できなくなります。
- 読み取りアクセスを許可する – コンピュータでドライブの読み取りが可能となります。
- 読み取り/書き込みアクセスを許可 –コンピュータでドライブの読み取りとドライブへの書き込みが可能となります。。
- Bluetooth デバイス、モバイル デバイス、イメージング デバイス、モデム:
- 許可 – コンピュータからデバイスに接続できるようになります。
- ブロック – コンピュータからデバイスに接続できなくなります。
- 許可されたデバイス セクションで、制限なしの使用を許可するデバイスを追加します。
 をクリックします。
をクリックします。
デバイスを追加する ダイアログ ボックスが開きます。- 許可リストに追加するデバイスとコンピュータを選択します。
- 追加 をクリックします。
- コンピュータのリストをインポートするには、オプション
 メニューをクリックして、インポート を選択します。
メニューをクリックして、インポート を選択します。
インポートするデバイス ID のリストを作成する方法については、デバイス固有の ID を判断する を参照してください。 - 混乱を防ぐために、デバイスにカスタム名を割り当てることができます。
- 許可されたデバイス リストから、コンピュータまたはデバイスを選択します。
 をクリックします。
をクリックします。- 新しい名前を入力して、OK をクリックします。
- 保存 をクリックします。
- 必要に応じて、プロファイルを選択して、受信者を割り当てます。
詳細については、設定プロファイルを割り当てる を参照してください。