適用対象: WatchGuard Advanced EPDR、WatchGuard EPDR、WatchGuard EDR、WatchGuard EPP、WatchGuard EDR Core
PSInfoViewer をインストールして、PSInfo (Product Support Information) ツールによって作成されたトラブルシューティング ファイルを確認することができます。テクニカル サポートに連絡して、PSInfoViewer へのアクセスを要求することが可能です。PSInfoViewer インターフェイスについては、PSInfoViewer について を参照してください。
PSInfo ツールについては、PSInfo について を参照してください。
システム要件
PSInfoViewer を実行してファイルを確認するには、コンピュータが以下のシステム要件を満たしていることを確認してください。
- 最小要件:Windows 7、2 GB RAM
- 推奨:Windows 10 以降、4GB RAM 以上
PSInfoViewer を開始する
PSInfoViewer をダウンロードして起動するには、以下の手順を実行します。
- https://www.pandasecurity.com/resources/tools/psinfoviewer.zip から PSInfoViewer をダウンロードします。
- .zip ファイルの内容を解凍します。パスワードは panda です。
- PSInfoViewer.exe ファイルをダブルクリックします。
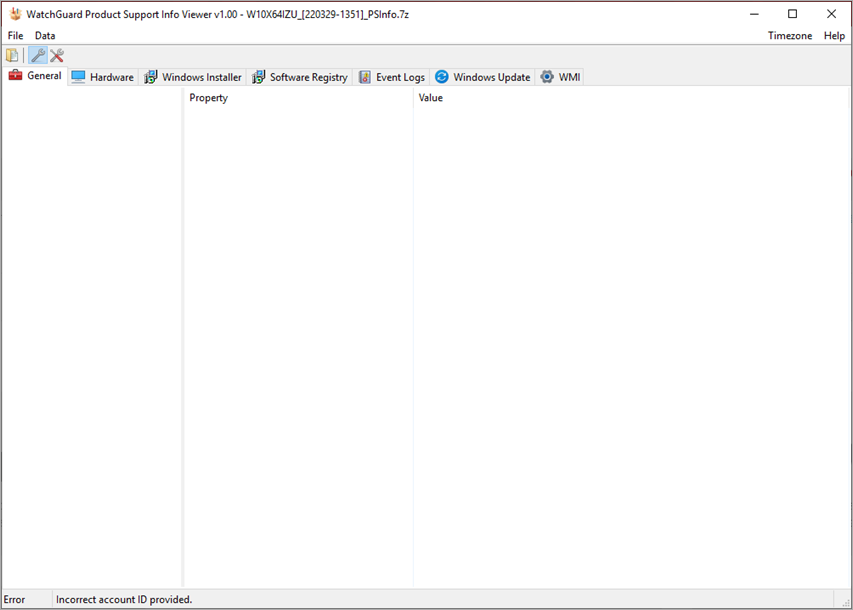
PSInfoViewer で 7Z ファイルを開く
PSInfo によって収集されるサポート関連情報は、WatchGuard または Panda のサポート ケースをエスカレーションする際に使用することができます。トラブルシューティング ファイルは .7Z ファイル形式となります。PSInfoViewer で .7Z ファイルを開いて、その中に含まれているログと情報を確認します。
PSInfoViewer で .7Z ファイルを開くには、以下の手順を実行します。
- File > Open の順にクリックします。
- .7Z ファイルを選択します。
最初にファイルの内容を抽出する必要はありません。
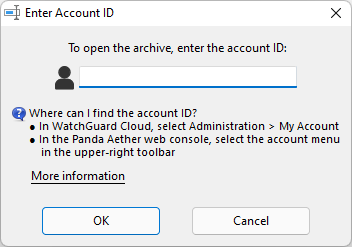
- ファイルに関連付けられているアカウント ID を入力します。
アカウント ID は、影響を受けた Endpoint のアカウント番号です。- WatchGuard EPDR、EDR、EPP などの WatchGuard Endpoint Security 製品の場合は、WatchGuard Cloud で、Administration (管理) > My Account (マイ アカウント) の順に移動したページでアカウント番号を確認することができます。
- Adaptive Defense 360 や EPP などの Panda 製品の場合は、Web コンソールの右上ツール バーのアカウント メニューでアカウント番号を確認することができます。
- OK をクリックします。
抽出プロセスが完了すると、ビューアが開いて、抽出されたデータが表示されます。
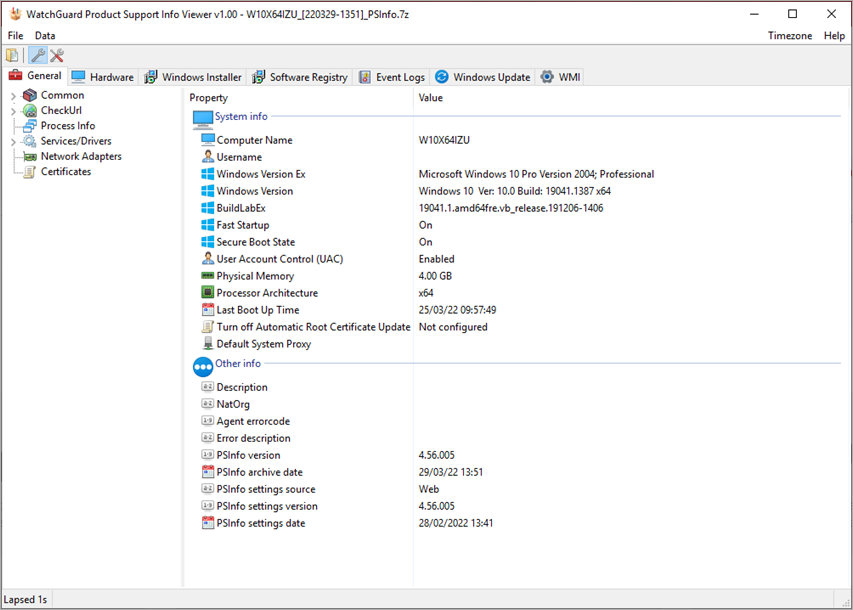
ウィンドウに表示されるデータのタイムゾーンを変更することができます。詳細については、PSInfoViewer のタイムゾーンを設定する を参照してください。