適用対象:WatchGuard のクラウド管理のアクセス ポイント (AP130、AP330、AP332CR、AP430CR、AP432)
アクセス ポイントのファームウェアを最新の状態に保ち、新規機能をサポートすること、および以前に発生した問題を解決することが重要となります。
デバイスで実行しているバージョンよりも新しいファームウェア バージョンが使用可能になると、デバイスをアップグレードするためのリンクが デバイスの概要 ページに表示されます。
各アクセス ポイントのファームウェア リリースに含まれている新機能、拡張機能、解決済みの問題については、WatchGuard Cloud アクセス ポイント ファームウェア リリース ノート を参照してください。
ファームウェアを更新する
アクセス ポイントのファームウェアを更新するには、以下の手順を実行します。
- 構成 > デバイス の順に選択します。
- アップグレードするアクセス ポイントを選択します。
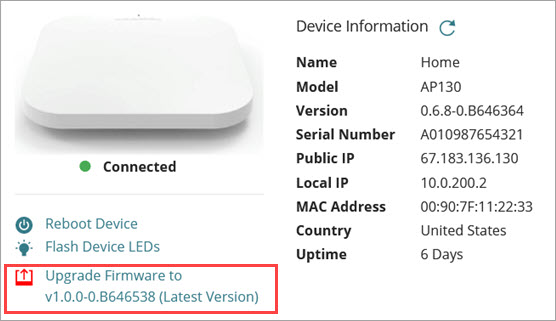
- ファームウェアを [バージョン] にアップグレードする をクリックします。
このリンクが表示されない場合は、アクセス ポイントには最新のファームウェア バージョンがすでにインストールされているということになります。 - ファームウェアのバージョン ドロップダウン リストから、アップグレードするファームウェアのバージョンを選択します。

デバイス ファームウェア ベータ リリース トグルを有効化すると、このリストにベータ版のリリースが含まれます。ベータ版のファームウェア リリースを有効化する方法については、ベータ版のファームウェア リリースについて を参照してください。
- 次へ をクリックします。
デバイスを選択する ページが開きます。

- デバイス リストから、アップグレードするデバイスを選択します。次へ をクリックします。
アップグレードをスケジュールする ページが開きます。

- いつファームウェアをアップグレードするかを選択します:
- 今すぐ選択したデバイスをアップグレードするには、今すぐアップグレードする を選択します。このオプションを利用できるのは、選択されたすべてのデバイスが WatchGuard Cloud に接続されている場合に限られます。
- 後でアップグレードするようスケジュールを設定するには、アップグレードをスケジュールする を選択します。アップグレードが行われる 開始日、開始時刻 および タイム ゾーン を指定します。
- 夏時間に時間を自動的に調整するには、夏時間に合わせて調整する チェックボックスを選択します。
- 次へ をクリックします。
- アップグレードの詳細を確認します。保存 をクリックします。
アップグレードのスケジュール設定における既定のタイム ゾーンは、Web ブラウザのタイムゾーンに基づいています。選択されたアップグレード時間とタイム ゾーンが、選択された各デバイスをアップグレードする現地時間に対応していることを確認してください。
デバイスをアップグレードする方法の詳細については、WatchGuard Cloud でファームウェアをアップグレードする を参照してください。
ベータ版のファームウェア リリースについて
ファームウェアのリストには、ベータ版のリリースが含まれている場合があります。ベータ リリースでは、一般にリリースされる前に、新機能、機能拡張、解決済みの問題に早期アクセスすることができます。
アップグレードの選択肢として、ベータ版のファームウェア リリースを含めるには、以下の手順を実行します。
- ベータ版のファームウェア リリースを有効化するアカウントを選択します。
- 管理 > ベータ版機能 の順に選択します。
ベータ版機能ページが開きます。 - デバイス ファームウェア ベータ リリース トグルを有効化します。ベータ版のリリースを有効化する方法の詳細については、ベータ版機能とアプリケーションを有効化する を参照してください。
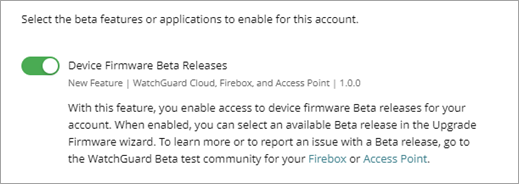
- ファームウェア アップグレード ウィンドウに戻ります。