Firebox のハードウェアが保証期間内に故障した場合は、WatchGuard はそれを同じモデルの RMA (Return Merchandise Agreement) ユニットと交換する可能性があります。Firebox を RMA 代替品と交換する場合は、WatchGuard の顧客サービスが、ライセンスを元のデバイスのシリアル番号から新しいデバイスのシリアル番号に転送します。元のデバイスにライセンス付与されているすべての機能が交換用のデバイスに転送されます。
WatchGuard では、RMA 代替デバイスは元のクラウド管理デバイスと同じ WatchGuard Cloud アカウントに自動的に割り当られます。
Firebox を返品する場合は、欠陥のある製品のみを返送してください。拡張モジュール、元のマニュアル、ケーブル、コード、ディスクはすべて手元に保管してください。これらは代替製品には同梱されません。
クラウド管理のアクティブ/パッシブ FireCluster のメンバーを交換する場合は、本トピックの手順に従って、代替 Firebox の準備を整えて FireCluster に追加します。
- ファームウェアのバージョンとビルド番号を比較する
- 機能キーを取得する
- ファームウェアのバージョンをアップグレードまたはダウングレードする
- FireCluster 構成を更新する
- 代替 Firebox を接続してクラスタを形成する
- FireCluster が動作することを確認する
- Mobile VPN with IKEv2 プロファイルを更新する(必要に応じて)
開始する前に
開始する前に、以下を行います。
- 交換する予定の旧 Firebox からケーブルを取り外します。
- 旧 Firebox から拡張モジュールを取り外し、代替 Firebox にインストールします。
- 代替 Firebox を接続して電源を入れます。
- イーサネット ケーブルを使用して、コンピュータを代替 Firebox のインターフェイス 1 に接続します。これにより、ローカル管理のユーザー インターフェイスとなる WatchGuard System Manager に接続できるようになります。
- (推奨) Firebox をインターネットに接続します。これにより、Firebox 機能キーを自動的に同期させることができます。
- WatchGuard ソフトウェア ダウンロード ページで、WatchGuard System Manager をダウンロードします。
- コンピュータに WatchGuard System Manager をインストール します。
ファームウェアのバージョンを比較する
代替 Firebox とクラスタ マスター Firebox で、同じファームウェア バージョンが実行される必要があります。ベストプラクティスとして、両方の Firebox のビルド番号を同じにすることが勧められます。
クラスタ マスター Firebox のファームウェア バージョンとビルド番号を確認するには、以下の手順を実行します。
- WatchGuard Cloud にログインする。
- 監視 > デバイス の順に選択します。
- FireCluster を選択します。
デバイスの概要ページが開きます。そこに、ファームウェアのバージョンとビルド番号が表示されています。
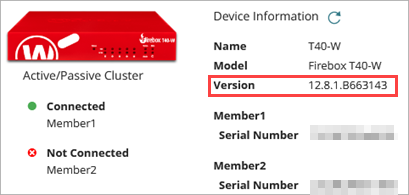
次に、代替 Firebox のファームウェア バージョンとビルド番号を確認するには、以下の手順を実行します。
- コンピュータで WatchGuard System Manager を起動 します。
- WatchGuard System Manager で、以下の設定を使用して代替 Firebox に接続します。
IP アドレス — 10.0.1.1
ユーザー名 — status
パスフレーズ — readonly - 代替 Firebox に接続したら、Firebox モデル番号の横に示されているファームウェアのバージョンとビルド番号を確認します。ビルド番号の冒頭には「B」が付いています。
次に、代替 Firebox とクラスタ マスター Firebox のファームウェア バージョンとビルド番号を比較します。ファームウェアのバージョンとビルド番号が異なる場合は、以下を実行します。
代替 Firebox の機能キーを取得する
Firebox System Manager を使用して、WatchGuard Web サイトから機能キーを自動的に取得することができます。または、WatchGuard Web サイトから機能キーを手動でコピーし、Policy Manager にインポートすることができます。
- 代替 Firebox をインターネットに接続します。
- Firebox System Manager を起動 します。
- Firebox System Manager で、ツール > 機能キーを同期する の順に選択します。
機能キーを同期する ダイアログ ボックスが開きます。
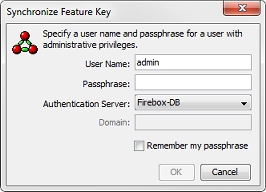
- ユーザー名 と パスフレーズ テキスト ボックスに、デバイス管理者権限が付与されているユーザーの認証情報を入力します。
- OK をクリックします。
デバイスは WatchGuard の Web サイトからの機能キーを取得し、デバイスの機能キーを更新します。
- Web ブラウザを起動して、https://www.watchguard.com/ を開きます。
- WatchGuard アカウントのユーザー名とパスワードでログインします。
- パートナー ポータルで、Support Center をクリックします。
- Support Center のホーム ページで、 マイ WatchGuard > 製品を管理する の順にクリックします。または、 Support Center のホーム ページの 製品を管理する セクションで、すべてを表示する をクリックします。
製品を管理するページが開きます。 - 製品のリストで、デバイスを選択します。
製品の詳細 ページが開きます。 - 製品の詳細 ページで、機能キーの取得 をクリックします。
ダイアログ ボックスに、機能キーの詳細 ページが表示されます。 - 機能キーのすべてのテキストを選択します。
- 選択されているテキストをコピーするには、選択されているテキストを右クリックして、コピー を選択するか、またはキーボードで Ctrl + C を押します。
- (任意) 選択したテキストを空のテキスト ファイルに貼り付けます。
- Policy Manager を開きます。
- 設定 > 機能キー の順に選択します。
- 現在の機能キーを削除するには、削除 をクリックします。
- インポート をクリックします。
- 参照 をクリックして、WatchGuard Web サイトから保存した機能キー ファイルを見つけます。
- OK をクリックします。
Firebox 機能キー ダイアログ ボックスのインポートを閉じると、新規機能キー情報が、Firebox 機能キー ダイアログ ボックスに表示されます。 - OK をクリックします。
- 構成ファイルを保存します。
構成ファイルをデバイスに保存するまで、機能キーは Firebox にインストールされません。
代替 Firebox のファームウェアをアップグレードまたはダウングレードする
代替 Firebox のファームウェア バージョンをアップグレードまたはダウングレードするには、Policy Manager で以下の手順を実行します。
- ファイル > アップグレード の順に選択します。
アップグレード ダイアログ ボックスが開きます。 - 構成パスフレーズを入力します。既定の管理者アカウント認証は以下の通りです。
ユーザー名 — admin
パスフレーズ — readwrite - アップグレードまたはダウングレード イメージへのパスを入力するには、参照 をクリックします。必ずクラスタ マスターにインストールされているバージョンと同じバージョンのイメージ ファイルを選択してください。
- Firebox をアップグレードすることを確認します。
確認すると、Firebox が自動的に再起動します。
FireCluster 構成でシリアル番号を編集する
FireCluster 構成には、代替 Firebox のシリアル番号を入力する必要があります。
シリアル番号を編集するには、以下の手順を実行します。
- 構成 > デバイス の順に選択します。
- FireCluster を選択します。
- デバイス構成 を選択します。
- 設定 タイルで、FireCluster 設定 を選択します。
設定 ページが開きます。 - FireCluster 設定 タブを選択します。
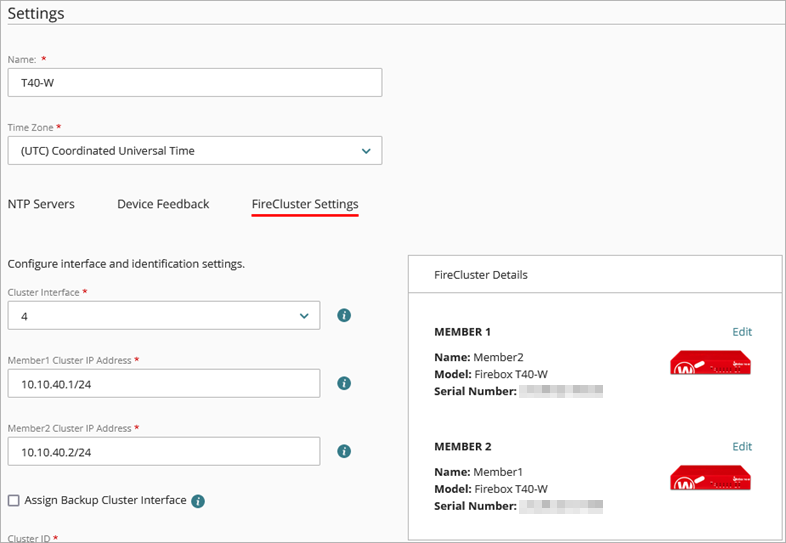
- FireCluster の詳細 セクションで、代替クラスタ メンバーの横にある 編集 をクリックします。
メンバーを編集する ダイアログ ボックスが開きます。
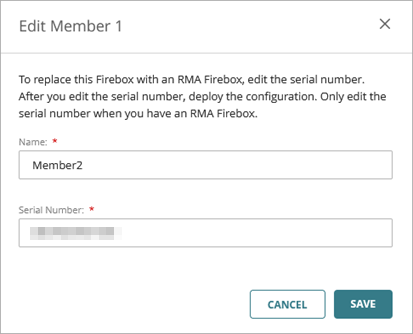
- シリアル番号 テキスト ボックスに、代替 Firebox のシリアル番号を入力します。ハイフンは含めないでください。
- 保存 をクリックします。
- 構成を配備します。
FireCluster メンバー代替構成を配備したら、FireCluster のデバイスの概要ページで、旧デバイス リンクをクリックして、クラスタの以前のデバイスの詳細を表示することができます。詳細については、Firebox でデバイスの概要ページを表示する を参照してください。
代替 Firebox を接続してクラスタを形成する
次に、代替 Firebox をクラスタ マスター Firebox とネットワークに接続する必要があります。代替 Firebox のケーブル構成が、クラスタ マスター Firebox のケーブル構成と同じになっている必要があります。
代替 Firebox を接続するには、以下の手順を実行します。
- 各 Firebox のプライマリ クラスタ インターフェイスを接続します。
- 代替 Firebox に設定されている他すべてのネットワーク インターフェイスを接続します。
- 代替 Firebox を工場出荷時の既定モードで再起動します。
代替 Firebox でケーブルを接続すると、WatchGuard Cloud にクラスタが自動的に形成されます。クラスタ マスターから更新された構成が代替 Firebox に自動的に伝達されます。
FireCluster ハードウェア構成の詳細については、クラウド管理の FireCluster のハードウェアを接続する を参照してください。
FireCluster が動作することを確認する
FireCluster が動作していることを確認するには、WatchGuard Cloud で以下の手順を実行します。
- 監視 > デバイス の順に選択します。
- Firebox を選択します。
選択されている Firebox のデバイスの概要ページが開きます。 - ライブ ステータス > FireCluster の順に選択します。
FireCluster ページが開きます。 - 両方のクラスタ メンバーが動作していることを確認します。
FireCluster の監視に関する詳細については、FireClusters を監視する を参照してください。
Mobile VPN with IKEv2 プロファイルを更新する
FireCluster で Mobile VPN with IKEv2 を使用する場合は、代替 Firebox をクラスタに追加した後に、必ず新しいプロファイルを生成して、それをクライアントにインストールしてください。詳細については、Mobile VPN with IKEv2 クライアント プロファイルをダウンロードする を参照してください。