適用対象:WatchGuard のクラウド管理のアクセス ポイント (AP130、AP330、AP332CR、AP430CR、AP432)
このセクションで説明されている一部の機能は、WatchGuard Cloud ベータ プログラムの参加者のみが利用できます。このトピックで説明した機能がご利用の WatchGuard Cloud にない場合は、それはベータのみの機能となります。
Service Provider によりアクティブ化されたアクセス ポイントは、WatchGuard Cloud の Service Provider インベントリに表示されます。Service Provider は、自身のアカウントまたは管理しているアカウントにデバイスを割り当てることができます。アクセス ポイントが Subscriber アカウントに割り当てられると、そのアカウントに追加できるデバイス リストにデバイスが表示されます。
WatchGuard Cloud のインベントリ ページでデバイスを割り当てます。サービス プロバイダ アカウントの 概要 ページには、インベントリのユーザーとデバイスの概要が表示されます。概要ページのアクセス ポイントの概要セクションには、以下の情報が表示されます。
- 次回のライセンスの有効期限 - 次にアクセス ポイントのライセンスの有効期限が切れる日付
- 未割り当てのアクセス ポイント — アカウントで未割り当てのアクセス ポイントの数
- 割り当て済みのアクセス ポイント — 管理対象アカウントに現時点で割り当てられているアクセス ポイントの数
- アクセス ポイントの合計 — アカウントのアクセス ポイントの総数
概要 > インベントリ > 概要 の順に移動したページには、委任されたアカウントによりアクティブ化されたインベントリは含まれていません。委任されたアカウントによりアクティブ化されたインベントリを表示するには、アカウント マネージャーでアカウントを選択する必要があります。
アクセス ポイントをアカウントに割り当てる際に、割り当ての有効期限を指定します。割り当ての有効期限は、顧客とのビジネス関係の管理に役立つ日付を設定します。割り当ての有効期限によりアクセス ポイントの動作に影響が及ぶことはありません。これは、アクセス ポイントのライセンスの有効期限とも関係ありません。割り当てが期限切れになっても、アクセス ポイントは引き続き完全に機能します。詳細については、Wi-Fi in WatchGuard Cloud アクセス ポイント ライセンスについて を参照してください。
アクセス ポイントをアカウントに割り当てる
アクセス ポイントは Subscriber アカウントに追加する前に、アカウントに割り当てる必要があります。
アカウントにアクセス ポイントを割り当てるには、以下の手順を実行します。
- WatchGuard Cloud Service Provider アカウントにログインします。
Service Provider の概要ページが開きます。 - インベントリ を選択します。
- アクセス ポイント セクションで、未割り当て を選択します。
未割り当てのすべてのアクセス ポイントのリストが表示されます。
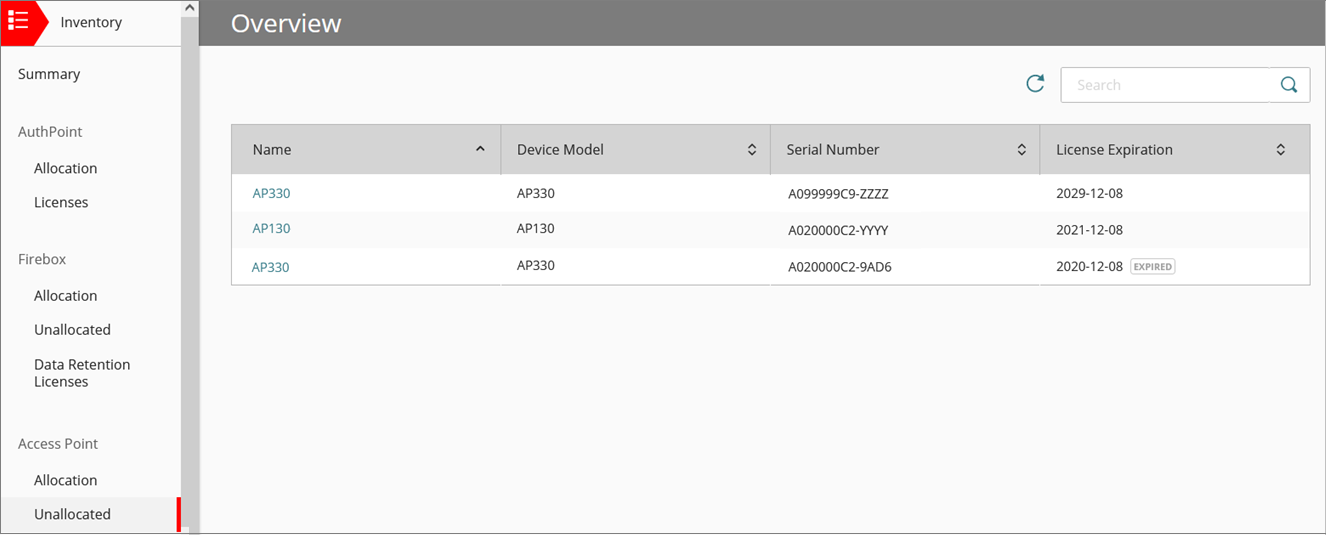
- アカウントにアクセス ポイントを割り当てるには、アクセス ポイントの 名前 をクリックします。
割り当ての詳細ページが表示されます。
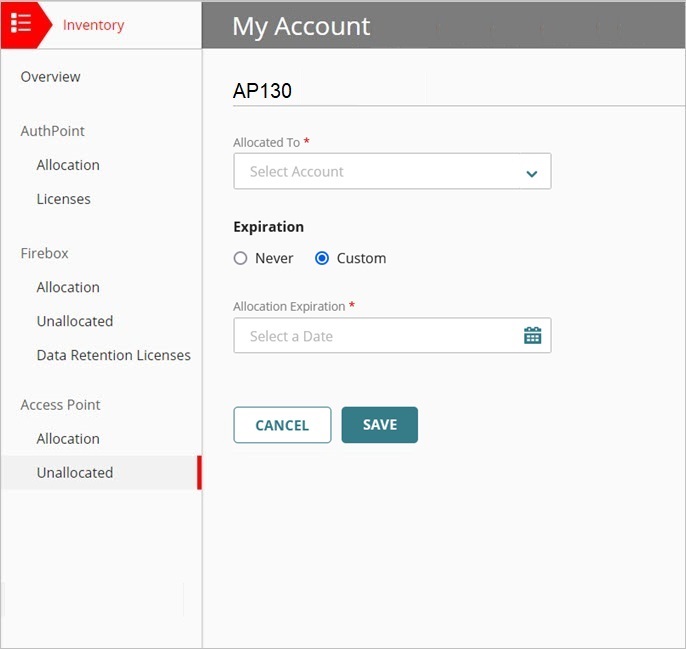
- 割り当て先 ドロップダウン リストから、このアクセス ポイントを割り当てるアカウントを選択します。自身のアカウントでも、管理対象アカウントでも構いません。
- 有効期限を指定するには、カスタム を選択します。
- カレンダーで、有効期限を指定します。
- 保存 をクリックします。
アクセス ポイントが、選択したアカウントの未割り当てリストから割り当てリストに移動します。
割り当て概要を表示する
アカウント マネージャーで概要を選択すると、アカウントまたはデバイス別に、アクセス ポイント インベントリを表示および管理することができます。
アカウント別にアクセス ポイントの割り当て概要を表示するには、以下の手順を実行します。
- WatchGuard Cloud Service Provider アカウントにログインします。
Service Provider の概要ページが開きます。 - インベントリ を選択します。
- アクセス ポイント セクションで、割り当て を選択します。
アクセス ポイントの割り当てページには、各アカウントに割り当てられているデバイスの数の概要が表示されます。
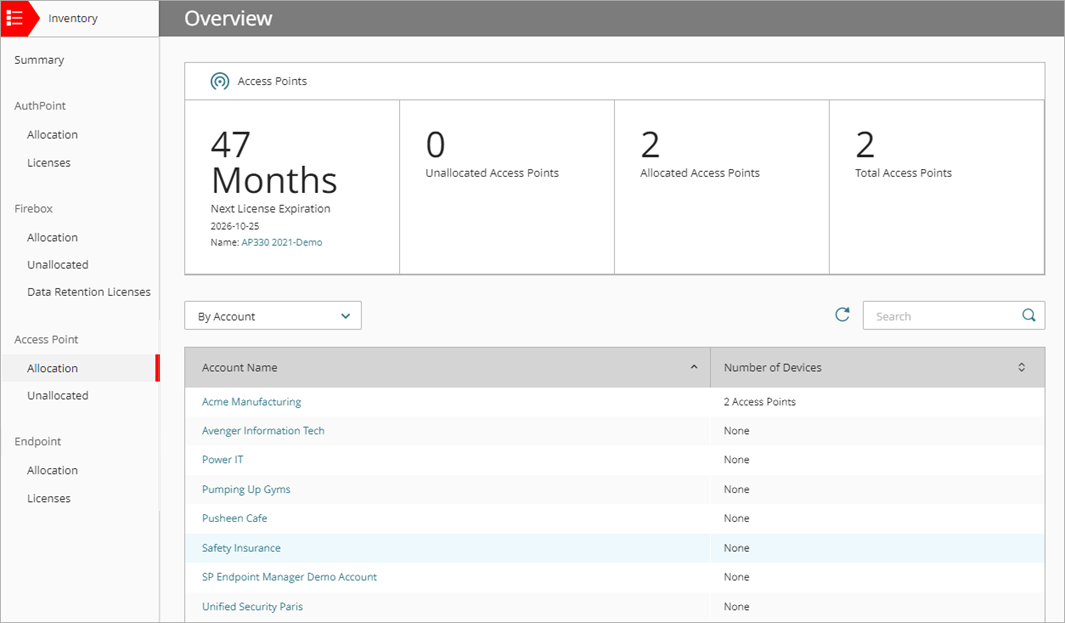
- アカウントに割り当てられているアクセス ポイントのリストを表示するには、アカウント名 をクリックします。
アカウント マネージャーでアカウントが選択され、割り当てリストにそのアカウントに割り当てられたアクセス ポイントが表示されます。
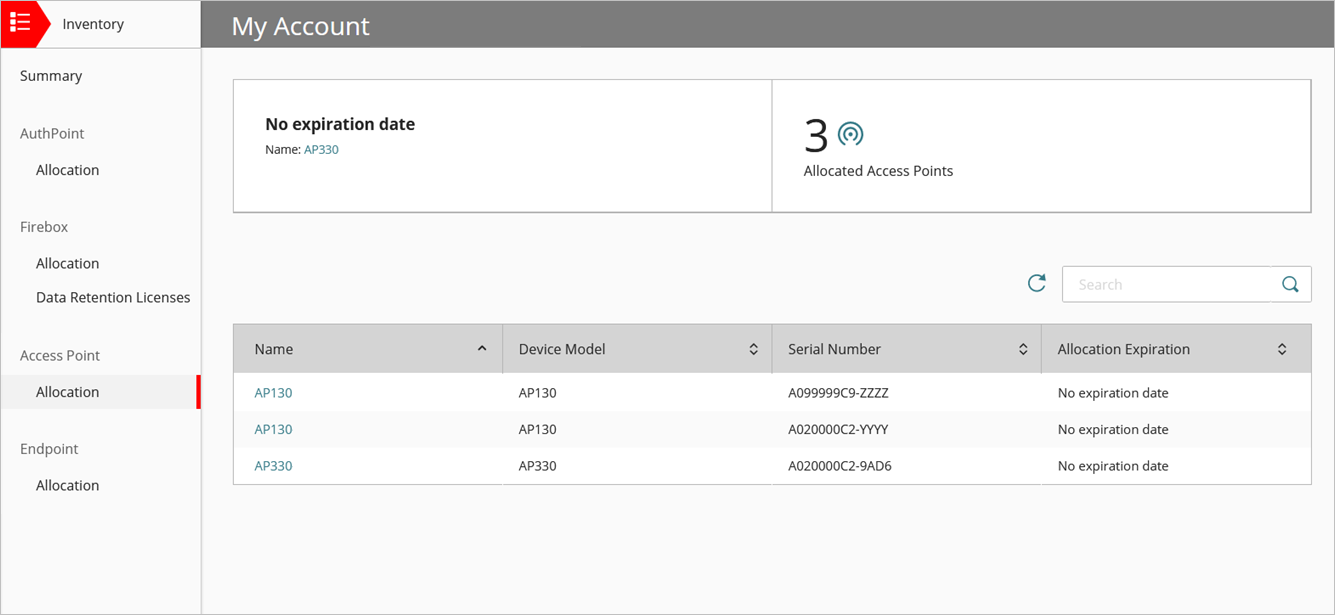
デバイス別にアクセス ポイントの割り当て概要を表示するには、以下の手順を実行します。
- WatchGuard Cloud Service Provider アカウントにログインします。
Service Provider の概要ページが開きます。 - インベントリ を選択します。
- アクセス ポイント セクションで、割り当て を選択します。
既定では、割り当てページには、割り当てられたデバイス概要がアカウント名別に表示されます。 - ドロップダウン リストから デバイス別 を選択します。
割り当て概要リストが変更され、割り当てられているすべてのデバイスが一覧されます。
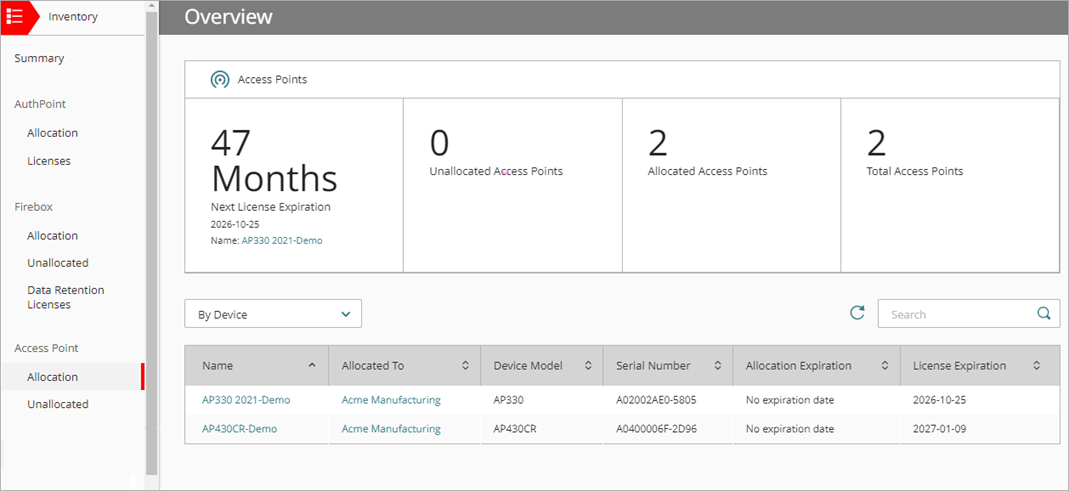
- デバイスの割り当て詳細を編集するには、デバイスの 名前 をクリックします。
デバイスの割り当て詳細が表示されます。
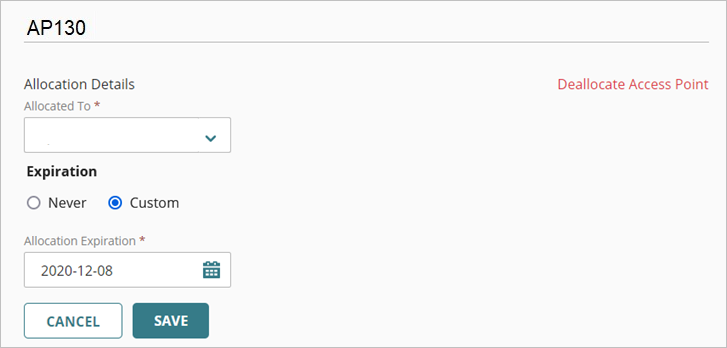
アカウントに割り当てられているすべてのデバイスを表示するには、アカウント マネージャーでアカウント名を選択します。
デバイスの割り当て詳細を変更する
割り当てられているアクセス ポイントの割り当てを編集する際、以下のアクションを実行することができます。
アクセス ポイントの割り当てを解除する
このアクションにより、アクセス ポイントがアカウントから削除され、未割り当てのアクセス ポイントの インベントリ に戻されます。
アクセス ポイントの割り当てを解除するには、割り当て詳細ページで、アクセス ポイントを割り当て解除する をクリックします。
アクセス ポイントを別のアカウントに割り当てる
このアクションにより、元のアカウントからアクセス ポイントの割り当てが解除され、指定されたアカウントに割り当てられます。
割り当ての有効期限を変更する
割り当ての有効期限を変更することができます。これにより、アクセス ポイントの動作に影響が及ぶことはありません。割り当ての有効期限は、アカウントの管理に有用であるだけです。